Android で最も一般的な 20 の問題とその解決方法のまとめ

Android スマートフォンで発生する一般的な問題と、それらを修正する最も簡単な方法をまとめています。問題の解決策には、Android のエラーや一般的なエラーの解決が含まれています。

OctoPrint は、3D プリンターのあらゆる側面を制御および監視するための Web インターフェイスを提供するオープン ソース アプリケーションです。 OctoPrint をカメラ モジュールを備えたRaspberry Piにインストールして、プリントを監視し、素晴らしいタイムラプス ビデオを作成できます。しかし、Raspberry Pi を持っていない場合はどうすればよいでしょうか?
以下では、Quantrimang.com が古いスマートフォンに OctoPrint をインストールして設定する方法を説明します。古い Android デバイスを使用して、非公式バージョンの OctoPrint サーバーをインストールすることができます。これにより、印刷物のタイムラプス ビデオが自動的に作成され、印刷物がリモートで監視されます。
Android で OctoPrint サーバーをセットアップして実行する手順
Android スマートフォンの OctoPrint で 3D プリンターを制御するには、Octo4a Android アプリをインストールする必要があります。これは、GitHub 上の FeelFreeLinux によって開発された非公式アプリケーションです。
Octo4a Android スマートフォン アプリを使用すると、Android デバイスに OctoPrint をインストールし、ホストとして使用できます。これは、Raspberry Pi 上の OctoPrint と同じように機能し、SSHもサポートしているため、SSH にログインして Android 上の OctoPrint 設定を管理、更新、カスタマイズできます。手順は次のとおりです。
ステップ1:必要なものを揃える
Android 4.3 以降を実行する Android スマートフォンが必要です。デバイスの使用期間は関係ありません。電話の電源がまだ入っている場合は、このプロジェクトに使用できます。ちなみに、このアプリは Android 12 などの新しい Android バージョンでは不安定になるようです。
テストでは、Android 12 を実行している Galaxy S20+ を使用するとアプリがクラッシュしました。
USB ハブまたは OTG アダプターも必要です。 OctoPrint はタイムラプス ビデオの追跡と録画時に大量の電力を消費するため、これは重要です。

USBハブ OTG Type-C
スマートフォンを所定の位置に固定して、特定の角度からタイムラプス ビデオを撮影できる小型の三脚またはアタッチメントを探します。スマートフォンを固定する 3D ケースやスタンドをデザインして印刷することもできます。
ステップ 2: Octo4a Android アプリをダウンロードしてインストールする
Octo4a Android アプリはPlay ストアでは利用できません。ただし、GitHub プロジェクト ページからOcto4a.apk をダウンロードできます。
アプリをダウンロードするには、ADB コマンドを使用するか、単にアプリをダウンロードし、[インストール] > [設定]をタップしてソースを信頼し、再度 [インストール] をタップします。

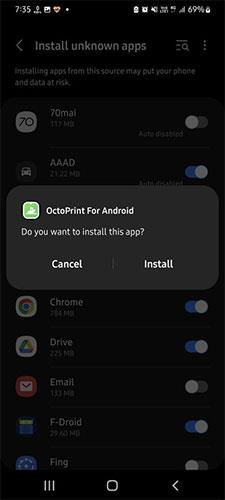
インストールプロセスが完了するまで待ちます。
ステップ 3: Android スマートフォンに OctoPrint をインストールしてセットアップする
Octo4a アプリケーションをインストールした後、それを開いて必要な権限を付与し、[続行] をクリックします。これにより、必要な依存関係とファイルのダウンロードとインストールが開始されます。 Android デバイスとインターネット速度に応じて、このプロセスが完了するまでに最大 30 分かかる場合があります。
携帯電話でインストールプロセスが完了したら、それをタップして Android デバイス上で OctoPrint サーバーを起動できます。または、[設定]に移動し、ビデオ ストリーミング カメラをオンにして、リアルタイム監視とタイムラプス作成を行います。
カメラの解像度とフレーム レート (FPS) を選択することもできます。デバイスによっては、FPS を 30 FPS に設定できます。フレーム レートを低く保つと、バッテリー寿命が節約され、デバイスの使いすぎや過熱が防止されます。
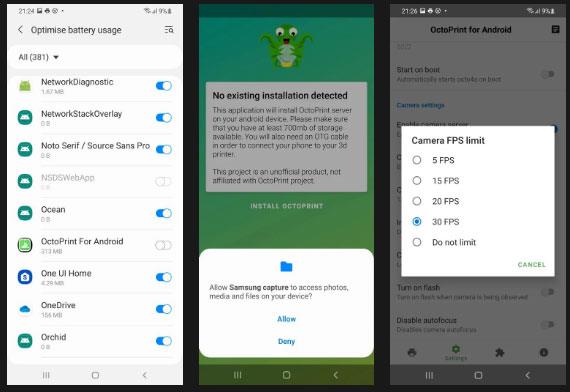
カメラの解像度とフレームレートを選択する
ホームに戻り、「Start OctoPrintサーバー」をクリックします。このプロセスの開始には 1 分ほどかかる場合があります。開始すると、IP アドレスが表示されます。
PC で Web ブラウザを開き、アプリに表示される IP アドレス ( 192.168.xx.xxx:5000 など) にアクセスします。
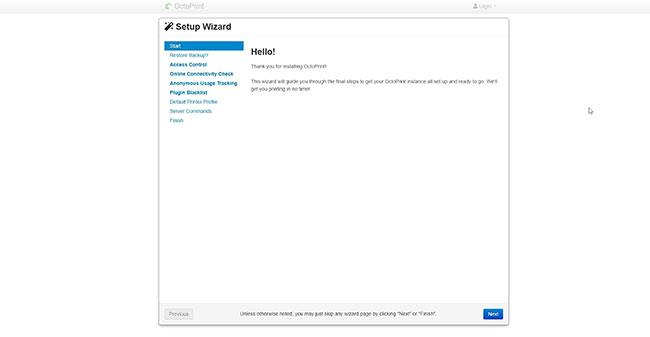
アクセスIPアドレス
次に、ウィザードに従って OctoPrint サーバーをセットアップします。このウィザードでは、パスワードを使用してアカウントを作成し、ベッド サイズやノズル幅などの 3D プリンターの詳細を編集します。

ウィザードに従って OctoPrint サーバーをセットアップします
セットアップが完了すると、OctoPrint サーバーを実行している Android デバイスを 3D プリンタに接続して、リモート制御や監視を行う準備が整います。
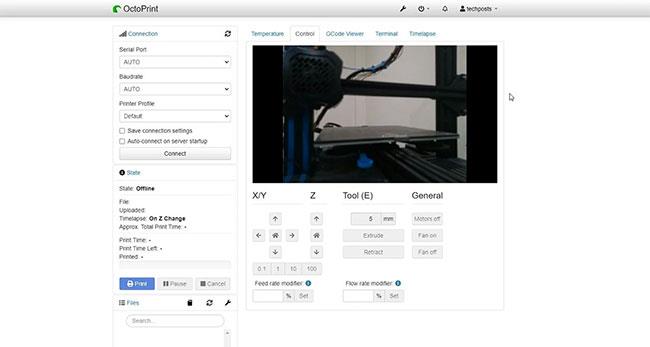
OctoPrintサーバーを実行しているAndroidデバイスを3Dプリンターに接続します
ステップ 4: 3D プリンターを Android スマートフォンに接続する
3D プリンターを Android デバイスに接続するには、ケーブルまたは OTG アダプターが必要です。 Amazon またはお近くの小売店で、安価な OTG ハブまたはケーブルを購入できます。これにより、バッテリーを気にすることなく、デバイスを 24 時間 365 日稼働し続けることができます。
OTG アダプターを使用して、プリンターからスマートフォンに USB ケーブルを接続します。次に、スマートフォンの充電器を OTG ケーブルのもう一方の端または電源入力ポートに接続します。 Android スマートフォンに USB-C ポートがある場合は、複数のポートを備えたUSB ドングルを購入して、プリンターと電源を接続できます。
Android スマートフォンで、USB シリアル ポートにアクセスする権限をアプリに付与します。

アプリケーションに権限を付与する
3D プリンターが Octo4A アプリケーションに接続されました。
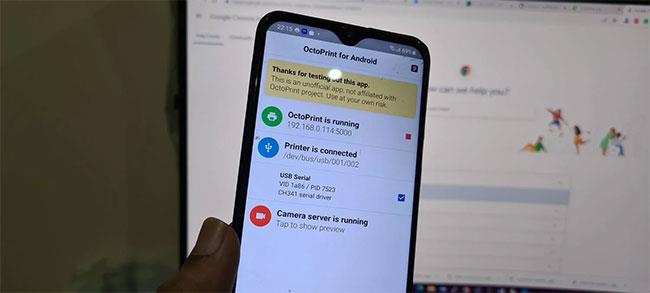
3D プリンターは Octo4A アプリケーションに接続されています
ブラウザの Web インターフェイスで、[接続] をクリックします。サーバーが自動的に 3D プリンターを見つけて接続するまで待ちます。
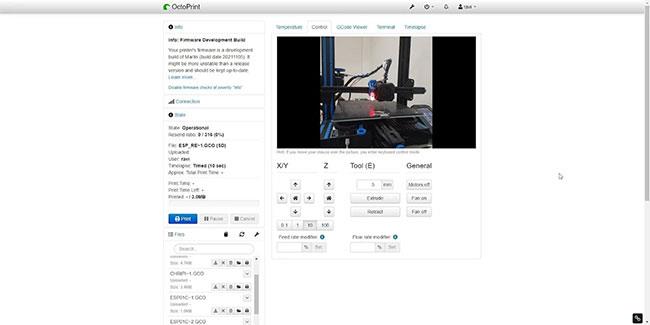
「接続」をクリックします
接続したら、軸を移動したり、「コントロール」タブの「ホーム」アイコンをクリックして自動移動を実行したりできます。これは、OctoPrint が接続され、プリンターを制御できることを確認するのに役立ちます。
3D プリンターに接続されている SD カードに GCode をアップロードし、SD カード上に既に存在する GCode を選択して、[印刷] をクリックして 3D プリントを開始できます。
タイムラプス オプションでは、印刷開始時に基本的なタイムラプス ビデオを自動的に記録するように設定を編集できます。
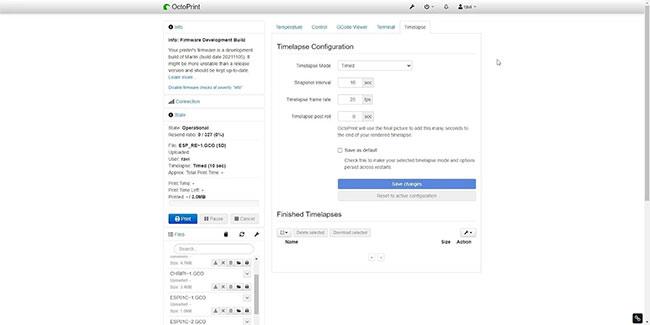
設定を編集してタイムラプスビデオを自動的に録画する
あるいは、 [設定] > [プラグイン マネージャー]に移動し、Octolapse プラグインをインストールして、素晴らしいタイムラプス ビデオを作成することもできます。ビデオは Android デバイスに保存され、完了したらダウンロードできます。
同様に、Android デバイスでホストされている OctoPrint サーバーにインストールして、他の機能を追加できるプラグインが他にもいくつかあります。
Android スマートフォンで発生する一般的な問題と、それらを修正する最も簡単な方法をまとめています。問題の解決策には、Android のエラーや一般的なエラーの解決が含まれています。
Android で読書モードを使用するには、Android に読書モード アプリケーションをインストールして、すべての電話ブラウザでサポートすることができます。
Kinemaster は、完全無料で自分の方法で自由にビデオを編集できる、機能豊富な Android 用ビデオ編集アプリです。
Samsung Galaxy の音声アシスタント機能を簡単にオフにする方法。プライバシーや使い勝手に関する問題を解決します。
MixNote は、画像、音声などの豊富なコンテンツを含むメモを Android 上で作成し、セキュリティ モードを備えています。
Google Play ストアを手動で更新する方法について詳しく解説します。アプリの自動更新が機能しない場合や、古いバージョンの問題を解決するために役立つ情報が満載です。
PicsArt を使用して雲を写真に結合することに加えて、Xiaomi スマートフォンでは、画像編集で雲を結合できる多様なオプションを活用できます。
テスラ中国がリリースした美しいPUBG Mobile向けのスマートフォン壁紙セットを見逃さないでください。
Android で iCloud にアクセスする方法を学び、メールや連絡先、カレンダーを簡単に同期しましょう。
過去数か月間、OnePlusが開発したAndroid UI次期バージョンOxygenOS 11の重要な機能と新機能を解説します。








