Android で最も一般的な 20 の問題とその解決方法のまとめ

Android スマートフォンで発生する一般的な問題と、それらを修正する最も簡単な方法をまとめています。問題の解決策には、Android のエラーや一般的なエラーの解決が含まれています。
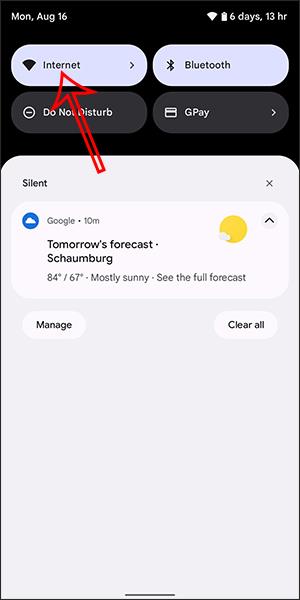
現在の Android デバイスには、非常に簡単な手順で WiFi パスワード共有機能が搭載されており、電話、タブレット、ラップトップでアクセスしたい人にパスワードをすばやく送信できます。 Android で WiFi を共有できるようにするには、 Bluetooth経由で WiFi 共有機能を使用するか、QR コード経由で WiFi を共有します。WiFi パスワードを忘れた場合に備えて、WiFi にアクセスするためのパスワードを受け取ります。以下の記事では、Android で WiFi を共有する方法について説明します。
1. Android で QR コードを使用して WiFi を共有する手順
ステップ1:
Android インターフェイスで、下にスワイプし、[インターネット]をクリックしてカスタマイズします。次に、接続して共有したいWiFi を検索します。 WiFi ネットワークに正常に接続したら、歯車アイコンをクリックします。
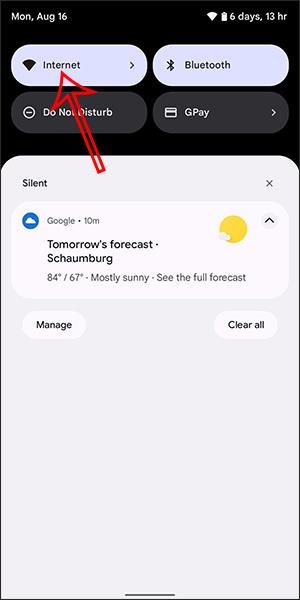
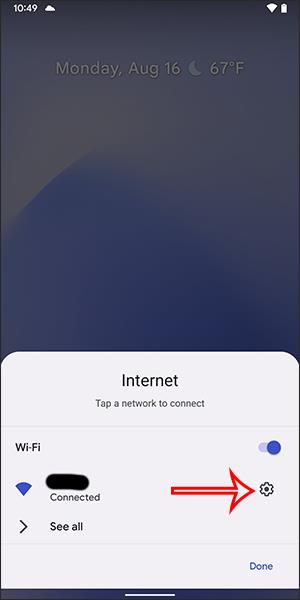
ステップ2:
WiFi 接続設定インターフェイスが表示されるので、[共有]をクリックしてWiFi を他の人と共有します。その直後、デバイスは、デバイスのロック解除コード、指紋、またはデバイスに応じて顔によるセキュリティの確認を求めます。
次に、QR コードを表示して、他の人が WiFi をスキャンできるようにします。その隣には、必要に応じて手動で入力する WiFi 名とパスワードがあります。
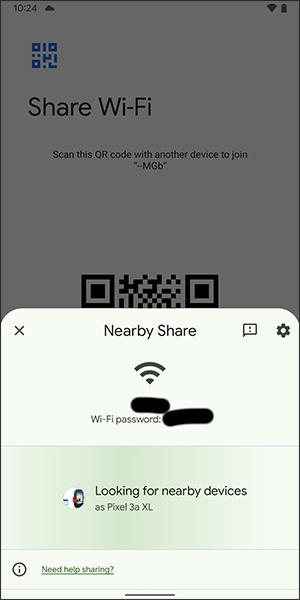
さらに、ユーザーは「ニアバイシェア」をクリックして近くのデバイスと WiFi を共有することもできます。現時点では、WiFi を共有している携帯電話にはパスワードが送信されるか、WiFi への直接アクセスが提供されます。
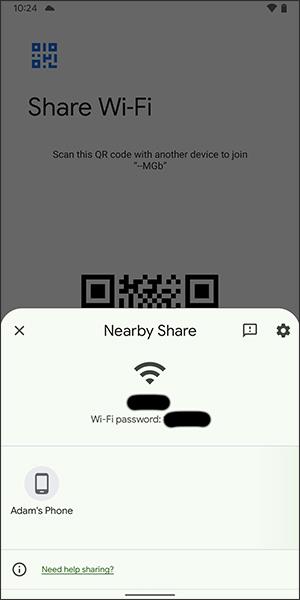
2. Android で Bluetooth 経由で Wi-Fi を共有する手順
ステップ 1:まず、[設定] メニューに移動し、[接続] を選択します。次に、Bluetooth をオンにして、Wi-Fi を共有したい携帯電話とペアリングします。また、下部にある[インターネット接続の共有]オプションをクリックします。
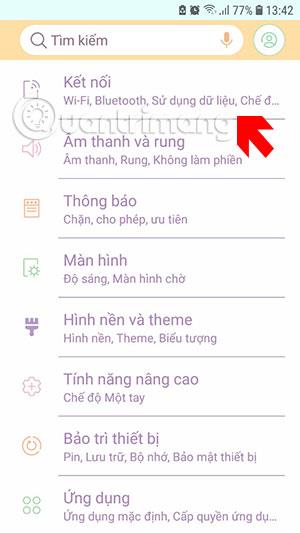
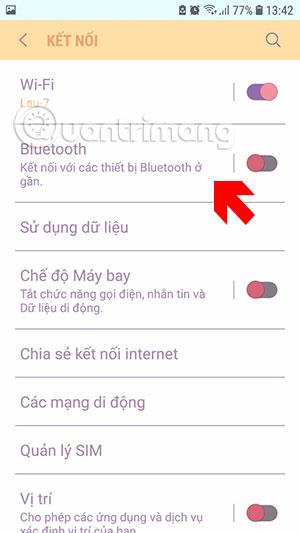
ステップ 2: [インターネット接続の共有]メニューで、[Bluetooth インターネット接続]メニューにアクセスし、このオプションをオンにします。
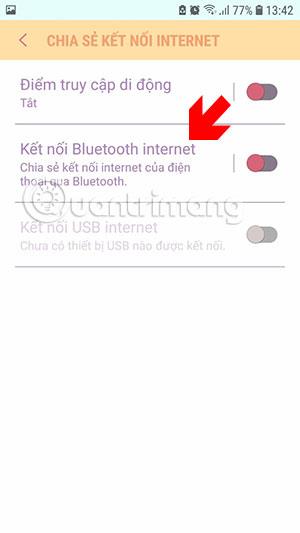
次に、以前にペアリングした Bluetooth デバイスが下部に表示されます。
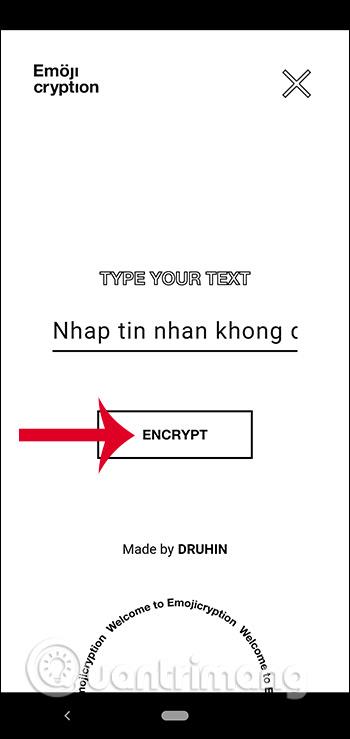
次に、共有を受け取りたい携帯電話で、Bluetooth メニューに移動し、ペアリングされたデバイスを選択します。ここでは、Samsung 携帯電話から iPhone に共有します。Connected というメッセージが表示されたら成功です。
次に、Bluetooth を Wi-Fi 共有デバイスに接続して、インターネットにアクセスできるようにするだけです。iPhone の信号塔の近くに Wi-Fi アイコンはなく、代わりに Bluetooth ペアリング アイコンがあることがわかります。


他の一部の Android 携帯電話モデルでは、このテザリング オプションは、[ネットワークとインターネット]メニューの[ホットスポットとテザリング]オプションに置き換えられます。それをクリックすると、 Bluetooth 経由でインターネット接続を共有するオプションが表示されます。 Bluetooth 経由で Wi-Fi を共有するには、これをオンにします。
QRコード経由でWi-Fiネットワークに接続する方法
誰かがこの方法で Wifi パスワードを共有した場合、このネットワークへの接続は非常に簡単です。
デバイスが QR コードをスキャンできない場合は、提供されたパスワードを入力してください。
Android スマートフォンで発生する一般的な問題と、それらを修正する最も簡単な方法をまとめています。問題の解決策には、Android のエラーや一般的なエラーの解決が含まれています。
Android で読書モードを使用するには、Android に読書モード アプリケーションをインストールして、すべての電話ブラウザでサポートすることができます。
Kinemaster は、完全無料で自分の方法で自由にビデオを編集できる、機能豊富な Android 用ビデオ編集アプリです。
Samsung Galaxy の音声アシスタント機能を簡単にオフにする方法。プライバシーや使い勝手に関する問題を解決します。
MixNote は、画像、音声などの豊富なコンテンツを含むメモを Android 上で作成し、セキュリティ モードを備えています。
Google Play ストアを手動で更新する方法について詳しく解説します。アプリの自動更新が機能しない場合や、古いバージョンの問題を解決するために役立つ情報が満載です。
PicsArt を使用して雲を写真に結合することに加えて、Xiaomi スマートフォンでは、画像編集で雲を結合できる多様なオプションを活用できます。
テスラ中国がリリースした美しいPUBG Mobile向けのスマートフォン壁紙セットを見逃さないでください。
Android で iCloud にアクセスする方法を学び、メールや連絡先、カレンダーを簡単に同期しましょう。
過去数か月間、OnePlusが開発したAndroid UI次期バージョンOxygenOS 11の重要な機能と新機能を解説します。








