Android で最も一般的な 20 の問題とその解決方法のまとめ

Android スマートフォンで発生する一般的な問題と、それらを修正する最も簡単な方法をまとめています。問題の解決策には、Android のエラーや一般的なエラーの解決が含まれています。

現在、ネットワーク接続や複雑なアプリケーションの有無にかかわらず、Android でメモを取るためのさまざまな方法が用意されています。これらのアプリケーションを組み合わせて、必要な情報を最大限の効率で保存することもできます。
記事の目次
定期的にメモを使用する習慣がある人は、Android スマートフォンでメモを取るアプリケーションを使用できるはずです。
Google Play では、さまざまな種類の非常に豊富で多様な、特に無料のメモ作成アプリケーションを簡単に見つけることができます。 Google Keep、Evernote、Dropbox Paper など、評価の高い メモ作成アプリケーションが多数あります。
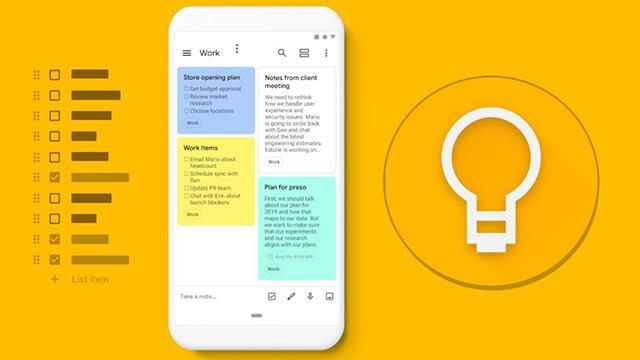
特に、これらのアプリケーションを使用すると、インターネット接続がない場合でもメモを取ることができます。さらに、ネットワークに再び接続すると、メモしたコンテンツをオンライン プラットフォームで完全に共有できます。
Android スマートフォンにメモを取るアプリをインストールするのを忘れた場合でも、心配する必要はありません。ここに別のオプションがあります。現在のほとんどの Android スマートフォンには、電子メールを含む多数のアプリケーションがデフォルトで統合されています。
Android スマートフォンに最も一般的に統合されている電子メール アプリケーションはGmailです。ということで、このアプリでメモを取ってみましょう。
Gmail を開くだけです。次に、「作成」ボタンをクリックします。
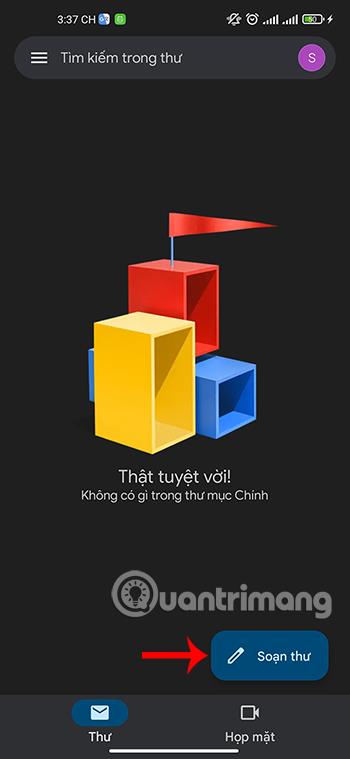
次に、メールを書く代わりに、必要な内容をメモします。入力内容は情報を保存するためのものであり、メールを送信するためのものではないため、必ずしも受信者情報を入力する必要はありません。
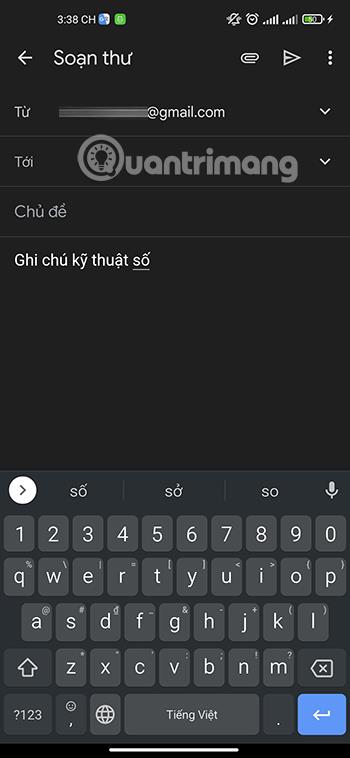
最後に、必要なものを保存したら、画面の右上隅にある 3 点アイコンをクリックし、 [下書きの保存]を選択します。
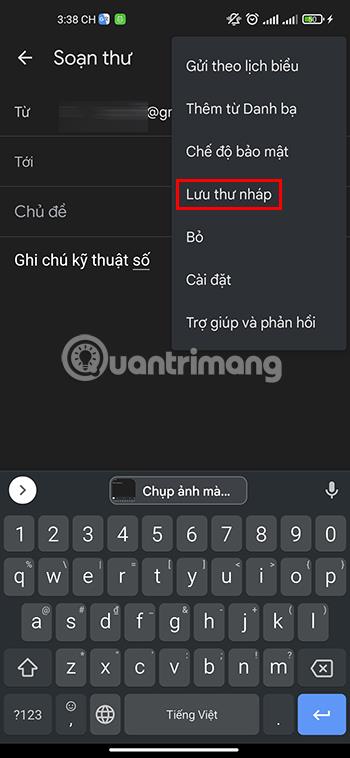
もっと簡単に言えば、メモを取った後、左上にある戻る矢印ボタンを押すだけで、Gmailがコンテンツを自動的に保存します。
保存したコンテンツを確認したい場合は、Gmail アプリケーションの下書きセクションで再度開くことができます。
携帯電話のもう 1 つのデフォルト アプリケーションは、メモをとる際に役立ちます。それはメッセージです。Messenger、Zalo、Telegram など、使用するにはネットワーク接続が必要な他の最新のコミュニケーション アプリケーションとは異なり、メッセージを使用すると、いつでもどこでもメモをとることができます。
[メッセージ]を開き、使用している電話に応じて[メッセージの作成]または [ +]アイコンを選択するだけです。
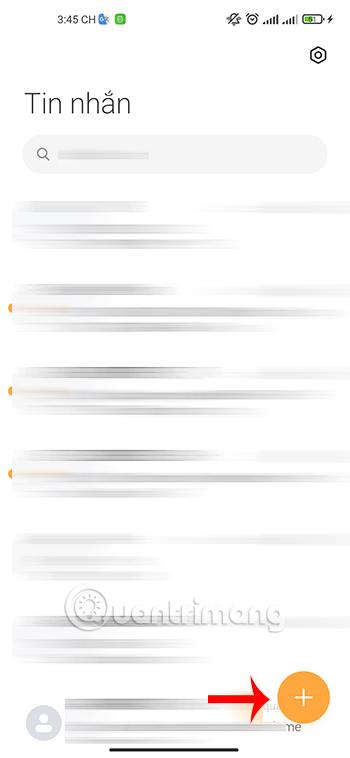
次に、このメッセージは送信されず、メモを取る目的で使用されるため、受信者情報を入力します。これが自分自身であるか他の人であるかに関係ありません。次に、テキストメッセージ作成セクションに必要なメモを自由に書き留めることができます。
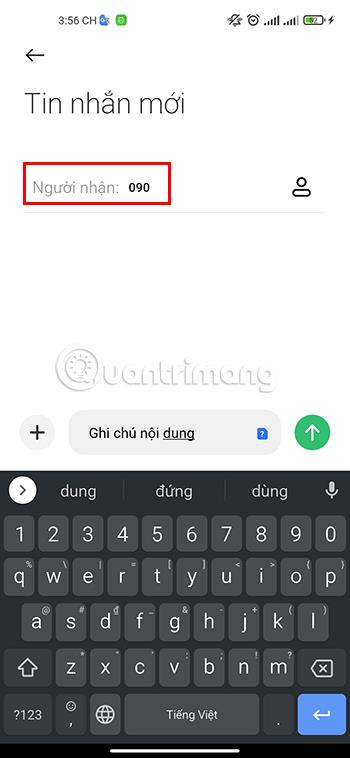
多くの Android スマートフォンのメッセージアプリケーションでは、テキストでメモを取る機能に加えて、画像、ビデオ、音声を使用してコンテンツを編集することもできます。そのため、メッセージ アプリケーションでメモを取ることも非常に便利で、必要なメモを保存するのに役立ちます。情報。
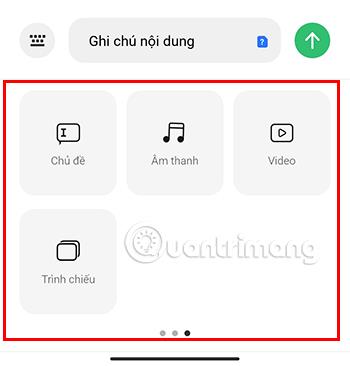
最後に、必要なコンテンツを録音したら、戻るボタンを押すだけで、入力したばかりのコンテンツが電話機に自動的に保存されます。一部の Android スマートフォンでは、右上の3 点ボタンをクリックし、 [ストレージ]を選択する必要があります。
後で、保存したメモの内容をもう一度読みたい場合は、「メッセージ」に移動して、以前に保存した内容を見つけるだけです。
Android スマートフォンでテキストを使用してメモを取るだけでなく、ビデオやオーディオなどの他の方法を使用することもできます。この方法では、ネットワーク接続もまったく必要ありません。
ビデオ メモの場合は、携帯電話のデフォルトの内蔵カメラソフトウェアで利用可能なビデオモードを使用して、後で使用するために保存しておきたいコンテンツを録画できます。

音声のみを使用する必要がある場合は、携帯電話で利用可能な録音アプリケーションを使用して、考えや会話の内容を保存できます。
現実は、情報がテキストではなく音声で伝えられると、多くの人がより簡単に情報を受け取ることができることを示しています。また、音声の保存にかかる時間も短縮されるため、通常のようにテキストでメモを取る代わりにこの方法を試すこともできます。
大容量のコンテンツを保存する必要があり、時間が限られている場合は、写真を撮って応募するのも良い方法です。カメラアプリを開いて、必要なコンテンツをすべてキャプチャするだけです。

確認する必要がある場合は、携帯電話の[ライブラリ]セクションに移動して、キャプチャしたコンテンツを確認できます。携帯電話の写真ビューアの写真編集セクションから、撮影した写真にコンテンツや小さなメモを追加することもできます。
Android スマートフォンで発生する一般的な問題と、それらを修正する最も簡単な方法をまとめています。問題の解決策には、Android のエラーや一般的なエラーの解決が含まれています。
Android で読書モードを使用するには、Android に読書モード アプリケーションをインストールして、すべての電話ブラウザでサポートすることができます。
Kinemaster は、完全無料で自分の方法で自由にビデオを編集できる、機能豊富な Android 用ビデオ編集アプリです。
Samsung Galaxy の音声アシスタント機能を簡単にオフにする方法。プライバシーや使い勝手に関する問題を解決します。
MixNote は、画像、音声などの豊富なコンテンツを含むメモを Android 上で作成し、セキュリティ モードを備えています。
Google Play ストアを手動で更新する方法について詳しく解説します。アプリの自動更新が機能しない場合や、古いバージョンの問題を解決するために役立つ情報が満載です。
PicsArt を使用して雲を写真に結合することに加えて、Xiaomi スマートフォンでは、画像編集で雲を結合できる多様なオプションを活用できます。
テスラ中国がリリースした美しいPUBG Mobile向けのスマートフォン壁紙セットを見逃さないでください。
Android で iCloud にアクセスする方法を学び、メールや連絡先、カレンダーを簡単に同期しましょう。
過去数か月間、OnePlusが開発したAndroid UI次期バージョンOxygenOS 11の重要な機能と新機能を解説します。








