Android で最も一般的な 20 の問題とその解決方法のまとめ

Android スマートフォンで発生する一般的な問題と、それらを修正する最も簡単な方法をまとめています。問題の解決策には、Android のエラーや一般的なエラーの解決が含まれています。
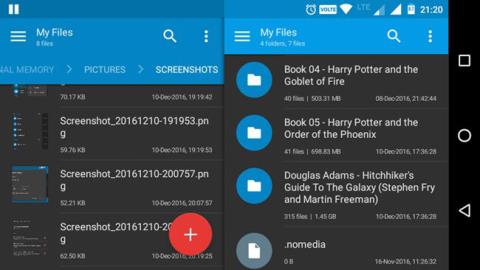
Android ファイルマネージャーにはさまざまな種類があります。すべてのファイルマネージャーの中で、Solid Explorer は最高のファイルマネージャーの 1 つです。
Solid Explorer は非常に優れたインターフェイスを備えており、ユーザーは必要に応じて不要な機能を削除できます。そして、Solid Explorer ではそれ以上のことができます。ここでは、Solid Explorer について知らないかもしれないことを説明します。
1. デュアルパネルナビゲーション
デュアル パネル ナビゲーションは、Solid Explorer の主要な優れた機能の 1 つです。ほとんどの Android デバイス、特に大画面のタブレットでは、横向きモードで使用すると無駄なスペースが生じます。ただし、Solid Explorer は 2 つのパネルを同時にナビゲートすることで、この無駄なスペースを最大限に活用します。
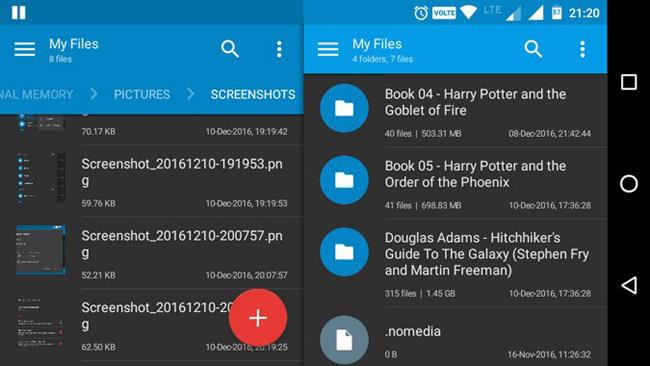
この場合、デバイスを横向きモードに回転すると、Solid Explorer には 2 つの独立したファイル ブラウザ パネルが表示されます。ここから、2 つの異なるフォルダーまたはアーカイブを同時に参照できます。さらに、これらのパネル間でファイルやフォルダーをドラッグ アンド ドロップするだけでコピーできます。デュアル パネル ナビゲーション機能はデフォルトで有効になっており、 [設定]ページから簡単にオンまたはオフにできます。
2. FTPサーバーを作成する
頻繁ではありませんが、コンピュータから Android ファイル システムにアクセスする必要がある場合があります。通常、AirDrioid などのアプリをインストールするときにこれを行うことができます。しかし、Solid Explorer を使用すると、ユーザーは実際に Android デバイス上に直接 FTP サーバーを作成し、それを使用してファイルをやり取りすることができます。実際、ユーザーはこの機能を日常的に使用して、スクリーンショット、画像、その他のメディアなどのファイルを転送します。
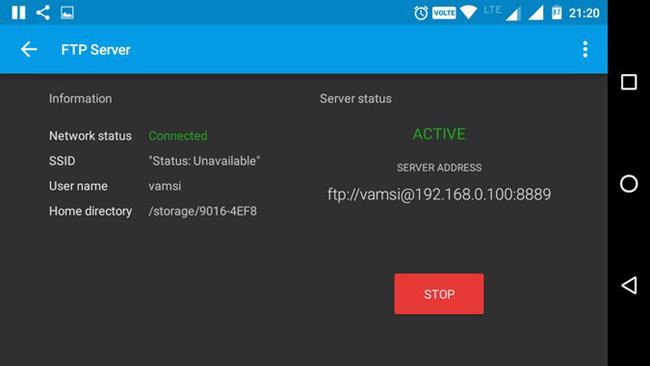
FTP サーバーの作成は非常に簡単です。 Solid Explorer アプリを起動し、右下隅に表示される「追加」アイコンをタップし、「新しいクラウド接続」を選択して、次のウィンドウで「FTP」オプションを選択します。 FTP プラグインをダウンロードするように求めるプロンプトが表示されます。ダウンロードしてインストールしてください。あとは、画面上の指示に従って操作するだけで完了です。
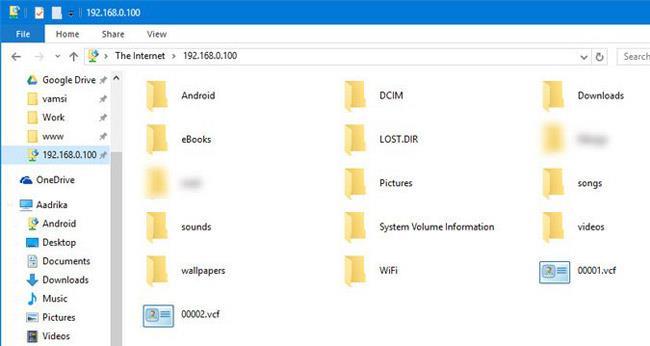
ファイルを転送したい場合は、FTP サーバーを起動し、Solid Explorer に表示されたアドレスをブラウザ ウィンドウまたはファイル エクスプローラーに入力するだけです。すべてが正しく行われていれば、ファイルとフォルダーが表示されるはずです。さらに良いのは、PC から FTP の詳細へのネットワーク接続を作成することです。これにより、Windows ファイル エクスプローラーを使用して Android ファイル システムを参照できるようになります。
3. LAN/SMB接続を作成する
Solid Explorer では、これは多くのユーザーに愛されている機能の 1 つです。数回タップするだけで、LAN 接続と SMB 接続を作成できます。 FTP サーバーと同様に、これは Android デバイスを介して PC 上のファイルやフォルダーにアクセスするのに役立ちます。この接続を使用して PC からメディアを転送することもできます。もちろん、最初にターゲット ファイル、フォルダー、または PC 上のドライブ全体に対して共有を有効にする必要があります。
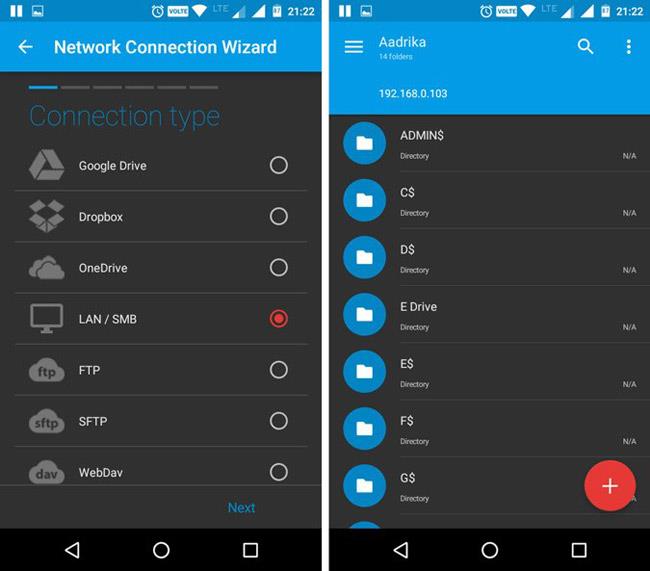
方法はFTPサーバーの作成と同様で、右下に表示される「追加」アイコンをタップし、「新しいクラウド接続」を選択し、「LAN/SMB」を選択します。このアクションにより、ネットワーク全体で共有がスキャンされます。 Solid Explorer でネットワーク共有が見つからない場合は、「上矢印」アイコンをクリックして手動で入力します。
ネットワーク ドライバーで「読み取りおよび書き込み」権限を有効にしている場合は、デュアル ナビゲーション機能を使用してファイルをドラッグ アンド ドロップするだけで済みます。
4. クラウドストレージへのアクセス
Dropbox に加えて、Google Drive は多くのユーザーにとって主要なクラウド ストレージです。 Solid Explorer を使用すると、数回タップするだけでこれらすべてのクラウド サービスに接続し、他のフォルダーやストレージと同じようにそれらを参照できます。もちろん、オンデマンドでファイルをアップロード、ダウンロード、再生できます。
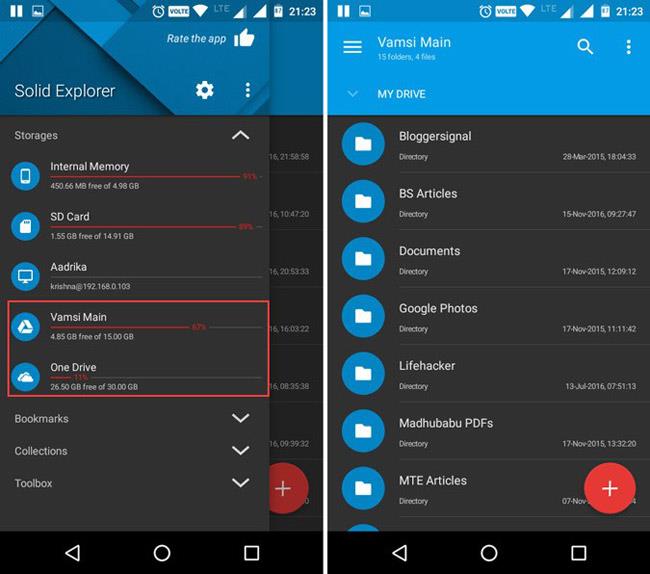
LAN または FTP 接続と同様に、「追加」をクリックして「新しいクラウド接続」を選択し、クラウド ストレージ サービスを選択して、画面上の指示に従います。 Solid Explorer は、Dropbox、Box、OneDrive、Google Drive、Sugarsync、Copy、Mediafire、Owncloud などの主要なクラウド プレーヤーをすべてサポートしています。
5. ファイルとフォルダーを非表示にする
あなたが誰であっても、ファイル、フォルダー、またはメディアを単純に非表示にしたい場合があるでしょう。その理由としては、デバイスを友人に貸す、個人的なドキュメントや写真をすべて表示したくない、などが考えられます。幸いなことに、Solid Explorer には、ファイルやフォルダーをすばやく非表示にする簡単な方法があります。ファイルまたはフォルダーを非表示にすると、通常のファイル エクスプローラーに表示されなくなり、対応するプレーヤーにもリストされなくなります。
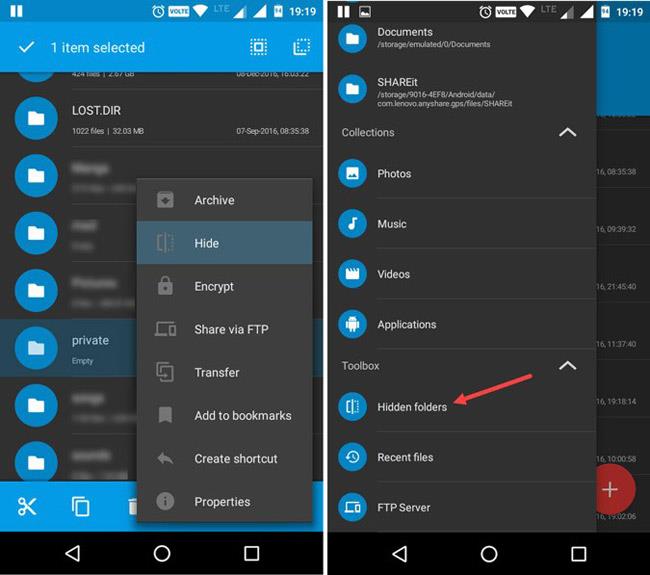
ファイルを非表示にするには、ファイルを選択し、「オプション」アイコンをタップして、「非表示」オプションを選択します。
隠しファイルまたは隠しフォルダーを表示するには、メニューを開いて下にスクロールし、「隠しフォルダー」オプションを選択します。非表示のフォルダーまたはファイルを再表示するには、ファイルまたはフォルダーを選択し、上部のナビゲーション バーにある「元に戻す」ボタンをタップするだけです。
6. ファイルとフォルダーの暗号化と復号化
ファイルやフォルダーを非表示にするのは良いことです。ただし、ファイルが本当に重要な場合は、暗号化することをお勧めします。 Solid Explorer の最近の更新により、ユーザーはAES256 暗号化アルゴリズムを使用してファイルとフォルダーを暗号化できるようになりました。 Solid Explorer は非常にきれいに復号化するため、フォルダー内の暗号化されたファイルにアクセスするたびに、ファイルを再エンコードすることを心配する必要はありません。さらに、Android デバイスに指紋センサーが搭載されている場合は、指紋を使用してファイルを暗号化または復号化できます。
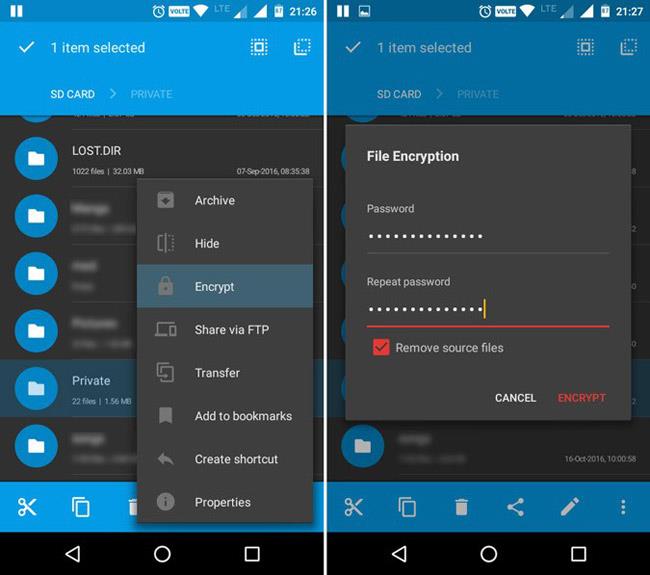
ファイルを暗号化するには、ファイルを選択し、オプションアイコンをタップして「暗号化」オプションを選択します。次に、パスワードを入力して「OK」ボタンをタップします。ソース ファイルを削除する場合は、「ソース ファイルを削除」チェックボックスをオンにすることを忘れないでください。
7. ファイルとフォルダーのアーカイブと抽出
ZIP、7ZIP、RAR、TAR などのアーカイブ ファイルを作成したり開いたりしたいですか?サードパーティのアプリを使用する必要はありません。 Solid Explorer は実際にこれらのファイル タイプをサポートしています。実際、アーカイブは他のフォルダーと同じように開くことができます。アーカイブとの間でファイルを転送することもできます。

アーカイブを作成するには、ファイルまたはフォルダーを選択し、「オプション」アイコンをタップして「アーカイブ」を選択します。ここで、アーカイブ ファイルに名前を付け、アーカイブの種類を選択し、必要に応じてパスワードを入力して、「作成」ボタンをクリックします。
8. ルートディレクトリを探索する
Android デバイスがルート化されている場合は、理由を問わずルート ディレクトリを参照できます。ありがたいことに、Solid Explorer はネイティブ メモリ トラバーサルをサポートしています。
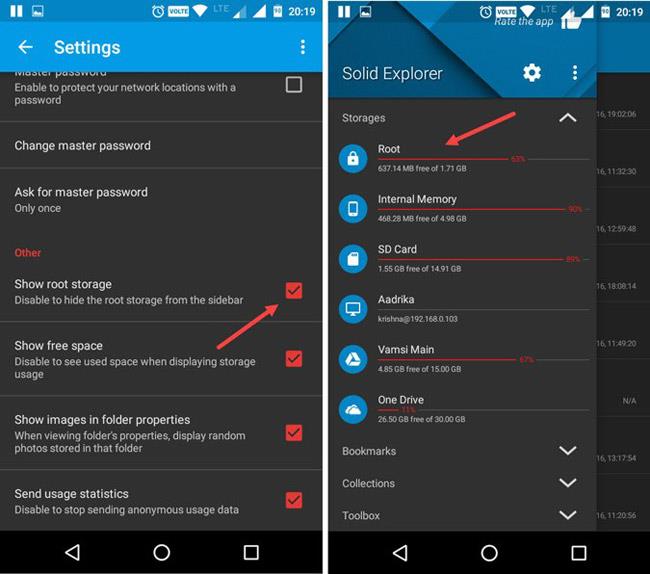
ルートフォルダーにアクセスするには、メニューを開き、「設定」アイコンをタップします。次に、下にスクロールして、「その他」セクションの「ルートストレージを表示」オプションを選択します。上記のアクションにより、メニューのストレージセクションに「 Root 」という名前の新しいオプションが表示されます。もちろん、Solid Explorer がルート ストレージにアクセスするには root 権限が必要です。そのため、リマインダーメッセージが表示される場合は許可してください。
9. 名前の一括変更
ファイルやフォルダーの名前を変更するのは難しくありません。ただし、名前を変更する必要があるファイルが多すぎる場合は、少し時間がかかります。この問題を解決するには、名前の一括変更機能を使用します。この機能を使用すると、Reg Expressions で使用できるようになります。
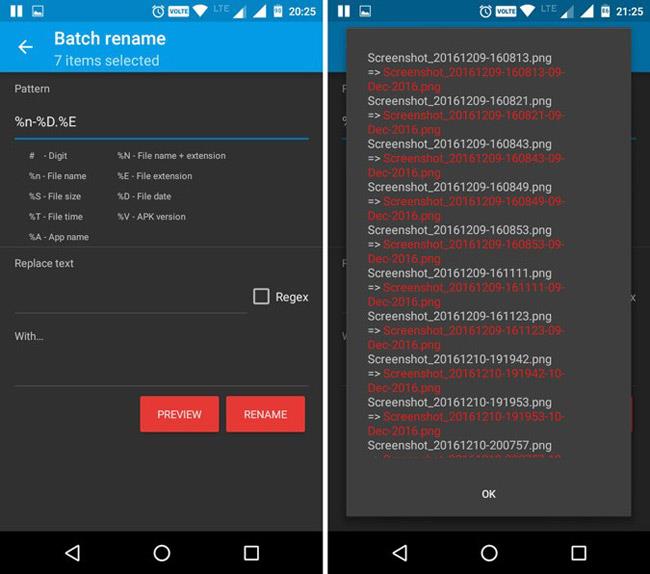
複数のファイルの名前を変更するには、名前を変更したいすべてのファイルを選択し、「名前の変更」アイコンをクリックします。次に、新しい名前を入力し、reg 式を追加して、「OK」ボタンをクリックします。 「プレビュー」ボタンをクリックすると、名前を変更したファイルがどのように表示されるかを確認できます。
Solid Explorer をダウンロード: https://play.google.com/store/apps/details?id=pl.solidexplorer2&hl=ja
続きを見る:
Android スマートフォンで発生する一般的な問題と、それらを修正する最も簡単な方法をまとめています。問題の解決策には、Android のエラーや一般的なエラーの解決が含まれています。
Android で読書モードを使用するには、Android に読書モード アプリケーションをインストールして、すべての電話ブラウザでサポートすることができます。
Kinemaster は、完全無料で自分の方法で自由にビデオを編集できる、機能豊富な Android 用ビデオ編集アプリです。
Samsung Galaxy の音声アシスタント機能を簡単にオフにする方法。プライバシーや使い勝手に関する問題を解決します。
MixNote は、画像、音声などの豊富なコンテンツを含むメモを Android 上で作成し、セキュリティ モードを備えています。
Google Play ストアを手動で更新する方法について詳しく解説します。アプリの自動更新が機能しない場合や、古いバージョンの問題を解決するために役立つ情報が満載です。
PicsArt を使用して雲を写真に結合することに加えて、Xiaomi スマートフォンでは、画像編集で雲を結合できる多様なオプションを活用できます。
テスラ中国がリリースした美しいPUBG Mobile向けのスマートフォン壁紙セットを見逃さないでください。
Android で iCloud にアクセスする方法を学び、メールや連絡先、カレンダーを簡単に同期しましょう。
過去数か月間、OnePlusが開発したAndroid UI次期バージョンOxygenOS 11の重要な機能と新機能を解説します。








