ファイルエクスプローラーに代わるWindows用の7つの最高のファイル管理ソフトウェア

ファイルエクスプローラーに別れを告げ、サードパーティのファイル管理ソフトウェアを使用する時期が来ました。ここでは、Windowsファイルエクスプローラーの代替となる7つの最良のツールをご紹介します。

ファイルエクスプローラーに別れを告げ、サードパーティのファイル管理ソフトウェアを使用する時期が来ました。ここでは、Windowsファイルエクスプローラーの代替となる7つの最良のツールをご紹介します。

Windows エクスプローラーの履歴の削除について、Windows 7、8、10における手順を詳しく解説します。

クイック アクセスは、作業中のファイルや頻繁に使用するフォルダーへの最短ルートです。これらは、頻繁にアクセスするフォルダーと最近使用したファイルです。

このチュートリアルでは、Quantrimang.com が、Windows 10 のファイル エクスプローラーのタイトル バーに現在の場所の実際のフル パスを表示する手順を説明します。

インライン オートコンプリートは、入力内容に最も一致するものを自動的に補完することで、入力内容に候補を追加します。このガイドでは、Windows 10 のファイル エクスプローラーのアドレス バーとファイル名を指定して実行ダイアログ ボックスでインライン オートコンプリートを有効または無効にする方法を説明します。

コンピューターに Google ドライブがインストールされている場合は、Windows 10 のファイル エクスプローラーのナビゲーション ウィンドウに Google ドライブのリンクを追加できます。これにより、アクセスが非常に簡単になります。これを機能させるには、レジストリ エディタを使用する必要があります。

ファイル エクスプローラーの下部にあるステータス バーには、現在開いているフォルダー内に存在し、選択されているアイテムの数が表示されます。以下の 2 つのボタンはステータス バーの右側にもあります。

以下は、Windows 10のファイルエクスプローラーでタブを取得する方法です。

ファイル エクスプローラーのデフォルトの開く場所を完全に変更できます。

Windows 10 Sun Valley アップデート (2 月 21 日) では、ファイル エクスプローラーのインターフェイスとグラフィックスの刷新が導入される予定です。

Windows 10 ビルド 14901 以降、Microsoft は、Windows 10 の機能についてユーザーを教育する新しい方法を模索する取り組みの一環として、ファイル エクスプローラーでの新しい通知をテストしています。
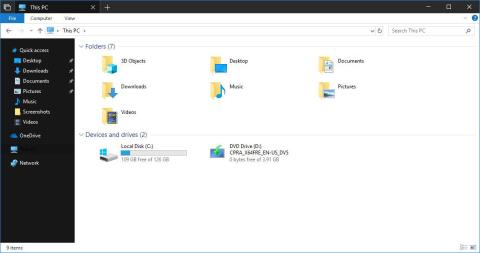
Microsoft がファイル エクスプローラーのダーク テーマを更新しました。 Windows 10 の最新バージョンに更新した場合に、ファイル エクスプローラーのダーク テーマを有効にする方法は次のとおりです。

Windows 10のファイルマネージャーにはキーボードショートカットがあります。ファイル エクスプローラーを起動し、マウスに触れずにキーボードだけでエクスプローラーを使用できます。

以下に、検索結果を改善し、不要な結果を除外するために知っておくと便利なファイル エクスプローラーの検索構文とコマンドをいくつか示します。

Windows 10 のコンテキスト メニューは、時間の経過とともに速度が低下することがあります。右クリックするとコンテキスト メニューが開くのが遅い、フリーズする、またはハングする現象を修正する方法を説明します。

Windows 10 ビルド 1903 以降、Windows ファイル エクスプローラーには、システムに保存されているファイルの相対日付を表示できる新機能が導入されます。この機能は、わかりやすい日付の使用と呼ばれます。

ファイル エクスプローラーのプレビュー ペイン機能のおかげで、Windows 10 でファイルを開かなくても簡単にファイルをプレビューできます。ほとんどの画像、ビデオ、オーディオ ファイル、および一部のテキストベースのドキュメントのサムネイルを表示できます。

Windows 10 では、ピクチャ フォルダーから、またはスライドショー メーカー アプリを使用してスライドショーを実行できます。次の記事では、両方のテクニックについての簡単なガイドを提供します。

OneDrive を使用しない場合、エクスプローラーの永続的なショートカットは不要です。幸いなことに、レジストリ エディターを少しいじるだけで、Windows 10 のファイル エクスプローラーから OneDrive を非表示にすることができます。

ファイル エクスプローラーで操作するためのキーボード ショートカットをすべて覚えていない場合は、クイック アクセス ツールバーを使用できます。デフォルトでは、クイック アクセス ツールバーはファイル エクスプローラーのタイトル バーに表示されますが、リボンの上または下に表示されるようにクイック アクセス ツールバーをリセットできます。

毎日ファイルを管理し、操作する必要がある場合、ファイル エクスプローラーのパフォーマンスの問題が生産性を大幅に妨げる可能性があります。幸いなことに、ファイル エクスプローラーが遅い、または応答しない場合は、さまざまな方法で修正できます。

デフォルト設定では、Windows 10 ではファイル エクスプローラー アイコンがスタート メニューの左下隅とタスクバーに表示されるため、ユーザーはファイル エクスプローラーを素早く簡単に開くことができます。

ファイル Windows 10 環境における UWP のファイル アクセス パフォーマンスは、サードパーティの Windows 10 ユーザーにとって「比類のない」ものです。

システム管理者として特定のタスクを実行するには、昇格した特権でファイル エクスプローラーを実行する必要がある場合があります。

Windows 10 でファイル エクスプローラーのダーク テーマを再び動作させるには、次の修正リストをお読みください。

以前のバージョンの Windows と同様に、ファイル エクスプローラーは Windows 11 の重要な部分であり、ユーザーがよりシンプルかつ科学的な方法でファイルとフォルダーを管理できるようにします。

ファイル エクスプローラーは、Windows ユーザーが最も頻繁に使用するユーティリティの 1 つです。