IPhoneのモバイルデータ統計を自動的にリセットする方法

iPhoneのモバイルデータ統計を自動的にリセットする方法について詳しく解説します。ショートカットを利用して手間を省きましょう。
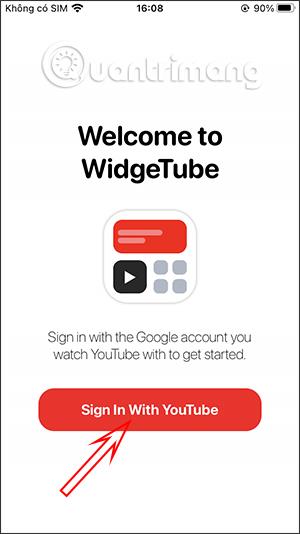
WidgeTube ユーティリティを使用すると、アプリケーションにアクセスしなくても、iPhone のホーム画面で YouTube の最新のビデオやその他の情報をすぐに表示できます。フォローしている YouTube チャンネルの最新の動画、フォローしている YouTube チャンネルの登録者数、フォローしている YouTube チャンネルの動画の最速更新がわかります。以下の記事では、iPhone で WidgeTube ユーティリティを使用する方法について説明します。
WidgeTube ユーティリティを iPhone にインストールする手順
ステップ1:
以下のリンクから iPhone 用 WidgeTube ユーティリティをダウンロードし、通常どおりインストールします。
ユーティリティのインターフェイスで、[YouTube でサインイン] をクリックし、使用する YouTube アカウントにログインします。次に、いくつかの権限へのアクセスを許可するよう求められ、[続行]をクリックします。
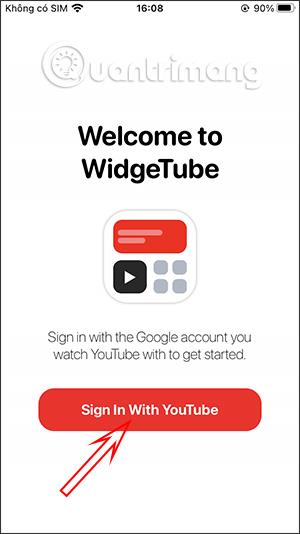

ステップ2:
アプリケーションのメイン インターフェイスに切り替え、[ウィジェットの追加]をクリックして画面ウィジェットの種類を確認します。次に、1 つの最新のトレンド動画の表示、多数の最新のトレンド動画の表示、フォローしているチャンネルの最新の動画の表示、フォローしているチャンネルの最新の登録者数の表示など、いくつかの種類のウィジェットが表示されます。
表示スタイルを選択し、「ウィジェットのカスタマイズ」をクリックします。
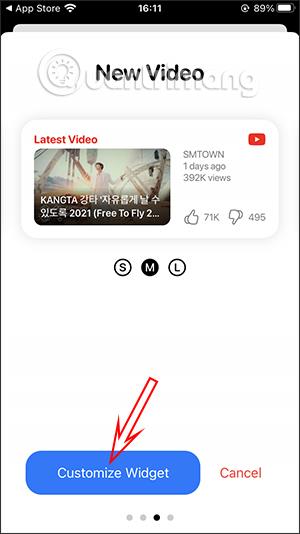
ステップ 3:
この画面インターフェースでは、画面のタイトルを設定し、右上隅の保存ボタンを押して保存します。これで、3 つの異なる表示画面サイズのインターフェイスに切り替わります。各画面でプラス記号をクリックして追加します。
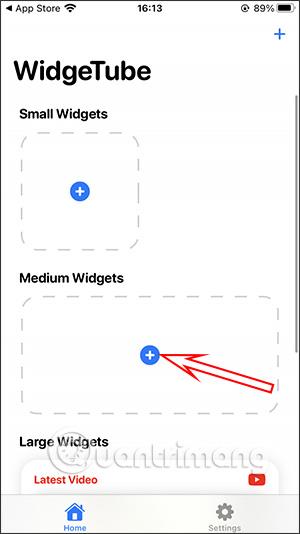
結果は以下の 3 つのユーティリティ画面になります。必要に応じて編集する画面スタイルをクリックし、[ウィジェットの編集] をクリックして編集するか、[削除] をクリックして削除します。
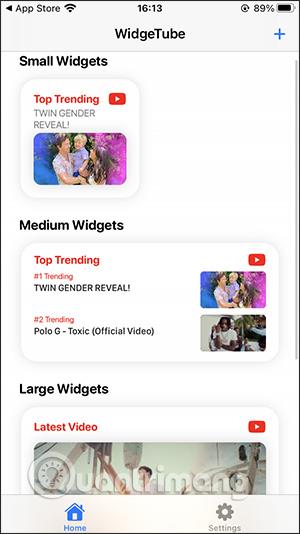
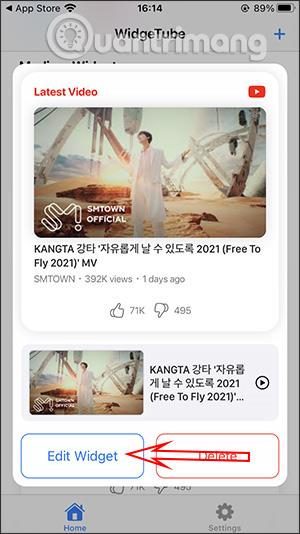
ステップ 4:
iPhone のホーム画面に戻り、を押したままにして、プラス アイコンを押します。WidgeTube ユーティリティをクリックします。
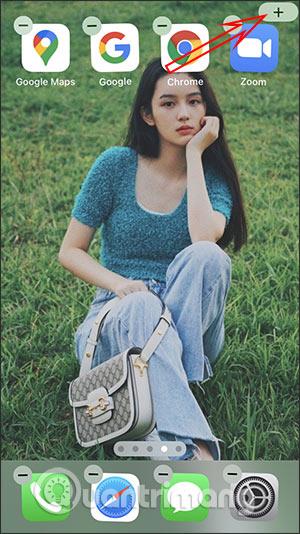
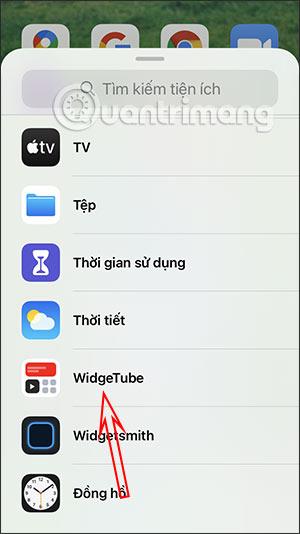
ステップ5:
次に、表示するYouTube の画面サイズを選択します。各サイズは、WidgeTube ユーティリティで設定した小、中、大の各画面タイプに対応します。[アドオンを追加] をクリックします。追加後、ウィジェット画面を長押しし、ウィジェットの編集 を選択します。
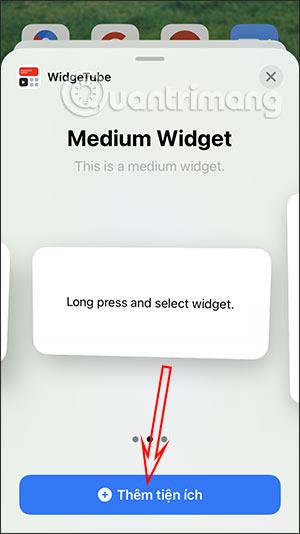
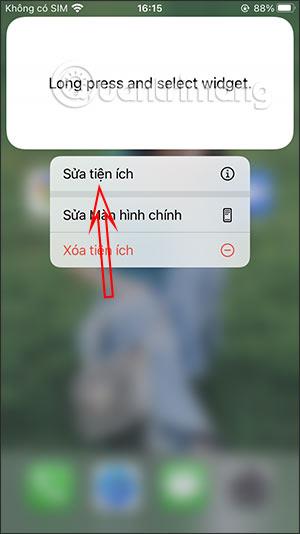
ステップ6:
選択ボタンを押し続けて、設定されている対応する YouTube ビデオ画面を押します。

YouTube ビデオ画面の結果は iPhone 画面に直接表示され、見ることができます。
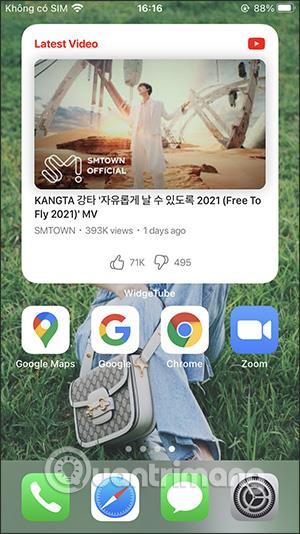
iPhoneのモバイルデータ統計を自動的にリセットする方法について詳しく解説します。ショートカットを利用して手間を省きましょう。
Zen Flip Clock アプリケーションは、iPhoneユーザーがフリップ時計を簡単に設定するための優れたオプションを提供します。
サッカー愛好家なら、このライブアクティビティ機能を活用し、iPhoneのロック画面に2022年ワールドカップのスコアを表示する方法をチェックしましょう。
初めての iPhone にインストールした最初の iOS アプリが何だったのか気になりますか?この記事では、その確認方法を詳しく解説します。
Apple がリリースしたばかりの iOS 16 バージョンには興味深い機能がたくさんありますが、Android で見たことのある機能もいくつかあります。
この記事では、iPhoneでビデオを自動的に繰り返す方法を詳しく解説します。ループ再生の手順を簡潔に説明し、便利なヒントも紹介します。
この記事では、iPadのNoteアプリで手書きのメモをコピーして貼り付ける最も簡単な方法を紹介します。iPadを使って手書きをデジタル化する方法を学びましょう。
iPhoneのメモに署名を挿入する方法をご紹介します。この機能は文書の保護に役立ち、コンテンツの盗用を防ぎます。
iPhoneでイベントカレンダーをロック画面に表示し、必要なときに簡単に確認できる方法を紹介します。今後のスケジュールを忘れないために、カレンダーのアプリケーションを活用しましょう。
iPad用Safariブラウザで、お気に入りバーを簡単に管理する方法について詳しく説明します。お気に入りバーを表示することで、ウェブサイトへのアクセスがより便利になります。








