IPhoneのモバイルデータ統計を自動的にリセットする方法

iPhoneのモバイルデータ統計を自動的にリセットする方法について詳しく解説します。ショートカットを利用して手間を省きましょう。
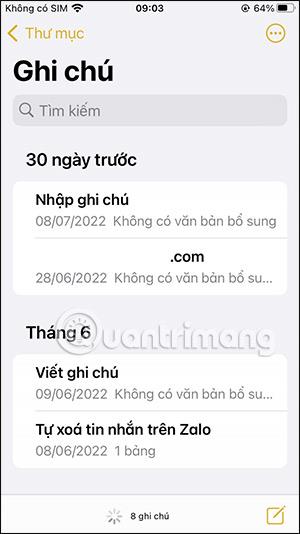
iPhone では現在、以前の iOS バージョンでiPhone メモをロックするためのパスワードを作成することに加えて、Face ID または Touch ID を使用してメモをロックすることができます。したがって、iPhone でメモを取るときにパスワードを忘れないようにするために別のパスワード シーケンスを使用する代わりに、Face ID または Touch ID を使用して iPhone のメモをロックすることを選択できるようになります。以下の記事では、Face ID または Touch ID を使用して iPhone のメモをロックする方法を説明します。
Touch ID を使用して iPhone のメモをロックする手順
iPhone ではパスワードのロック解除、Face ID または Touch ID を有効にする必要があることに注意してください。
ステップ1:
まず、iPhone でメモ アプリを開き、通常どおりメモを書きます。次に、ロックしたいノートを長押しし、ノートのオプションが表示されているリストで [ノートをロック]を選択します。

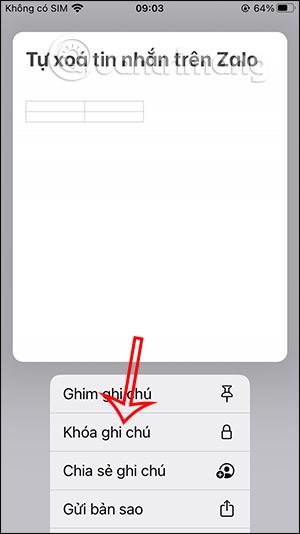
ステップ2:
次に、以下に示すようなインターフェースを表示し、「iPhone パスコードを使用する」をクリックします。次に、アプリケーションに設定したメモのパスワードをユーザーが入力するためのインターフェイスを表示し、[OK] をクリックします。

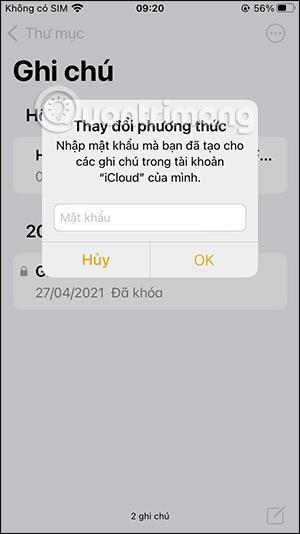
ステップ 3:
使用している iPhone ロック パスワードを入力するためのキーボードを表示します。この時点で、システムは図のようにデバイスのパスワードが更新されたことを通知します。[OK] をクリックして続行します。
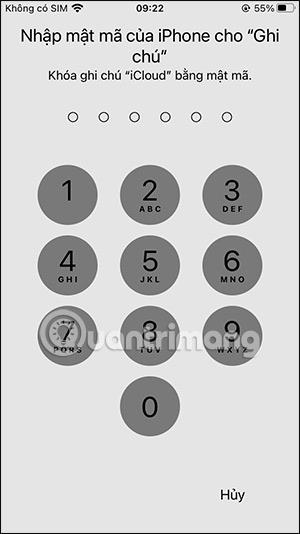
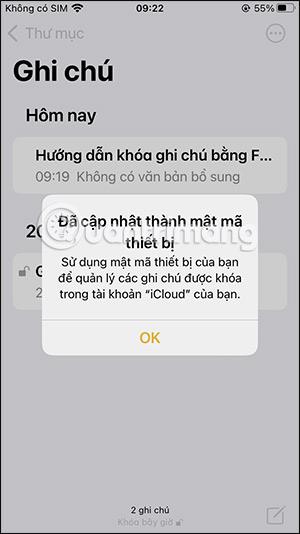
ステップ 4:
そのノートを押し続けて、[ノートをロック] を選択します。このメモの Touch ID を有効にするオプションが表示されるので、[Touch ID を有効にする] ボタン を押します。次に、ユーザーはTouch ID を使用して iPhone 上のメモをロックすることを確認するだけです。
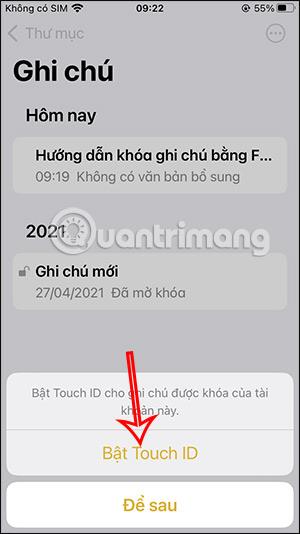
ステップ5:
次に、メモのインターフェースで、開いた鍵のアイコンをクリックします。その後、メモは閉じられます。
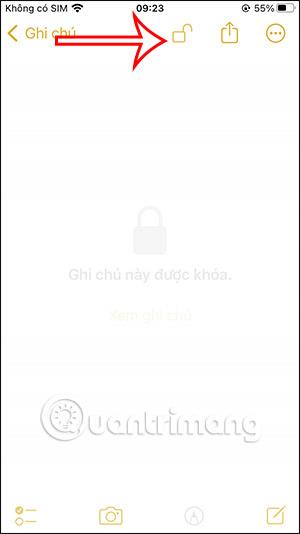
メモのロックを解除したい場合は、ロックされた鍵のアイコンを再度クリックし、 [パスワードの入力]を選択してこのメモのロックを解除します。
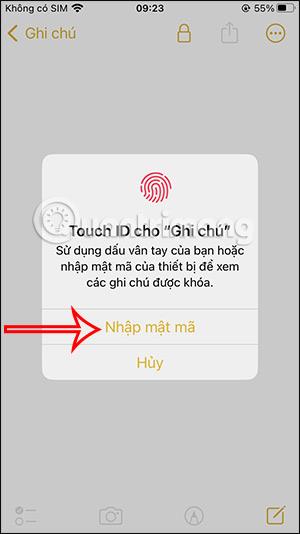
iPhoneのモバイルデータ統計を自動的にリセットする方法について詳しく解説します。ショートカットを利用して手間を省きましょう。
Zen Flip Clock アプリケーションは、iPhoneユーザーがフリップ時計を簡単に設定するための優れたオプションを提供します。
サッカー愛好家なら、このライブアクティビティ機能を活用し、iPhoneのロック画面に2022年ワールドカップのスコアを表示する方法をチェックしましょう。
初めての iPhone にインストールした最初の iOS アプリが何だったのか気になりますか?この記事では、その確認方法を詳しく解説します。
Apple がリリースしたばかりの iOS 16 バージョンには興味深い機能がたくさんありますが、Android で見たことのある機能もいくつかあります。
この記事では、iPhoneでビデオを自動的に繰り返す方法を詳しく解説します。ループ再生の手順を簡潔に説明し、便利なヒントも紹介します。
この記事では、iPadのNoteアプリで手書きのメモをコピーして貼り付ける最も簡単な方法を紹介します。iPadを使って手書きをデジタル化する方法を学びましょう。
iPhoneのメモに署名を挿入する方法をご紹介します。この機能は文書の保護に役立ち、コンテンツの盗用を防ぎます。
iPhoneでイベントカレンダーをロック画面に表示し、必要なときに簡単に確認できる方法を紹介します。今後のスケジュールを忘れないために、カレンダーのアプリケーションを活用しましょう。
iPad用Safariブラウザで、お気に入りバーを簡単に管理する方法について詳しく説明します。お気に入りバーを表示することで、ウェブサイトへのアクセスがより便利になります。








