IPhoneのモバイルデータ統計を自動的にリセットする方法

iPhoneのモバイルデータ統計を自動的にリセットする方法について詳しく解説します。ショートカットを利用して手間を省きましょう。
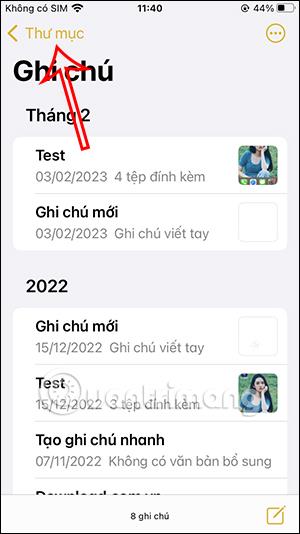
Note iPhone アプリケーションには、基本的なメモ作成機能に加えて、iPhone のメモをセキュリティで保護されたコンテンツにロックしたり、スマート フォルダーを作成したりするなど、より多くのユーザー ニーズを満たすための興味深いオプションも多数あります。メモをより速く開くことができます。以下の記事では、Note iPhone でスマートフォルダーを使用する方法を説明します。
Note iPhoneスマートフォルダーの使い方
ステップ1:
Note iPhone アプリケーションのメモ インターフェイスで、[フォルダ] をクリックしてアプリケーション上のフォルダを表示します。次に、左下隅にあるフォルダーの作成アイコンをクリックして、新しいフォルダーを作成します。
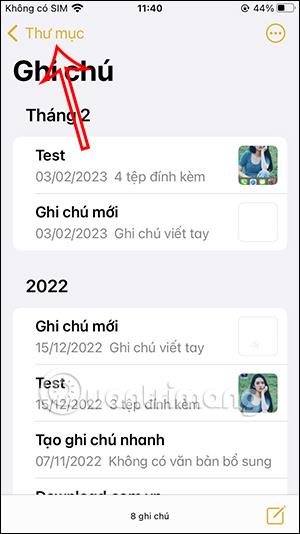
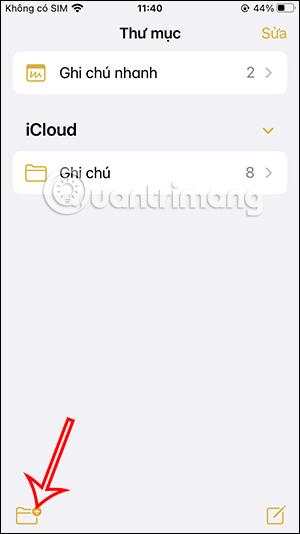
ステップ2:
今度は、フォルダーに新しい名前を付けるためのインターフェイスが表示されます。新しい名前を入力し、下の「スマート フォルダーに変える」をクリックします。
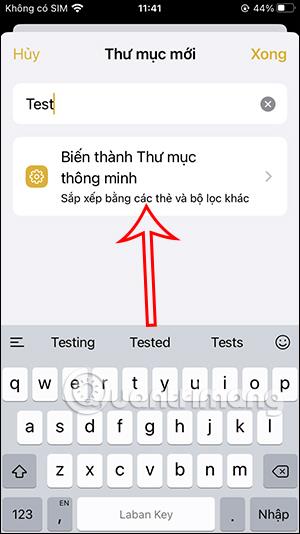
ステップ 3:
サポートされているノート フィルターを備えた新しいインターフェイスに切り替えます。ここで、使用したいノートフィルターをクリックします。
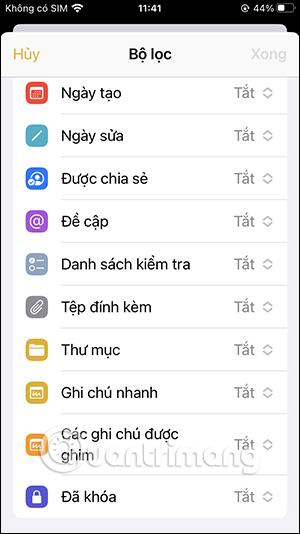
たとえば、「ロック済み」フィルターを使用すると、「含める」フィールドが選択され、iPhone 上のすべてのロックされたメモがフィルターされます。各フィルターには異なるフィールドがあります。設定後、右上隅の「完了」ボタンをクリックして保存します。
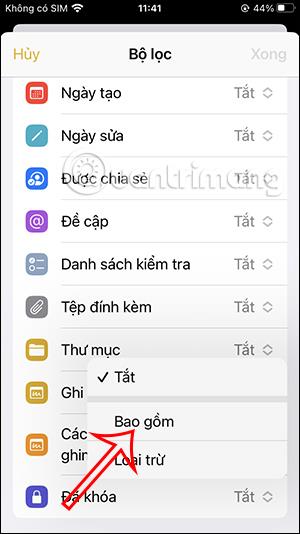
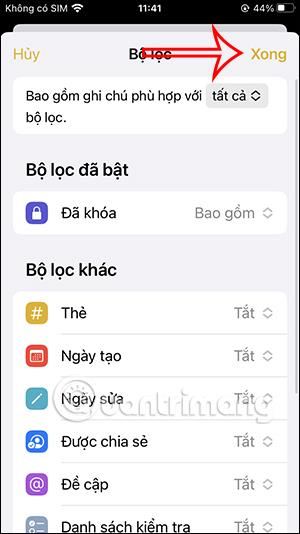
ステップ 4:
これで、Note アプリケーションのスマート フォルダーにフィルターが適用されました。「完了」をクリックしてメインインターフェースに戻ります。
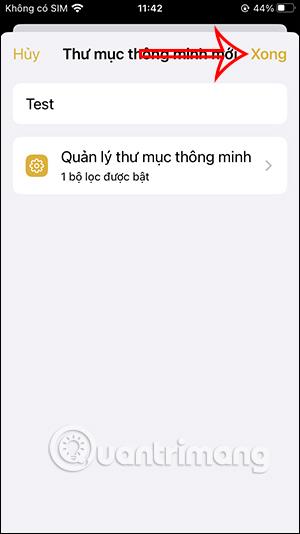
新しく作成されたスマート フォルダーがメモ インターフェイスに表示されます。そのスマート フォルダー フィルターに属する作成されたメモはすべて、自動的にこのフォルダーに移動されます。
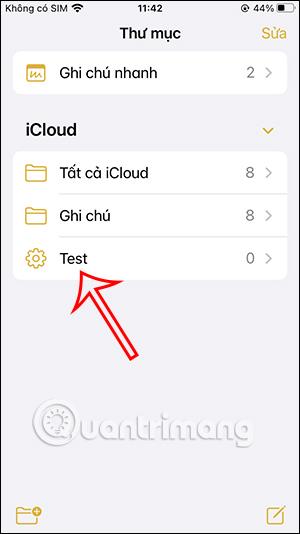
ステップ5:
さて、いつものようにiPhoneでメモを作成します。メモを使用すると、セキュリティ キーを作成すると、以下のようにスマート フォルダーに表示されます。
ステップ6:
スマート フォルダーでは、さまざまなフィルターを組み合わせることができます。たとえば、以下に示すように、フォルダー フィルターと添付ファイルを組み合わせます。
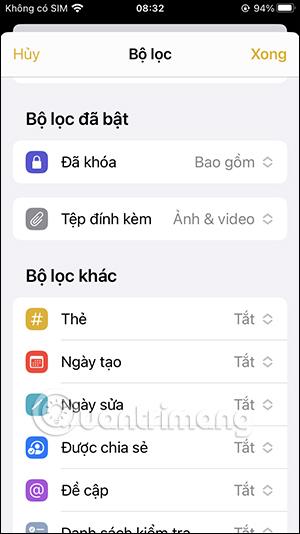
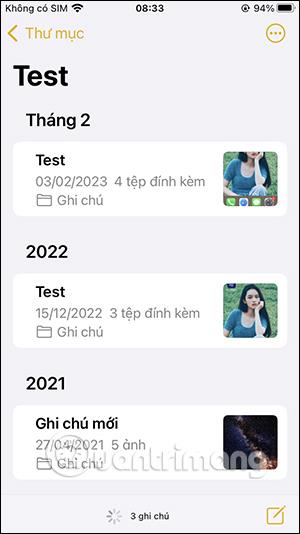
ステップ 7:
使用中に、画面の右上隅にある3 点アイコンをクリックすると、以下に示すオプションが表示され、スマート フォルダーを編集できます。
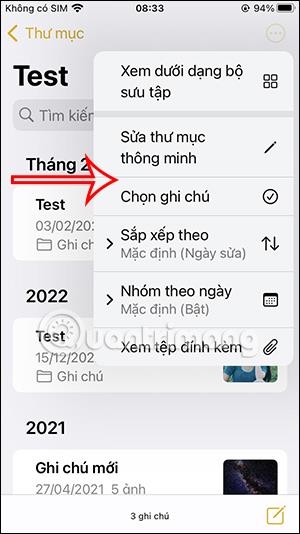

ステップ8:
Note iPhone でスマート フォルダを削除するには、ユーザーはフォルダ管理インターフェイスでフォルダを左にスワイプし、削除アイコンを押してスマート フォルダの削除に同意するだけです。
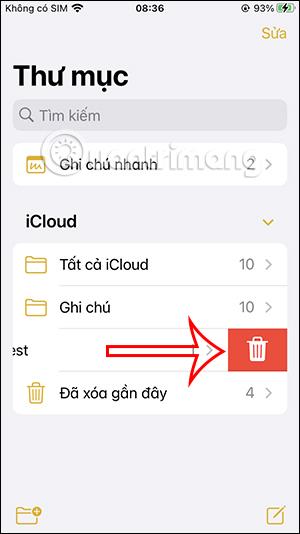
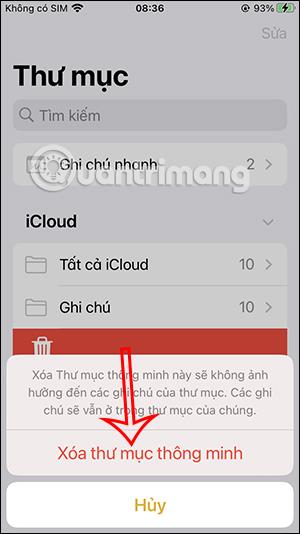
iPhone でのスマート ノート フォルダーの使用に関するビデオ チュートリアル
iPhoneのモバイルデータ統計を自動的にリセットする方法について詳しく解説します。ショートカットを利用して手間を省きましょう。
Zen Flip Clock アプリケーションは、iPhoneユーザーがフリップ時計を簡単に設定するための優れたオプションを提供します。
サッカー愛好家なら、このライブアクティビティ機能を活用し、iPhoneのロック画面に2022年ワールドカップのスコアを表示する方法をチェックしましょう。
初めての iPhone にインストールした最初の iOS アプリが何だったのか気になりますか?この記事では、その確認方法を詳しく解説します。
Apple がリリースしたばかりの iOS 16 バージョンには興味深い機能がたくさんありますが、Android で見たことのある機能もいくつかあります。
この記事では、iPhoneでビデオを自動的に繰り返す方法を詳しく解説します。ループ再生の手順を簡潔に説明し、便利なヒントも紹介します。
この記事では、iPadのNoteアプリで手書きのメモをコピーして貼り付ける最も簡単な方法を紹介します。iPadを使って手書きをデジタル化する方法を学びましょう。
iPhoneのメモに署名を挿入する方法をご紹介します。この機能は文書の保護に役立ち、コンテンツの盗用を防ぎます。
iPhoneでイベントカレンダーをロック画面に表示し、必要なときに簡単に確認できる方法を紹介します。今後のスケジュールを忘れないために、カレンダーのアプリケーションを活用しましょう。
iPad用Safariブラウザで、お気に入りバーを簡単に管理する方法について詳しく説明します。お気に入りバーを表示することで、ウェブサイトへのアクセスがより便利になります。








