IPhoneのモバイルデータ統計を自動的にリセットする方法

iPhoneのモバイルデータ統計を自動的にリセットする方法について詳しく解説します。ショートカットを利用して手間を省きましょう。

最近、Web サイトからビデオをダウンロードして、それがMKV ファイルであることに気づきましたか? iPhone または iPad の内蔵アプリがMP4やMOVなどのビデオ形式のみをサポートしている場合はどうすればよいですか?
ありがたいことに、iPhone または iPad で MKV ファイルを開くための無料の回避策があります。 iPhone または iPad で MKV ビデオを再生する方法については、次の記事をお読みください。
VLC を使用して iPhone または iPad で MKV ファイルを再生する
VLC はコンピュータで利用できる無料のメディア プレーヤーですが、開発者は App Store と Play Store でモバイル アプリも提供しています。デスクトップ版と同様に、モバイル アプリも無料で、App Store からダウンロードできます。
VLC アプリケーションは、MKV を含む多くのファイル形式をサポートしています。したがって、追加のサードパーティ ソフトウェアを使用してこれらのファイル タイプを変換する必要がなく、いつでもどこでも iPhone または iPad で MKV ファイルを再生できます。
ダウンロードしたMKVファイルをiPhone/iPadで再生する方法
iPhone または iPad にビデオをダウンロードすると、ファイル アプリのダウンロードフォルダーに保存されます。残念ながら、MKV ビデオをクリックすると、ビデオのタイトルとファイル サイズを表示する空白のページしか表示されません。
したがって、VLC アプリをダウンロードした後、次の手順に従って iPhone または iPad で MKV ファイルを再生します。
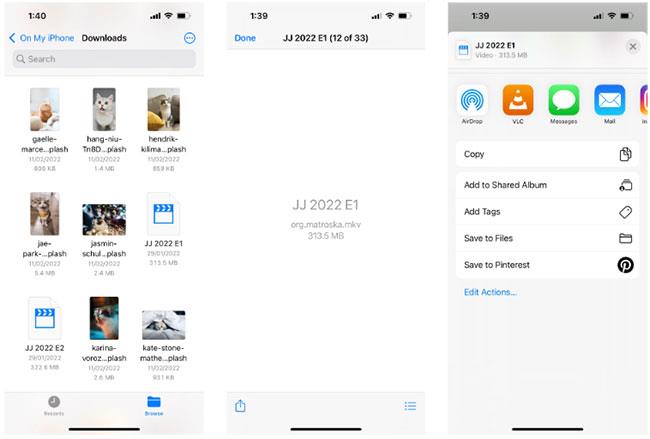
iPhone の VLC アプリで MKV ビデオを開きます
パソコン、iPhone、iPad間でMKVビデオを共有する方法
ビデオをコンピュータにダウンロードした後、iPhone または iPad で視聴したい場合、最も早い方法は、WiFi経由でビデオを VLC アプリに直接共有することです。その方法は次のとおりです。
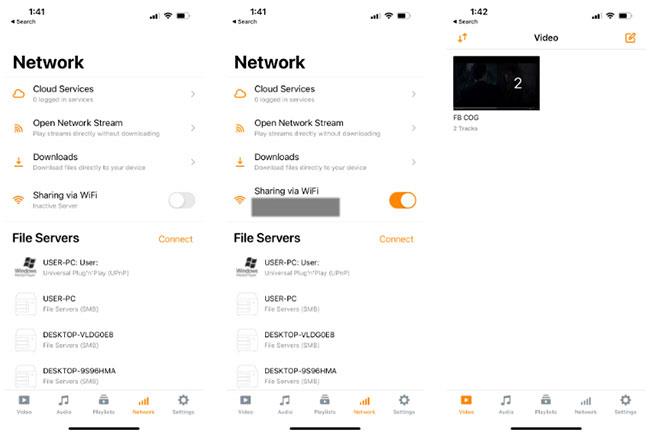
コンピュータ、iPhone、iPad 間で MKV ビデオを共有する
Apple のデフォルトのアプリケーションは MKV ビデオ ファイルをサポートしていませんが、変換に時間を浪費したり、ビデオ品質を損なう危険を冒す必要はありません。
VLC アプリを使用すると、MKV ファイルを iPhone や iPad で簡単に再生できます。ただし、Web からビデオをダウンロードする場合は、著作権法に違反していないことを確認してください。
iPhoneのモバイルデータ統計を自動的にリセットする方法について詳しく解説します。ショートカットを利用して手間を省きましょう。
Zen Flip Clock アプリケーションは、iPhoneユーザーがフリップ時計を簡単に設定するための優れたオプションを提供します。
サッカー愛好家なら、このライブアクティビティ機能を活用し、iPhoneのロック画面に2022年ワールドカップのスコアを表示する方法をチェックしましょう。
初めての iPhone にインストールした最初の iOS アプリが何だったのか気になりますか?この記事では、その確認方法を詳しく解説します。
Apple がリリースしたばかりの iOS 16 バージョンには興味深い機能がたくさんありますが、Android で見たことのある機能もいくつかあります。
この記事では、iPhoneでビデオを自動的に繰り返す方法を詳しく解説します。ループ再生の手順を簡潔に説明し、便利なヒントも紹介します。
この記事では、iPadのNoteアプリで手書きのメモをコピーして貼り付ける最も簡単な方法を紹介します。iPadを使って手書きをデジタル化する方法を学びましょう。
iPhoneのメモに署名を挿入する方法をご紹介します。この機能は文書の保護に役立ち、コンテンツの盗用を防ぎます。
iPhoneでイベントカレンダーをロック画面に表示し、必要なときに簡単に確認できる方法を紹介します。今後のスケジュールを忘れないために、カレンダーのアプリケーションを活用しましょう。
iPad用Safariブラウザで、お気に入りバーを簡単に管理する方法について詳しく説明します。お気に入りバーを表示することで、ウェブサイトへのアクセスがより便利になります。








