IPhoneのモバイルデータ統計を自動的にリセットする方法

iPhoneのモバイルデータ統計を自動的にリセットする方法について詳しく解説します。ショートカットを利用して手間を省きましょう。
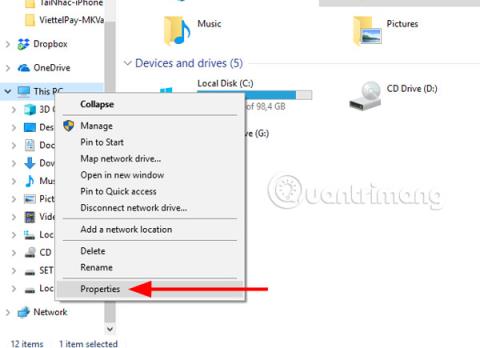
スマートフォンを介してコンピューターを制御することはあまり便利ではないように思えるかもしれませんが、ベッドに横たわりながら、これまで編集したり使用したりすることを忘れていたコンピューター上のテキスト ファイルにアクセスして編集したり、コンピューター上の他のタスクを実行したりできると想像してみてください。
ミッドレンジ以上の構成のスマートフォンを用意するだけで、コンピュータ ソフトウェアの使用、友人のサポート、インターネット上でのファイル転送など、コンピュータ システムを完全に制御できるようになります。友人のためのコンピュータ... 方法Microsoft リモート デスクトップ ソフトウェアを介してコンピュータを制御し、電話でコンピュータにアクセスします。
Microsoft リモート デスクトップ アプリケーション
ステップ 1:上記の iOS 用リモート デスクトップアプリケーションをダウンロードし、 [マイ コンピュータ]/[この PC]アイコンをクリックして、[プロパティ] を選択します。

ステップ 2: [システム] メニューで、[リモート設定] を選択します。

[システムのプロパティ]パネルで、[このコンピュータへのリモート接続を許可する] をオンにすると、次のような通知が表示されます。
「お使いのコンピュータは、使用されていないときは自動的にスリープ モードに移行するように設定されています。コンピュータがスリープ モードの間、リモートからコンピュータに接続することはできません。この設定を変更するには、[コントロール パネル] > [電源オプション] に移動してこのモードを調整してください。」

次に「OK」をクリックして完了します。

ステップ 3:携帯電話に切り替えて、Microsoft リモート デスクトップアプリケーションを起動し、右上隅のプラス記号をクリックし、[デスクトップ]をクリックして、制御するコンピュータを追加します。


電話機をコンピュータに接続するには、PC 名とユーザー アカウントという 2 つの点に注意する必要があります。 [PC 名] セクションで、このセクションにコンピューターの IP アドレスを入力する必要があります。コンピュータの IP アドレスを確認する方法がわからない場合は、以下の手順を参照してください。

ネットワークアイコンをクリックし、「ネットワークとインターネット設定を開く」を選択します。

[ネットワークとインターネットの設定]メニューで、[ネットワーク設定の変更] セクションの[アダプター オプションの変更]を選択します。

[詳細]をクリックして、コンピュータの IP アドレス情報を取得します。

次に、[ネットワーク接続の詳細]テーブルが表示され、このウィンドウの[IPv4 アドレス] セクションで IP アドレスを確認します。そのアドレスを取得し、 Microsoft リモート デスクトップ アプリケーションの上にある[PC 名]セクションに書き込みます。

ステップ 4: [PC 名] セクションの後に、 [ユーザー アカウント]セクションが表示されます。ここでのユーザー アカウントは、コンピューター上のユーザー名です。hotmailやOutlookなどのMicrosoftアカウントを使用する場合は、ユーザー アカウントにアカウント名を書き込む必要があります。セクションです。[デスクトップ]セクションで[ユーザー アカウント]をクリックすると、 [毎回入力]と[ユーザー アカウントの追加]の 2 つのオプションが表示されます。
[Enter Every time]を選択した場合、携帯電話をコンピュータに接続するたびに、コンピュータで使用しているユーザー名とパスワードを入力する必要があります。[ Add User Account]を選択した場合は、アカウントをすぐに追加するため、入力する必要はありません。コンピュータを制御するには、コンピュータにアクセスするたびにアカウントを入力する必要があります。


コンピュータ上のユーザー アカウント情報を取得する方法がわからない場合は、[スタート] アイコンをクリックし、アバター アイコンを選択し、[アカウント設定の変更] を選択します。

[あなたの情報]テーブルに、ユーザー アカウント情報が表示されます。hotmail または Outlook アカウントをお持ちの場合は、デバイスに設定されているパスワードとともに [ユーザー アカウントの追加] セクションにそれを書き込みます。パスワードを設定したりアカウントを追加したりしない場合は、ユーザー名を追加するだけで済みます。

次に、[フレンドリ名]セクションです。これは、接続されている各 PC に付ける名前です。このフィールドを空白のままにすると、そのコンピューターの IP アドレスに置き換えられます。情報を入力すると、新しく追加された PC を示すリモート デスクトップセクションが表示されます。


接続して制御したい PC をクリックすると、コンピュータ名と以下の情報が表示されます。[同意する]を選択して接続に同意します。

次に、コンピュータのインターフェイスが電話機に表示され、同時にコンピュータの画面がスリープ モードになります。

画面の上端には、電話機のコンピュータを制御するために使用される 3 つのファンクション キーが表示されます。

1つ目は画面拡大機能で、一番左のアイコンをクリックします。次に、画面中央の矢印アイコンをクリックして、見やすくする必要がある場所に移動します。

中央のアイコンは、マウス ポインターのカスタマイズ(マウス ポインター)、コンピューターの制御のオフ(セッションの終了)、メイン画面に戻る(ホーム)の機能のリストです。

そして、右側の最後のアイコンは、情報を入力するための仮想キーボードです。

[マイ コンピュータ]に直接移動し、リモート デスクトップを使用してコンピュータ上の削除されたファイルを削除または復元できます。

または、コンピュータ上のテキスト ファイルや情報ファイルを編集します。

インターネット経由でコンピュータをリモートで制御する場合は、システム プロパティの構成に加えて、リモート接続の通過を許可するローカル ルーターを設定する必要があります。もちろん、インターネット経由でデバイスに接続するには、パブリック IP アドレスを知っている必要があります。 LAN 上のコンピュータを制御するよりも少し複雑になります。
プライベート ネットワーク内のほとんどのコンピュータには動的 IP アドレスが割り当てられており、いつでも変更できます。同じ LAN 内ではなくインターネット経由でコンピュータのリモート コントロールを頻繁に使用する場合は、リモート デスクトップで使用するためにポート転送設定 (ポート転送) を再構成する必要がないように、コンピュータに静的 IP アドレスを構成する必要があります。アプリケーション。
ステップ 1 :コントロール パネルを開きます。
ステップ 2: 「ネットワークとインターネット」を見つけてクリックします。

コントロール パネルでネットワークとインターネットを検索する
ステップ 3: 「ネットワークと共有センター」を見つけてクリックします。

「ネットワークとインターネット」で「ネットワークと共有センター」を選択します。
ステップ 4:新しいウィンドウが画面に表示されます。このウィンドウの左側のペインを見て、「アダプター設定の変更」をクリックします。

「アダプター設定の変更」をクリックします
ステップ 5:接続しているネットワークを右クリックし、「プロパティ」をクリックします。

「プロパティ」をクリックします
ステップ 6:新しいポップアップ ウィンドウが画面に表示されます。ここで[インターネット プロトコル バージョン 4 (TCP/IPv4)]をクリックし、[プロパティ] を選択します。

インターネット プロトコル バージョン 4 (TCP/IPv4) を選択します。
ステップ 7:次に、「全般」タブで、「IP アドレスを自動的に取得する」のチェックを外し、「次の IP アドレスを使用する」にチェックを入れて、次の項目を設定します。

IPアドレスを変更する
ステップ 8: [次の DNS サーバー アドレスを使用する]で、DNS サーバーの IP アドレス (通常はルーターの IP アドレス) を忘れずに入力します。
インターネットに接続できない場合は、Google のパブリック DNS アドレスを使用します。
Preferred DNS Server: 8.8.8.8
Alternate DNS Server: 8.8.4.4
DNSアドレスを変更する
ステップ 9:最後に「OK」をクリックしてウィンドウを閉じます。
パブリック IP アドレスを見つける最も簡単な方法は、Web サイトに「問い合わせる」ことです。Web サイトはパブリック IP アドレスの下にあるコンピューターを調べてユーザーに伝えることができるからです。ネットワーク速度テスト Web サイトで確認できます。
パブリック IP アドレスを見つける手順は、「パブリック IP アドレスを確認する方法」で確認できます。
パブリックIPアドレスは固定ではないので注意してください。インターネット サービス プロバイダーは、定期的に IP アドレスを割り当てる場合があります。
インターネット経由でプライベート ネットワーク内の特定のコンピューターにコンピューターをリモート制御できるようにするには、ルーターで TCP ポート 3389 を転送する必要があります。
その方法は次のとおりです。
ステップ 1: コマンド プロンプトを開きます。
ステップ 2:次のコマンドを入力して Enter キーを押します。
ipconfig
コマンドプロンプトに「ipconfig」と入力します
注記:
ステップ 3: Web ブラウザを開きます。
ステップ 4:ルーターの IPv4 アドレスを入力し、Enter キーを押します。
ステップ 5:ユーザー名とパスワードを使用してルーターにログインします。
ステップ 6:表示されたインターフェイスで、[ポート転送]セクションを見つけて、オンになっていることを確認します。
ステップ 7:ポート転送セクションで、次のような必要な情報を追加します。

ポート転送セクションに情報を追加
ステップ 8:構成を保存して、設定した新しい設定を適用します。
ほぼすべてのルーターには独自の独自のインターフェイスがあることに注意することが重要です。ルーターのマニュアルを確認して、ポート転送設定を変更する場所を確認してください。
コンピュータとネットワークがリモート制御を可能にするように適切に設定されれば、残りは非常に簡単です。
ステップ 1:電話機でMicrosoft リモート デスクトップアプリケーションを起動し、右上隅のプラス記号をクリックし、[デスクトップ] をクリックして制御するコンピュータを追加します。
ステップ 2:上記の LAN への接続と同じ方法でこのステップを実行します。違いは、[PC 名]で、この項目にパブリック IP アドレスを指定する必要があることです。

パブリックIPアドレスを追加する
ステップ 3:次に、ユーザー アカウントを入力します。ユーザー アカウントはコンピューター上のユーザー名とパスワードです。覚えやすいようにフレンドリ名を設定します。方法はセクション 2 の手順と同様です。

コンピュータにユーザー名とパスワードを入力します

頻繁に使用するデバイスの覚えやすい名前を入力します
ステップ 4:リモート デスクトップのメイン画面で、接続して制御するデバイスをクリックします。

接続して制御したいデバイスを選択してクリックします
インターネット経由でコンピュータをリモートから完全に制御できるようになりました。

PC インターフェイスは Microsoft リモート デスクトップを使用してインターネット経由でリモート接続されています
したがって、携帯電話でコンピュータにアクセスして制御するための上記の手順を実行すると、スマートフォンでコンピュータを制御できるようになります。電話機でデスクトップにアクセスして制御した後、コンピュータ上のデータと設定をカスタマイズおよび変更できます。
続きを見る:
iPhoneのモバイルデータ統計を自動的にリセットする方法について詳しく解説します。ショートカットを利用して手間を省きましょう。
Zen Flip Clock アプリケーションは、iPhoneユーザーがフリップ時計を簡単に設定するための優れたオプションを提供します。
サッカー愛好家なら、このライブアクティビティ機能を活用し、iPhoneのロック画面に2022年ワールドカップのスコアを表示する方法をチェックしましょう。
初めての iPhone にインストールした最初の iOS アプリが何だったのか気になりますか?この記事では、その確認方法を詳しく解説します。
Apple がリリースしたばかりの iOS 16 バージョンには興味深い機能がたくさんありますが、Android で見たことのある機能もいくつかあります。
この記事では、iPhoneでビデオを自動的に繰り返す方法を詳しく解説します。ループ再生の手順を簡潔に説明し、便利なヒントも紹介します。
この記事では、iPadのNoteアプリで手書きのメモをコピーして貼り付ける最も簡単な方法を紹介します。iPadを使って手書きをデジタル化する方法を学びましょう。
iPhoneのメモに署名を挿入する方法をご紹介します。この機能は文書の保護に役立ち、コンテンツの盗用を防ぎます。
iPhoneでイベントカレンダーをロック画面に表示し、必要なときに簡単に確認できる方法を紹介します。今後のスケジュールを忘れないために、カレンダーのアプリケーションを活用しましょう。
iPad用Safariブラウザで、お気に入りバーを簡単に管理する方法について詳しく説明します。お気に入りバーを表示することで、ウェブサイトへのアクセスがより便利になります。








