IPhoneのモバイルデータ統計を自動的にリセットする方法

iPhoneのモバイルデータ統計を自動的にリセットする方法について詳しく解説します。ショートカットを利用して手間を省きましょう。
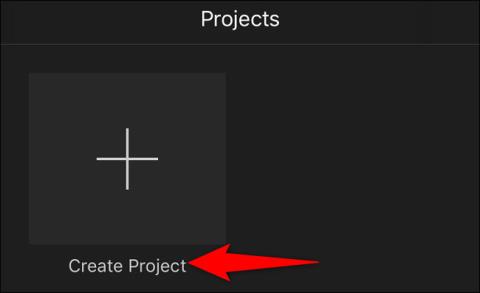
iPhone で 2 つ以上のビデオを録画し、それらを 1 つのムービーに結合したい場合、どうすればよいですか? iOS に組み込まれている写真/ビデオ編集ツールは、このような詳細なタスクを実行できるほど「プロフェッショナル」ではありません。ただし、作業を簡単に完了できる専用の無料アプリケーションが数多くあります。たとえば、iMovie という iPhone の有名なビデオ編集アプリケーションです。
この記事では、iPhone 上のビデオを iMovie アプリケーションと結合する方法を説明します。
iPhone のビデオを iMovie アプリと結合する
iMovie は、Apple の iOS (macOS も) 向け製品スイートの一部であり、iPhone 用の優れたビデオ編集アプリです。 iMovie を使用すると、シンプルなインターフェイスでビデオ、写真をインポートし、編集できます。このアプリケーションには、ビデオを切り取って結合したり、タイムライン上に配置したり、ビデオにトランジション効果 (基本クリップ) を追加したりする機能があります。
iPhone に iMovie がインストールされていない場合は、App Store を起動し、キーワード「iMovie」を検索して、デバイスにアプリをインストールします。 iMovie は完全に無料です。
次に、新しくインストールしたiMovieアプリを起動し、「プロジェクトを作成」をタップします。

「新規プロジェクト」メニューで「ムービー」を選択します。すぐに新しい「フィルムプロジェクト」がアプリケーションに作成されます。
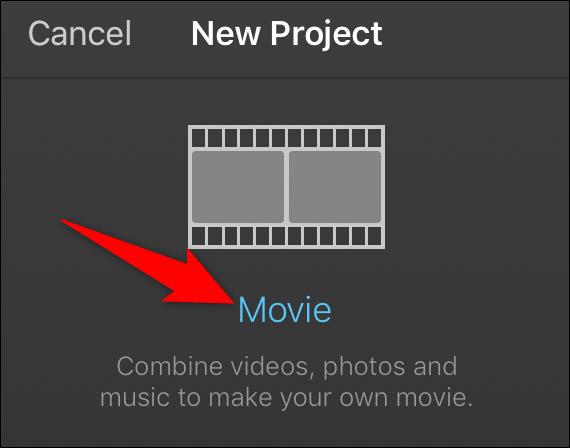
iPhone にマルチメディア コンテンツが表示されます。ここで、[ビデオ] > [すべて]を選択して、デバイス上のすべてのビデオにアクセスします。
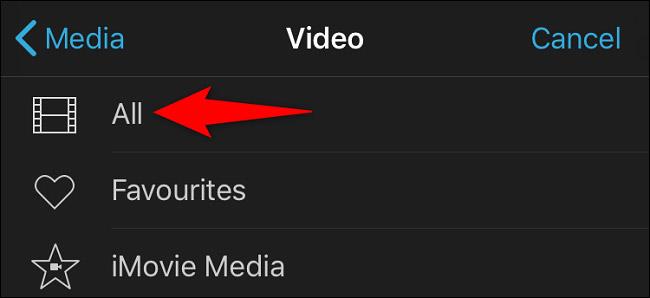
ビデオ一覧ページで、使用する最初のビデオをタップします。次に、開いたアイコンでチェック マーク アイコンをクリックして、ビデオを選択リストに追加します。同様に、結合する 2 番目の動画をタップします。次に、チェックマークのアイコンをクリックします。結合するビデオごとにこの手順を繰り返します。
動画を選択したら、画面下の「ムービーを作成」ボタンをタップします。

iMovie タイムラインに、すべてのビデオが選択されロードされていることが表示されます。タイムラインを左にスクロールして、すべてのビデオにアクセスします。
この時点で、ビデオの順序を変更する場合は、ビデオを希望の位置にドラッグ アンド ドロップします。同様に、トランジション効果を追加するには、2 つのビデオ間のトランジション アイコンを選択し、目的の効果を選択します。
完了したら、左上隅にある「完了」を選択します。
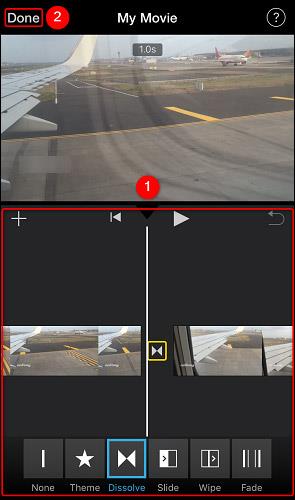
iMovie プロジェクトの概要ページが表示されます。このページの下部にある共有アイコン (以下を参照) をタップします。
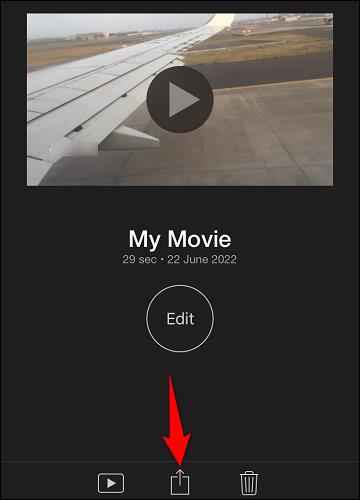
iMovie 共有メニューが開きます。ここで、結合したビデオ ファイルの保存方法を選択します。ファイルを写真アプリにエクスポートする場合は、「ビデオを保存」を選択します。
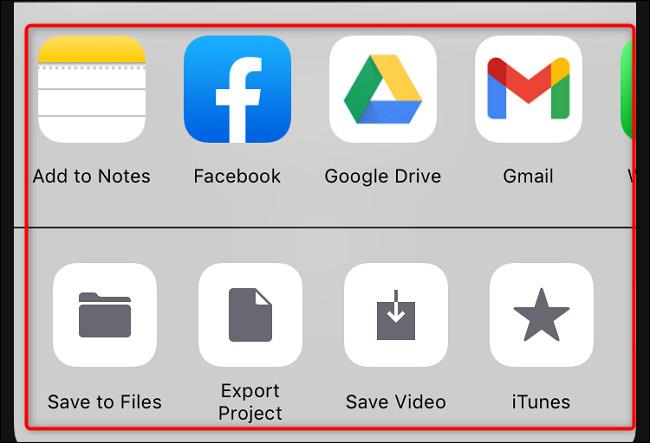
ビデオの解像度を選択するように求められます。リスト上の解像度レベルをクリックします。
(注: 解像度 (品質) が高くなるほど、ビデオ ファイルのサイズも大きくなることに注意してください)。

iMovie は結合されたビデオ ファイルのエクスポートを開始します。完了すると、画面に確認メッセージが表示されます。 「OK」をクリックしてこのメッセージを閉じます。
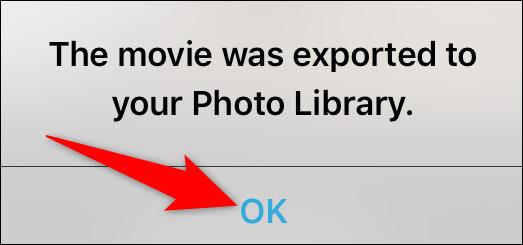
「ビデオを保存」オプションを選択した場合、結合されたビデオは iPhone のメディア ライブラリに追加されます。成功することを願っています。
iPhoneのモバイルデータ統計を自動的にリセットする方法について詳しく解説します。ショートカットを利用して手間を省きましょう。
Zen Flip Clock アプリケーションは、iPhoneユーザーがフリップ時計を簡単に設定するための優れたオプションを提供します。
サッカー愛好家なら、このライブアクティビティ機能を活用し、iPhoneのロック画面に2022年ワールドカップのスコアを表示する方法をチェックしましょう。
初めての iPhone にインストールした最初の iOS アプリが何だったのか気になりますか?この記事では、その確認方法を詳しく解説します。
Apple がリリースしたばかりの iOS 16 バージョンには興味深い機能がたくさんありますが、Android で見たことのある機能もいくつかあります。
この記事では、iPhoneでビデオを自動的に繰り返す方法を詳しく解説します。ループ再生の手順を簡潔に説明し、便利なヒントも紹介します。
この記事では、iPadのNoteアプリで手書きのメモをコピーして貼り付ける最も簡単な方法を紹介します。iPadを使って手書きをデジタル化する方法を学びましょう。
iPhoneのメモに署名を挿入する方法をご紹介します。この機能は文書の保護に役立ち、コンテンツの盗用を防ぎます。
iPhoneでイベントカレンダーをロック画面に表示し、必要なときに簡単に確認できる方法を紹介します。今後のスケジュールを忘れないために、カレンダーのアプリケーションを活用しましょう。
iPad用Safariブラウザで、お気に入りバーを簡単に管理する方法について詳しく説明します。お気に入りバーを表示することで、ウェブサイトへのアクセスがより便利になります。








