IPhoneのモバイルデータ統計を自動的にリセットする方法

iPhoneのモバイルデータ統計を自動的にリセットする方法について詳しく解説します。ショートカットを利用して手間を省きましょう。
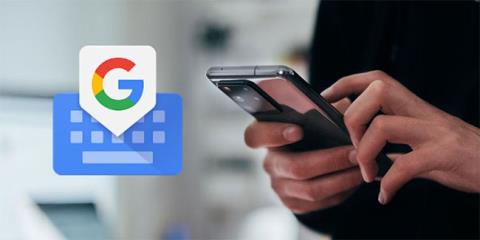
ほとんどの場合、iPhone は優れたユーザー エクスペリエンスと便利な機能を提供します。ただし、最近 Android デバイスから切り替えた場合は、Googleの一部のファーストパーティ アプリやデバイスのカスタマイズの自由など、特定の機能を見逃してしまう可能性があります。
iOS は Android で許可されるカスタマイズのレベルに匹敵することはできませんが、iPhone を Android デバイスのように見せる方法はまだいくつかあります。詳しくは以下の記事から見ていきましょう!
1. サードパーティのキーボードを使用する
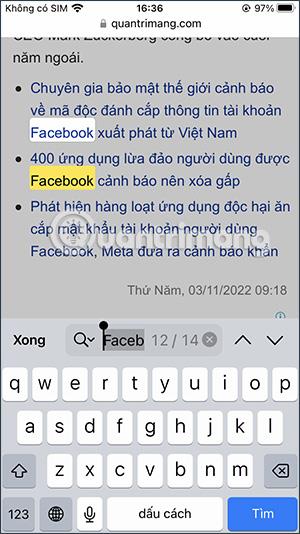
Gボード
私たちのほとんどは、デバイスのキーボードの使用にかなりの時間を費やしており、キーボードはユーザー エクスペリエンスの最も重要な側面の 1 つとなっています。そのため、iOS デバイスの標準キーボードがまったく異なることに気づいたかもしれません。このキーボードはシンプルで機能は良好ですが、メイン キーボードの上の数字列や触覚フィードバックなどの重要な機能が欠けています (ただし、新しい触覚キーボードはついにiOS 16で利用可能になりました)。
幸いなことに、サードパーティのキーボードを追加して使用して、必要な機能やカスタマイズを得ることができます。 Microsoft の SwiftKey や Grammarly Keyboard など、考慮すべきオプションは多数ありますが、Google の Gboard を使用すると、最高の Android のようなエクスペリエンスを得ることができます。
iPhone のデフォルトのキーボードを変更するには: [設定] > [一般] > [キーボード] > [キーボード] > [新しいキーボードの追加...]に移動し、App Store からダウンロードしたサードパーティのキーボードを選択します。これを完了したら、選択したキーボードをタップし、「フルアクセスを許可」をタップします。ここから、キーボードを使用する任意のアプリにアクセスでき、それが表示されたら、画面の左下隅にある地球アイコンをタップして、持っている他のキーボード オプションを相互に切り替えることができます。
2. Google Chromeをデフォルトのブラウザとして設定します
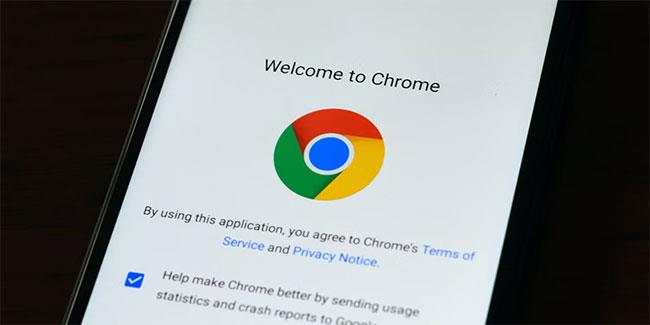
Android 上の Chrome
キーボードと同様に、デバイスで使用する Web ブラウザもエクスペリエンスに大きな影響を与える可能性があります。 iOS では、デフォルトの Web ブラウザは Safari であり、これは最適な選択肢です。ただし、他のサードパーティ製ブラウザが提供する機能の一部が気に入っている場合、または Android のブラウジング エクスペリエンスが恋しい場合は、iPhone のデフォルトのブラウザを Google Chrome に変更できるとします。
これを行うには、設定アプリに移動し、下にスクロールして、使用するブラウザー アプリ (この場合は Chrome) を見つけます。それをクリックし、[デフォルトのブラウザ アプリ]オプションを選択します。[設定]アプリに移動し、使用するアプリを選択し、[デフォルトのメール アプリ] をタップすることで、Gmail またはその他のサポートされているメール アプリを iPhone のデフォルトのメール アプリとして設定することもできます。
3. 他の Google アプリをダウンロードして使用する
スマホのGoogleドライブアプリ
使いたくない場合は、iOS デバイスのデフォルトのアプリをすべて使用する必要はありません。 Google では、iPhone を Android デバイスのようにダウンロードして使用できるアプリを多数提供しています。これらのアプリのほとんどをデフォルトとして設定することはできませんが、iPhone のホーム画面に追加することで、すぐに使用したりアクセスしたりできます。
iPhone にダウンロードできる重要な Google アプリには、マップ、Google フォト、Google ドライブ、Google カレンダーなどが含まれます。これらのアプリをホーム画面に追加すると、Android デバイスと同じように、すばやく簡単にアクセスできるようになります。 。
4. Google ウィジェットを追加する
ウィジェットは、アプリを開かなくても重要な情報を一目で表示できる貴重なツールです。たとえば、天気予報や今後のカレンダー イベントを表示するウィジェットを作成できます。ウィジェットは Android では長い間利用可能でしたが、iOS 14 のリリースにより iPhone にも登場したのはつい最近です。
したがって、ウィジェットの追加は、ホーム画面をカスタマイズする優れた方法であるだけでなく、iPhone を Android デバイスのように見せることもできます。 iPhone には素晴らしいカスタム ウィジェットがいくつかありますが、Google ウィジェットを追加することは、Android のエクスペリエンスを再現する最良の方法の 1 つです。
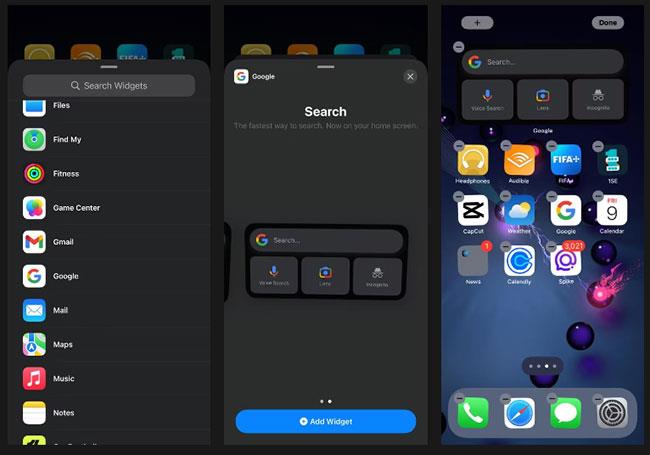
Google ウィジェットを追加する
Google ウィジェットをホーム画面に追加するには:
ステップ 1: App Store にアクセスして、Google アプリをダウンロードします。
ステップ 2:アプリが震え始めるまで、ホーム画面の空いている部分を押し続けます。
ステップ 3:画面の左上隅にあるプラス ボタン (+) をクリックします。
ステップ 4:下にスクロールして、利用可能なウィジェットのリストから[Google]を選択します。
ステップ 5:使用するウィジェットのサイズを選択します (より多くの機能が提供されるため、より大きなサイズを選択できます)。
ステップ 6: [ウィジェットの追加]をタップし、iOS ホーム画面上の希望の位置に配置し、右上隅の[完了]をタップします。
Google ウィジェットには、ウェブ上で探しているものをすばやく見つけるための検索バー、質問したりコマンドを与えるための音声検索、スキャンしたオブジェクトに関する情報を表示するための Google レンズなど、非常に便利な機能がいくつかあります。履歴を保存せずに Web を閲覧するシークレット モード。
5. アプリケーションアイコンを変更する
これまでにさまざまな Android デバイスを使用したことがある方は、iPhone が他のすべての iPhone と見た目が似ているという点が気に入らなかったかもしれません。幸いなことに、iPhone のアプリアイコンを変更して、Android デバイスのように見せたり、デバイスにパーソナライズされた雰囲気を与えたりすることができます。
アプリのアイコンを変更するために使用できる moloko など、iPhone のホーム画面のデザインをカスタマイズするための優れたアプリがいくつかあります。さらに、iOS ショートカット アプリを使用して iPhone にカスタム アプリ アイコンを作成できます。カスタム アプリ アイコンの作成には、もう少し労力と忍耐が必要ですが、素晴らしい結果を得るにはそれだけの価値があります。
6. Samsung のユーザー インターフェイスを試す
脱獄しなくても iPhone を Samsung の携帯電話のように見せることができると言ったらどうなるでしょうか? Samsung の One UI は、最も人気のある Android スキンの 1 つであり、Samsung の iTest Web アプリを通じて iPhone で簡単に楽しむことができます。
ただし、Samsung のユーザー インターフェイスをエミュレートするためにのみ使用できることに注意してください。 iPhone の既存のユーザー インターフェイスを置き換えるものではありません。それでも、Samsung の Android インターフェイスがどのようなものかを確認し、それがどのように機能するかを知るには素晴らしい方法です。
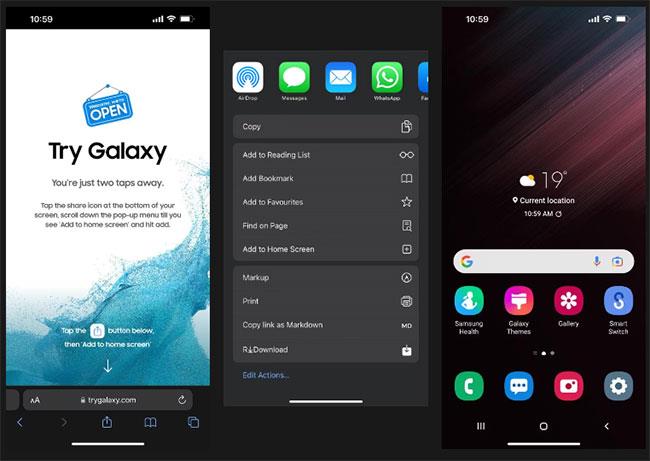
Samsung のユーザー インターフェイスを試してみる
Samsung のユーザー インターフェイスを試すには、次の手順に従います。
ステップ 1:ブラウザにアクセスし、trygalaxy.com と入力します。
ステップ 2:画面の下部にある[共有]ボタンをクリックし、 [ホーム画面に追加]を選択します。
ステップ 3:必要に応じてショートカット名を変更することも、同じ名前を維持して「追加」をクリックすることもできます。
ステップ 4:ホーム画面に移動し、追加したショートカットを見つけます。
ステップ 5:アプリケーションを起動し、「次へ」>「次へ」>「使用を開始しました」をクリックします。
ここで、Samsung のユーザー インターフェイスを見てみましょう。いくつかのアプリを試して、Samsung の UI がどのように機能するかを知ることはできますが、実際のアプリではないため、使用することはできません。
7.iPhoneの脱獄
iPhone を完全にカスタマイズして Android デバイスのように見せたい場合は、ジェイルブレイクを検討する必要があります。 iPhone を脱獄すると iOS の制限をバイパスできるため、App Store で入手できないアプリのインストール、iPhone のホーム画面の外観や操作性の変更など、通常は許可されていない変更を加えることができます。
脱獄は比較的簡単ですが、保証が無効になり、デバイスがセキュリティ リスクにさらされる可能性があるため、危険を伴う可能性があります。ただし、それでも続行したい場合は、iPhone が古いバージョンの iOS を実行している場合に限り、iPhone を無料でジェイルブレイクする方法を以下に示します。
iPhoneのモバイルデータ統計を自動的にリセットする方法について詳しく解説します。ショートカットを利用して手間を省きましょう。
Zen Flip Clock アプリケーションは、iPhoneユーザーがフリップ時計を簡単に設定するための優れたオプションを提供します。
サッカー愛好家なら、このライブアクティビティ機能を活用し、iPhoneのロック画面に2022年ワールドカップのスコアを表示する方法をチェックしましょう。
初めての iPhone にインストールした最初の iOS アプリが何だったのか気になりますか?この記事では、その確認方法を詳しく解説します。
Apple がリリースしたばかりの iOS 16 バージョンには興味深い機能がたくさんありますが、Android で見たことのある機能もいくつかあります。
この記事では、iPhoneでビデオを自動的に繰り返す方法を詳しく解説します。ループ再生の手順を簡潔に説明し、便利なヒントも紹介します。
この記事では、iPadのNoteアプリで手書きのメモをコピーして貼り付ける最も簡単な方法を紹介します。iPadを使って手書きをデジタル化する方法を学びましょう。
iPhoneのメモに署名を挿入する方法をご紹介します。この機能は文書の保護に役立ち、コンテンツの盗用を防ぎます。
iPhoneでイベントカレンダーをロック画面に表示し、必要なときに簡単に確認できる方法を紹介します。今後のスケジュールを忘れないために、カレンダーのアプリケーションを活用しましょう。
iPad用Safariブラウザで、お気に入りバーを簡単に管理する方法について詳しく説明します。お気に入りバーを表示することで、ウェブサイトへのアクセスがより便利になります。








