IPhoneのモバイルデータ統計を自動的にリセットする方法

iPhoneのモバイルデータ統計を自動的にリセットする方法について詳しく解説します。ショートカットを利用して手間を省きましょう。
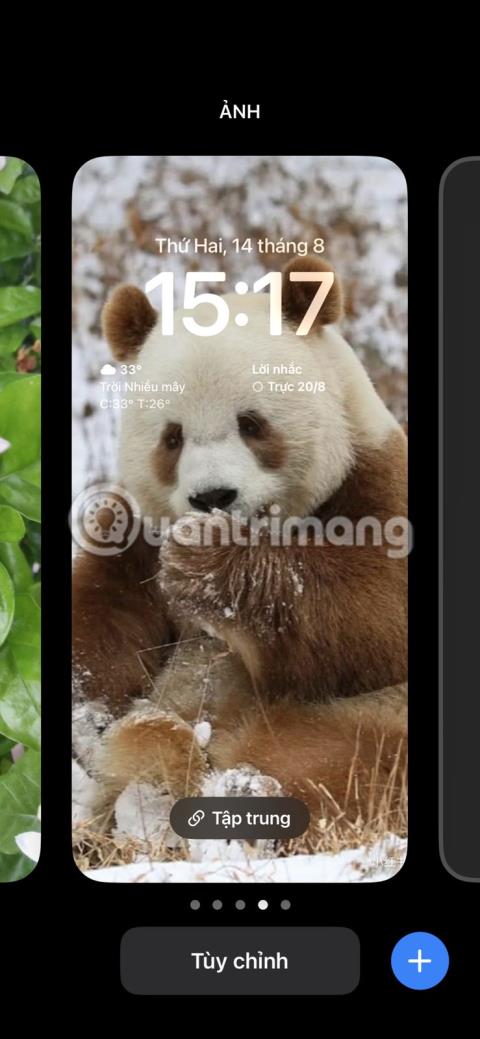
iPhone のロック画面は、デバイスのセキュリティを確保するために非常に重要です。これは、iPhone を使用するときに最初に操作するものであり、潜在的な侵入者から個人情報を保護する障壁として機能します。
iPhone のほとんどのアプリや機能を非表示にするように設計されていますが、iOS ロック画面から一部の機能にアクセスすることもできます。以下の記事では、iPhone のロック画面からできるいくつかの便利な操作について説明します。
1. ロック画面の壁紙を変更し、ウィジェットを追加します
特に Android デバイスと比較した場合、iPhone が最もカスタマイズ可能なスマートフォンではないのは事実です。ただし、Apple はこの分野で大きな進歩を遂げており、特に注目すべきは、ロック画面をカスタマイズする機能を含む多くの機能を備えた iOS 16 です。



ただし、iPhone のロック画面からできる最も素晴らしいことの 1 つは、壁紙を変更することです。これを実現するには、iPhone を起動し、パスコード、 Face IDまたはTouch IDを使用してロックを解除するだけです。次に、ロック画面を長押しして、画面下部のカスタマイズメニューを開きます。画面の右下隅にあるプラス (+) アイコンをタップして壁紙を選択します。
[おすすめ]、[アイコン]、[おすすめの写真]など、いくつかのオプションがあります。ロック画面の壁紙を選択した後、ウィジェットを追加するオプションも表示されます。「ユーティリティを追加」ボタンをタップして、アメニティを選択します。

アメニティを追加する
追加するウィジェットを選択し、理想的な場所にドラッグします。完了したら、画面の右上隅にある[その他]ボタンをタップし、 [壁紙ペアとして設定]または[ホーム画面のカスタマイズ]を選択します。

「壁紙ペアとして設定」または「ホーム画面のカスタマイズ」を選択します
2. 集合モード間の切り替え
フォーカスは、Apple が iOS 15 で導入した便利な機能で、気が散るのを避けるために特定の通知を一定期間ミュートできます。 iPhone のタップ機能を最大限に活用するための最良の方法の 1 つは、特定のモードをロック画面に関連付けることです。これにより、デバイスをスリープ解除したときにそのモードのカスタム設定が反映され、ロック画面からモードを切り替えることもできます。


開始するには、この機能を利用できるように iPhone の一般設定を編集する必要があります。完了したら、デバイスをスリープ解除してロックを解除し、ロック画面を長押ししてエクササイズ モードにアクセスします。次に、ロック画面の下部にある「一緒にタップ」アイコンをタップします。一般モードを示すポップアップ ウィンドウが表示され、そのロック画面にどのモードを関連付けるかを選択できます。Xを押してウィンドウを閉じます。
複数のロック画面がある場合は、同じ手順に従って、異なる音量モードを各画面に関連付けることができます。このようにして、ホーム画面に移動しなくても、それぞれのロック画面に切り替えることで、特定のエクササイズ モードを選択して使用できます。
3. 通知のプレビュー
スマートフォンの通知は時間の無駄になることが多く、重要な仕事に集中できなくなります。幸いなことに、ロックを解除せずに通知をすぐに表示したり、iPhone のホーム画面に移動して何も考えずにスクロール セッションに耽ったりすることができます。
ただし、最初に通知プレビュー (ロック画面に表示される情報のスニペット) を表示するように設定を調整し、通知を開かずに通知の内容を表示する必要があります。 WhatsApp、Gmail、Slack、iMessage など、ほとんどの iPhone アプリからの通知をプレビューできます。



ロック画面にプレビューを表示するには、[設定] > [通知] > [プレビューを表示] に移動し、 [常にロック画面にプレビューを表示する]を選択するか、[ロック解除時] を選択して iPhone のロックが解除されている場合にのみプレビューを表示します。
4. アクセスコントロールセンター
iPhone のロック画面から次にできることは、コントロール センターにアクセスすることです。設定に応じて、iPhone がロックされているときもロックが解除されているときにも実行できます。これにより、WiFi、Bluetooth、機内モード、オーディオ コントロールなどのいくつかの一般的な機能にすばやくアクセスできるようになります。また、iPhone のコントロール センターをカスタマイズして、特定の機能を追加または削除することもできます。



ロック画面からコントロールセンターにアクセスするには、iPhone を起動し、画面の右上隅から下にスワイプする (または iPhone のホームボタンを使用して下から上にスワイプする) だけです。
セキュリティ上の理由から、不正アクセスを防ぐために iPhone がロックされている間はコントロール センターへのアクセスをオフにすることができます。これを行うには、[設定] > [Face ID とパスコード]に移動し、パスコードを入力し、[ロック時にアクセスを許可する] の下にある[通知センター]オプションをオフにします。
5. 懐中電灯またはカメラを使用する
ロック画面からカメラに素早くアクセスできる機能は、デバイスのロックを解除せずに写真を撮影できるため、iPhone ユーザーの間で非常に人気があります。デバイスを起動し、画面の右下隅にあるカメラ アイコンを長押しするか、ロック画面を左にスワイプするだけです。


同様に、すぐに光源が必要な場合は、ロック画面から懐中電灯にアクセスすることもできます。 iPhone を持ち上げるか、画面をタップして起動し、左下隅にある懐中電灯アイコンを長押しします。
6. Siriにアクセスする
ロック画面から直接アクセスできる次の便利な機能は Siri です。 Siri を使用すると、音声を使用してさまざまなタスクを実行できます。ロック画面から「Hey、Siri」と言うだけで、Siri にテキスト メッセージの送信、友人への電話、リマインダー アプリへのタスクの追加、メモ アプリでのメモの作成などを促すことができます。

iPhoneのロック画面上のSiriアイコン
ただし、デバイスへの不正アクセスを防ぐために、デバイスがロックされている間は、ロック画面からこの機能を無効にすることを検討してください。[設定] > [Face ID とパスコード]に移動し、パスコードを入力し、 [ロック時にアクセスを許可する]で[Siri]オプションをオフにします。
iPhoneのモバイルデータ統計を自動的にリセットする方法について詳しく解説します。ショートカットを利用して手間を省きましょう。
Zen Flip Clock アプリケーションは、iPhoneユーザーがフリップ時計を簡単に設定するための優れたオプションを提供します。
サッカー愛好家なら、このライブアクティビティ機能を活用し、iPhoneのロック画面に2022年ワールドカップのスコアを表示する方法をチェックしましょう。
初めての iPhone にインストールした最初の iOS アプリが何だったのか気になりますか?この記事では、その確認方法を詳しく解説します。
Apple がリリースしたばかりの iOS 16 バージョンには興味深い機能がたくさんありますが、Android で見たことのある機能もいくつかあります。
この記事では、iPhoneでビデオを自動的に繰り返す方法を詳しく解説します。ループ再生の手順を簡潔に説明し、便利なヒントも紹介します。
この記事では、iPadのNoteアプリで手書きのメモをコピーして貼り付ける最も簡単な方法を紹介します。iPadを使って手書きをデジタル化する方法を学びましょう。
iPhoneのメモに署名を挿入する方法をご紹介します。この機能は文書の保護に役立ち、コンテンツの盗用を防ぎます。
iPhoneでイベントカレンダーをロック画面に表示し、必要なときに簡単に確認できる方法を紹介します。今後のスケジュールを忘れないために、カレンダーのアプリケーションを活用しましょう。
iPad用Safariブラウザで、お気に入りバーを簡単に管理する方法について詳しく説明します。お気に入りバーを表示することで、ウェブサイトへのアクセスがより便利になります。








