IPhoneのモバイルデータ統計を自動的にリセットする方法

iPhoneのモバイルデータ統計を自動的にリセットする方法について詳しく解説します。ショートカットを利用して手間を省きましょう。
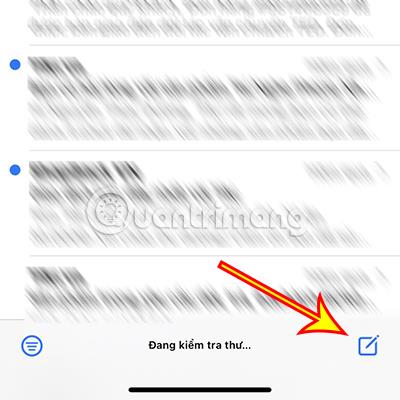
iPhoneで書類や契約書に簡単に署名できることをご存知ですか?この記事を今すぐ読んで、iPhone で個人の署名を作成し、それを文書や画像に使用して独自のマークを作成する方法をすぐに理解してください。
記事の目次
iPhone 上のメールまたはドキュメントに添付する独自のバージョンの電子署名を作成する場合は、次の手順に従います。
ステップ 1: [メール]にアクセスし、[新規メール] アイコンをクリックします。

ステップ 2:電子メール作成インターフェイスが表示されます。電子メールのコンテンツをクリックして、キーボードのペン アイコンを選択します。
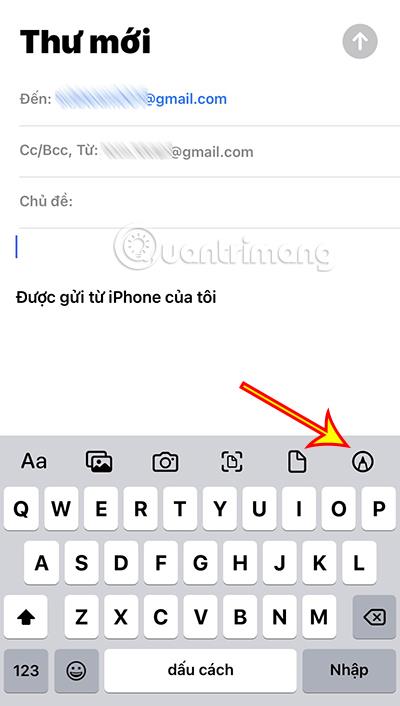
ステップ 3:画面の下部にあるツールバーの+アイコンをクリックし、 「署名」セクションを選択します。
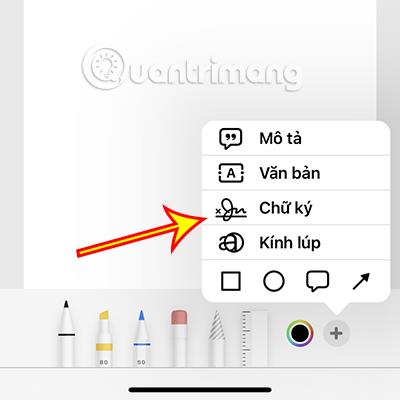
ステップ 4:表示された新しいインターフェイスで 1 本の指を使用して名前に署名します。次に、「完了」をクリックします。署名されたレターに満足できない場合は、「削除」ボタンをクリックして再署名することもできます。
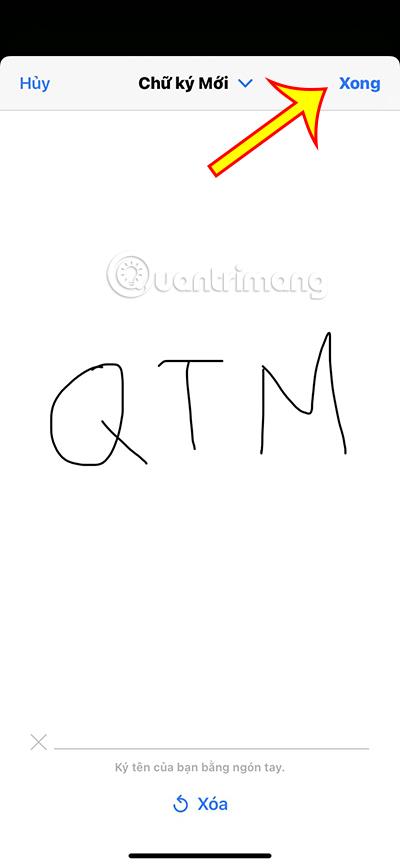
ステップ 5:署名したばかりの署名が表示されます。署名を囲む緑色のフレームを調整して、署名のサイズをカスタマイズできます。次に「完了」をクリックします。
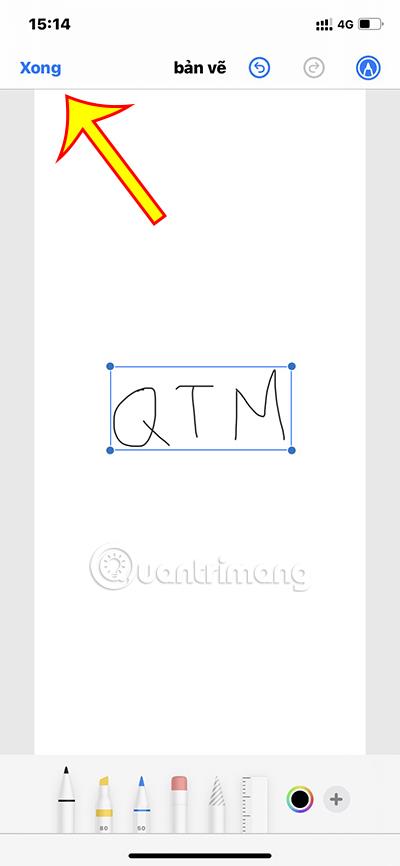
ステップ 6: [描画の挿入]を選択して電子メールに署名を追加します。
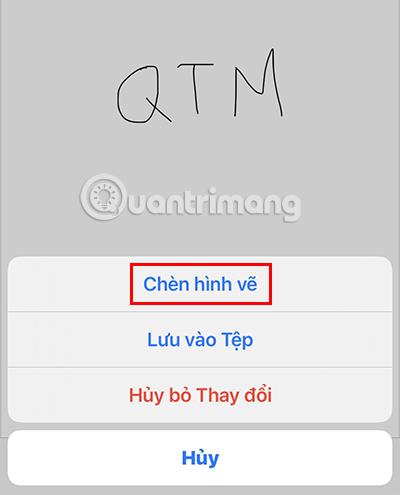
これで、電子メールに挿入する署名が作成されました。作成した署名は保存され、次回使用できます。

文書や電子メールに署名を挿入するだけでなく、わずか数ステップで画像に署名を完全に追加することができます。
ステップ 1:署名を挿入したい写真をクリックします。
ステップ 2:画面の右上にある[編集]ボタンを選択します。

ステップ 3:写真編集インターフェイスの右上にあるペンのアイコンをクリックします。

ステップ 4:ツールバーの+ アイコンをクリックします。 「署名」を選択します。

ステップ 5: 最初に作成した署名が表示されます。クリックすると、署名を画像に直接挿入できます。
さらに、「署名の追加」または「署名の削除」をクリックして、新しい署名を追加したり、以前の署名を削除したりすることもできます。
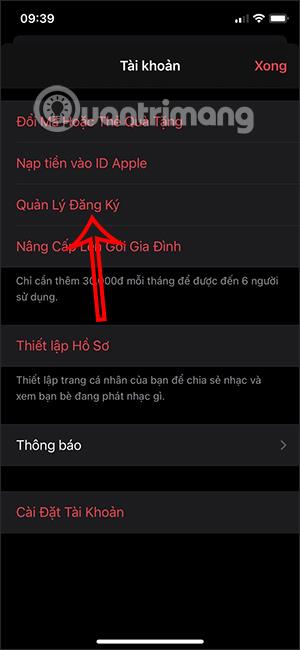
ステップ 6: [完了]をクリックして、画像に署名を挿入するプロセスを完了します。
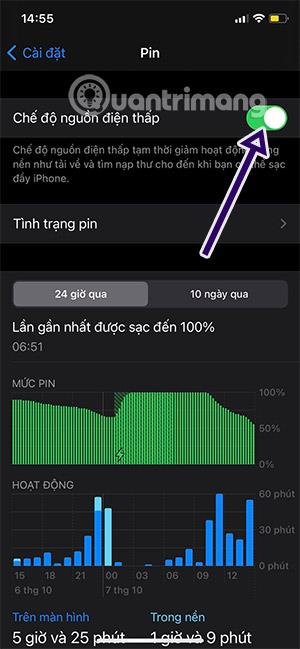
この記事は、iPhone で個人の署名をすばやく簡単に作成する方法を理解するのに役立ちました。 iPhone に関するその他のトリックを知りたいですか?クアントリマンに伝えてください。
続きを見る:
iPhoneのモバイルデータ統計を自動的にリセットする方法について詳しく解説します。ショートカットを利用して手間を省きましょう。
Zen Flip Clock アプリケーションは、iPhoneユーザーがフリップ時計を簡単に設定するための優れたオプションを提供します。
サッカー愛好家なら、このライブアクティビティ機能を活用し、iPhoneのロック画面に2022年ワールドカップのスコアを表示する方法をチェックしましょう。
初めての iPhone にインストールした最初の iOS アプリが何だったのか気になりますか?この記事では、その確認方法を詳しく解説します。
Apple がリリースしたばかりの iOS 16 バージョンには興味深い機能がたくさんありますが、Android で見たことのある機能もいくつかあります。
この記事では、iPhoneでビデオを自動的に繰り返す方法を詳しく解説します。ループ再生の手順を簡潔に説明し、便利なヒントも紹介します。
この記事では、iPadのNoteアプリで手書きのメモをコピーして貼り付ける最も簡単な方法を紹介します。iPadを使って手書きをデジタル化する方法を学びましょう。
iPhoneのメモに署名を挿入する方法をご紹介します。この機能は文書の保護に役立ち、コンテンツの盗用を防ぎます。
iPhoneでイベントカレンダーをロック画面に表示し、必要なときに簡単に確認できる方法を紹介します。今後のスケジュールを忘れないために、カレンダーのアプリケーションを活用しましょう。
iPad用Safariブラウザで、お気に入りバーを簡単に管理する方法について詳しく説明します。お気に入りバーを表示することで、ウェブサイトへのアクセスがより便利になります。








