IPhoneのモバイルデータ統計を自動的にリセットする方法

iPhoneのモバイルデータ統計を自動的にリセットする方法について詳しく解説します。ショートカットを利用して手間を省きましょう。
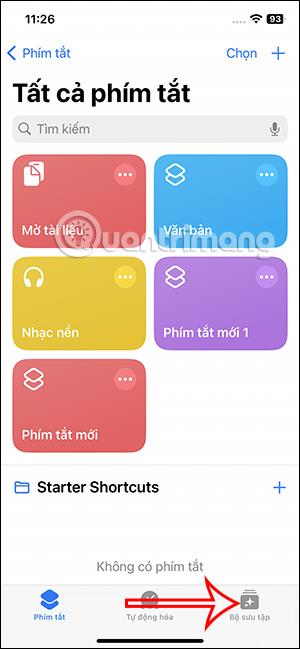
iPhoneのショートカットアプリには、非常に簡単な操作で動画をGIFに変換できるショートカットが用意されています。ユーザーは、iPhone でビデオを GIF に変換するニーズに合わせて、iPhone で GIF 画像に変換する前にビデオをトリミングするオプションを利用できます。以下の記事では、iPhone でビデオを GIF に変換する方法を説明します。
iPhoneでビデオをGIFに変換する方法
ステップ1:
iPhone でショートカット アプリにアクセスし、右下隅にある[ギャラリー] をタップします。次に、キーワード「ビデオ」を入力して、ビデオ関連のショートカットを見つけます。

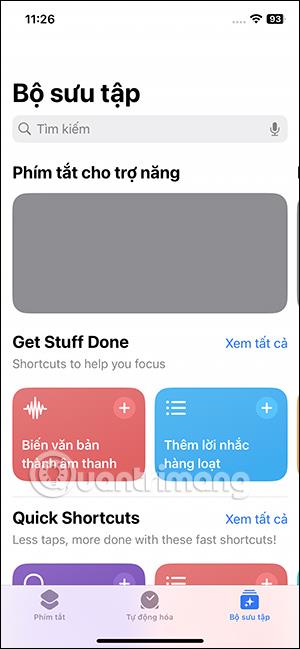
ステップ2:
その結果、ビデオのショートカットが表示されるので、[ビデオから GIF ファイルを作成] ショートカットをタップします。このショートカットをクリックし、 [下のショートカットを追加] を選択します。
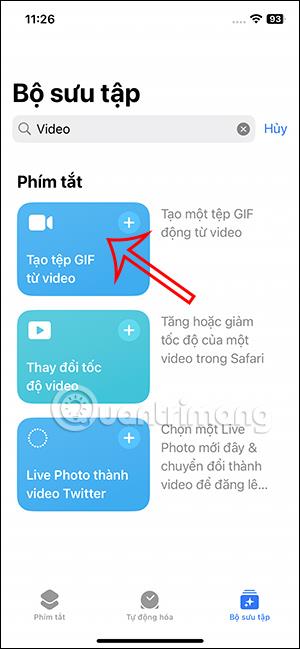
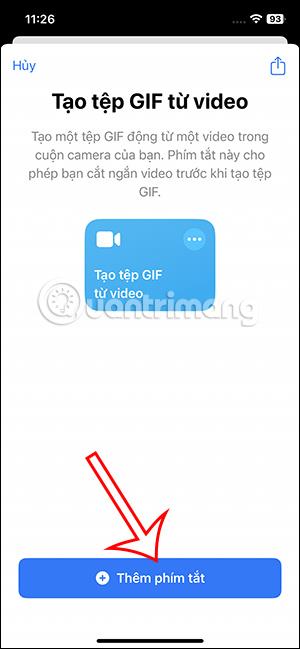
ステップ 3:
アプリケーション インターフェイスに戻り、[ショートカット]をクリックすると、ビデオから GIF を作成するショートカットが表示されます。ショートカットのフィルターの一部を変更するには、ショートカット上の3 点アイコンをクリックします。
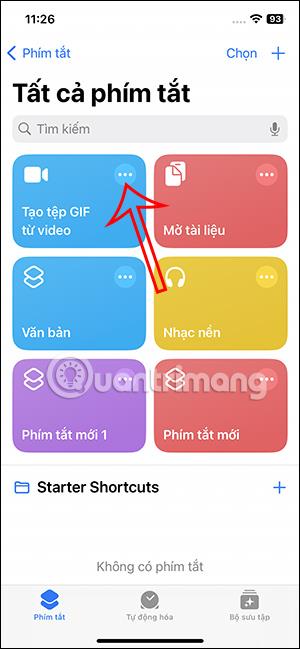
ステップ 4:
このショートカットのフィルター インターフェイスを表示します。フィルターを再度変更して、必要に応じてビデオを選択できます。
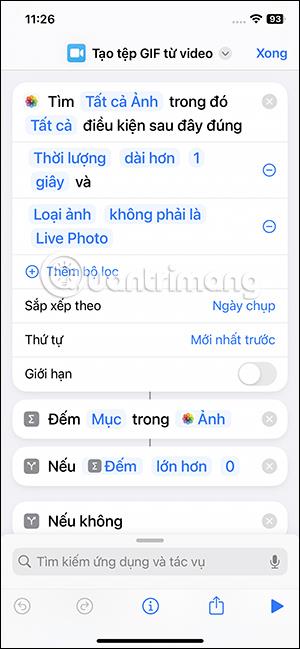
ユーザーは分類を変更し、iPhone で GIF に変換するビデオを選択できます。各分類タイプには異なるフィルターが付属します。フィルターを追加する必要がある場合は、プラス記号を押し、作成したフィルターを削除するには、左にスワイプします。
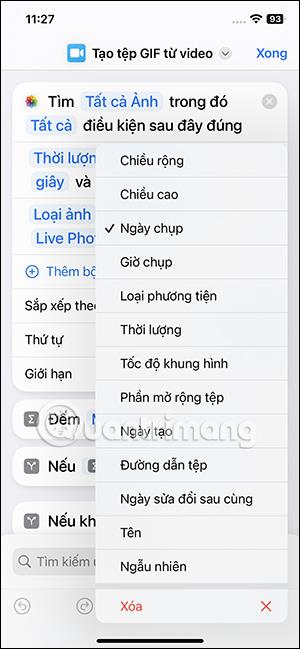
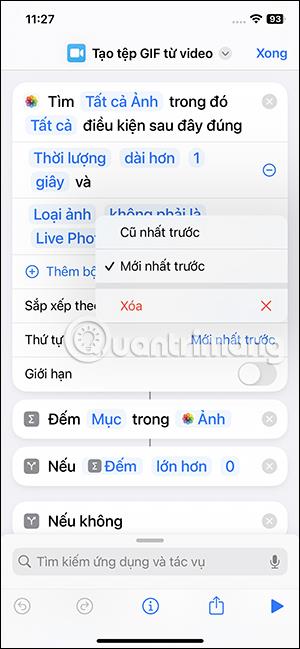

ス��ップ5:
ショートカットを好みに合わせて調整したら、ショートカットの実行に進みます。結果には iPhone アルバム内のビデオが表示され、 GIF への変換を選択できます。 GIFに変換したいビデオをクリックします。次に、GIFに変換したい部分に合わせてビデオのカットを調整します。
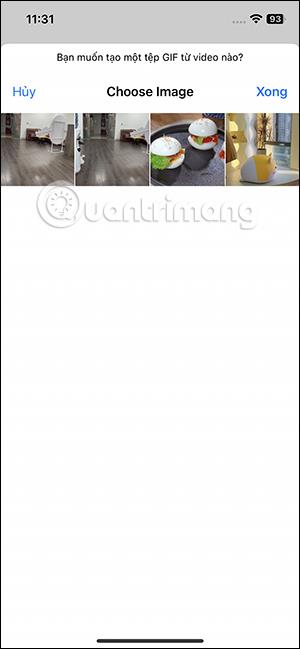

ステップ6:
ビデオを調整したら、右上隅にある「保存」をクリックします。次に、ビデオから変換された GIF 画像を表示するには、左下隅にある共有アイコンをクリックします。 GIF 画像のオプションが表示され、ユーザーは[画像を保存] をクリックして GIF をアルバムにダウンロードできます。


iPhoneのモバイルデータ統計を自動的にリセットする方法について詳しく解説します。ショートカットを利用して手間を省きましょう。
Zen Flip Clock アプリケーションは、iPhoneユーザーがフリップ時計を簡単に設定するための優れたオプションを提供します。
サッカー愛好家なら、このライブアクティビティ機能を活用し、iPhoneのロック画面に2022年ワールドカップのスコアを表示する方法をチェックしましょう。
初めての iPhone にインストールした最初の iOS アプリが何だったのか気になりますか?この記事では、その確認方法を詳しく解説します。
Apple がリリースしたばかりの iOS 16 バージョンには興味深い機能がたくさんありますが、Android で見たことのある機能もいくつかあります。
この記事では、iPhoneでビデオを自動的に繰り返す方法を詳しく解説します。ループ再生の手順を簡潔に説明し、便利なヒントも紹介します。
この記事では、iPadのNoteアプリで手書きのメモをコピーして貼り付ける最も簡単な方法を紹介します。iPadを使って手書きをデジタル化する方法を学びましょう。
iPhoneのメモに署名を挿入する方法をご紹介します。この機能は文書の保護に役立ち、コンテンツの盗用を防ぎます。
iPhoneでイベントカレンダーをロック画面に表示し、必要なときに簡単に確認できる方法を紹介します。今後のスケジュールを忘れないために、カレンダーのアプリケーションを活用しましょう。
iPad用Safariブラウザで、お気に入りバーを簡単に管理する方法について詳しく説明します。お気に入りバーを表示することで、ウェブサイトへのアクセスがより便利になります。








