IPhoneのモバイルデータ統計を自動的にリセットする方法

iPhoneのモバイルデータ統計を自動的にリセットする方法について詳しく解説します。ショートカットを利用して手間を省きましょう。
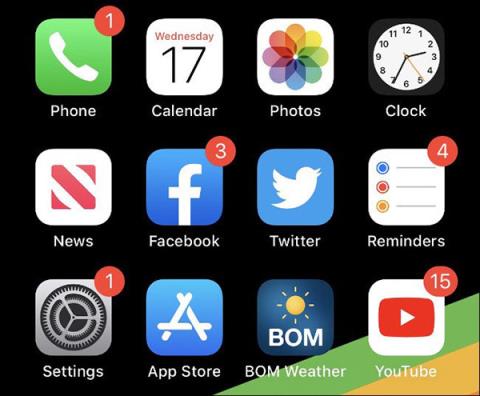
iPhone や iPad のホーム画面を並べ替えるのは楽しい経験ではありません。たとえ頭の中にアイデアがあったとしても、Apple の厳格なアイコン レイアウトにはイライラすることがあります。
幸いなことに、次期iOS 14バージョンでは、画面インターフェイスが再設計されます。オペレーティング システムの最新バージョンを待っている間、退屈しないように iPhone でアプリケーションを整理するための次のヒントを試してください。
1. 重要なアプリケーションをホーム画面の上部に移動します
ホーム画面の最初のページをアプリで埋めてから次のページに進む必要はありません。携帯電話のロックを解除すると、最初にホーム画面が表示されます。このページで最も頻繁に使用するアプリにできるだけ早くアクセスできるようにします。
よく使うアプリケーションをフロントページに移動
きれいにしたい場合は、画面全体をアプリケーションで埋めないでください。それらをフォルダーごとにグループ化し、めったに使用しないアプリケーションを 2 ページ目に配置します。
2. フォルダーをDockに置くことができます
iPhone ドックをさらに便利にする方法の 1 つは、そこにアプリ フォルダーを置くことです。多くの人は、メッセージ、Safari、メールなど、非常に必要ですぐに使えるフォルダーを保存するためにのみ Dock を使用します。 Dock 上の最大 4 つのアプリでは不十分な場合は、そこにフォルダーを作成します。

フォルダーはDockに配置することもできます
3. アプリケーションの種類ごとにフォルダーを並べ替える
これは、iPhone でアプリケーションを整理するときに最もよく使用される方法でもあります。同じ種類のアプリケーションを 1 つのフォルダーにグループ化し、その種類のアプリケーションの数と使用頻度に基づいて整理します。

アプリを種類ごとに並べ替える
別個のアプリケーション システムを作成すると、作業がより速く、より簡単に、より科学的に行われるようになります。種類と用途別に整理してみましょう。
たとえば、ストレス軽減に役立つアプリケーションが 2 つある場合、それはぬりえをするか、高周波音楽を聴くことです。それらをフォルダーに入れて、「Health」という名前を付けることができます。
4. アプリケーションをアルファベット順に並べ替える
アプリをアルファベット順に並べ替えるのもオプションです。これは実際には簡単で、[設定] > [一般] > [リセット] > [ホーム画面レイアウトをリセット]に移動するだけです。利用可能なアプリはホーム画面の最初のページに表示され、その他はすべてアルファベット順に配置されます。

フォルダーをアルファベット順に並べ替える
iOS フォルダーはアプリに限定されないため、アプリをアルファベット順にフォルダーにグループ化できます。
この方法の最も良い点は、アプリケーションがどのセクションにあるかを覚えておく必要がなく、Facebook が F であることだけを覚えていれば、FL フォルダーにあるということです。
5. アプリを色別に分類する
アプリを色で分類するのは、じっくりと時間をかけて細かいことを確認できる人向けです。この方法は、ロゴの色に基づいてアプリケーションを見つけることができるので、ちょっと便利ですし、ホーム画面も非常に芸術的に見えます。

アプリを色で並べ替える
6. アプリを検索する代わりに Spotlight を使用する
大量のアプリケーションの中で検索するのに目が疲れたくない場合は、Spotlight にアプリケーション名を入力して検索するのが最も早い方法です。最初の 2 文字を入力するだけで、iPhone がすでにアプリを提案してくれます。とても早くて簡単ですよね?

Spotlight を使用してアプリを検索する
これは、iPhone でアプリを操作する最も速い方法です。アプリケーション フォルダー、ファイル、Safari ブックマーク、検索履歴などを検索することもできます。
iPhone でアプリを整理するためのヒント
7. アプリライブラリを使用する
iOS 14 で初めて導入された App Library を使用すると、ユーザーは使用状況に基づいてアプリをフォルダーに自動的に整理できます。これにより、App Library は、最も頻繁に使用するアプリにすばやくアクセスできる優れた方法になります。ホーム画面のすべてのページを左にスワイプすると、App ライブラリを見つけることができます。

デフォルトでは、新しいアプリはホーム画面とアプリ ライブラリの両方に表示されます。ただし、画面が乱雑で乱雑にならないように、これらのアプリケーションのみを App ライブラリに追加するように iOS に依頼することもできます。
上記の変更を行うには、「設定 -> ホーム画面」に移動します。

「ホーム画面に追加」と「アプリライブラリのみ」(アプリをアプリライブラリのみに追加)の 2 つのオプションから選択できるようになりました。
8. 携帯電話の持ち方を考慮する

電話の使用習慣に基づいてアプリケーションを手配することも検討する価値があります。最も頻繁に使用するアプリを、ホーム画面上で親指が最も自然に置かれる場所など、より「考え抜かれた」方法で配置してみてください。
具体的には、iPhone の右端に親指を置く習慣がある場合は、よく使うお気に入りのアプリケーションを画面の右側に配置すると、より効果的です。 。
9. アプリケーションの使用頻度で並べ替える
ホーム画面のレイアウトを調整するときは、最も頻繁に使用するアプリにもっと注意を払うことを優先する必要があります。
iPhone は、各アプリケーションに費やした特定の時間に関する統計をサポートしています。これは、どのアプリがホーム画面上で最も「正式な」場所にふさわしいかを正確に判断するのに役立ちます。
特定の各アプリに費やした使用時間の割合を確認するには、「設定 -> バッテリー」に移動し、「過去 10 日間」タブをクリックします。ここでは、アプリケーションごとのバッテリー使用量の詳細な内訳が表示されます。

各アプリに費やした時間を確認するには、「アクティビティを表示」をクリックします。この情報を使用して、最も頻繁に使用するアプリケーションを特定できます。これらのアプリをホーム画面の最も目立つ領域に配置すると、すぐにアクセスできるようになります。
iPhoneのモバイルデータ統計を自動的にリセットする方法について詳しく解説します。ショートカットを利用して手間を省きましょう。
Zen Flip Clock アプリケーションは、iPhoneユーザーがフリップ時計を簡単に設定するための優れたオプションを提供します。
サッカー愛好家なら、このライブアクティビティ機能を活用し、iPhoneのロック画面に2022年ワールドカップのスコアを表示する方法をチェックしましょう。
初めての iPhone にインストールした最初の iOS アプリが何だったのか気になりますか?この記事では、その確認方法を詳しく解説します。
Apple がリリースしたばかりの iOS 16 バージョンには興味深い機能がたくさんありますが、Android で見たことのある機能もいくつかあります。
この記事では、iPhoneでビデオを自動的に繰り返す方法を詳しく解説します。ループ再生の手順を簡潔に説明し、便利なヒントも紹介します。
この記事では、iPadのNoteアプリで手書きのメモをコピーして貼り付ける最も簡単な方法を紹介します。iPadを使って手書きをデジタル化する方法を学びましょう。
iPhoneのメモに署名を挿入する方法をご紹介します。この機能は文書の保護に役立ち、コンテンツの盗用を防ぎます。
iPhoneでイベントカレンダーをロック画面に表示し、必要なときに簡単に確認できる方法を紹介します。今後のスケジュールを忘れないために、カレンダーのアプリケーションを活用しましょう。
iPad用Safariブラウザで、お気に入りバーを簡単に管理する方法について詳しく説明します。お気に入りバーを表示することで、ウェブサイトへのアクセスがより便利になります。








