IPhoneのモバイルデータ統計を自動的にリセットする方法

iPhoneのモバイルデータ統計を自動的にリセットする方法について詳しく解説します。ショートカットを利用して手間を省きましょう。
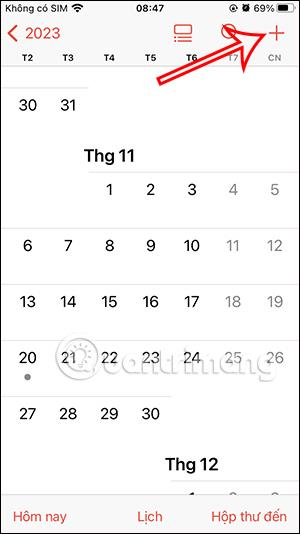
iPhone カレンダーでイベントを作成する場合、直接会う場合は場所を追加することが不可欠です。カレンダーのイベントに場所を追加する機能は、出発地から目的地までの移動時間を見積もるのにも役立ち、旅行を計画する時間を与える前に早めに通知されます。以下の記事では、iPhone カレンダーのイベントに場所を追加する方法を説明します。
iPhone カレンダーのイベントに場所を追加する手順
ステップ1:
カレンダー アプリケーションのインターフェイスで、右上隅にあるプラス アイコンをクリックして、カレンダーにイベントを作成します。通常どおり、イベントのコンテンツ入力インターフェイスに切り替え、イベント時間を選択し、イベントの名前を入力します。
次に、[場所] ボックスをクリックしてイベントの場所を追加します。
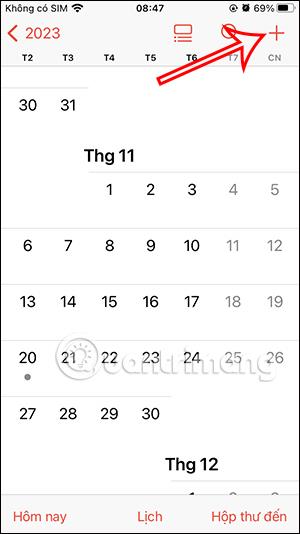
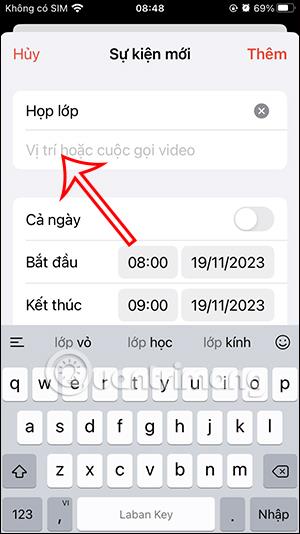
ステップ2:
次に、イベントに追加する必要がある場所を検索ボックスに入力し、下に表示される場所をクリックします。
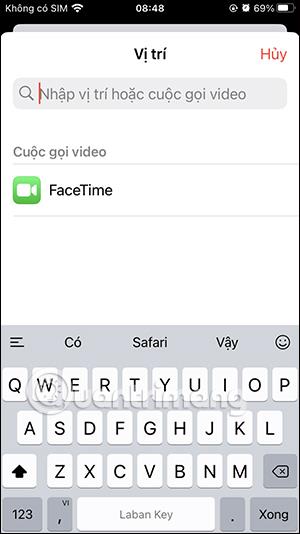
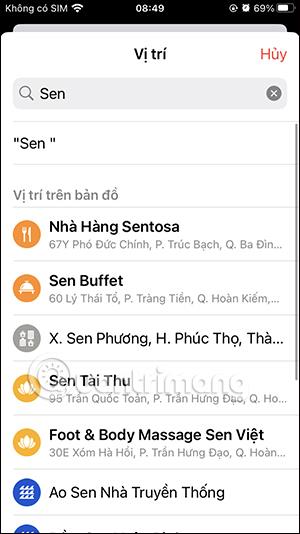
ステップ 3:
これで、iPhone カレンダーにイベントの場所が追加されました。もう一度確認し、「追加」をクリックしてiPhone のカレンダーにイベントを作成します。 iPhoneのカレンダーにイベントが表示されるようになりました。
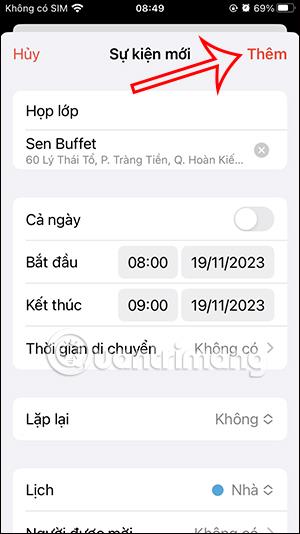
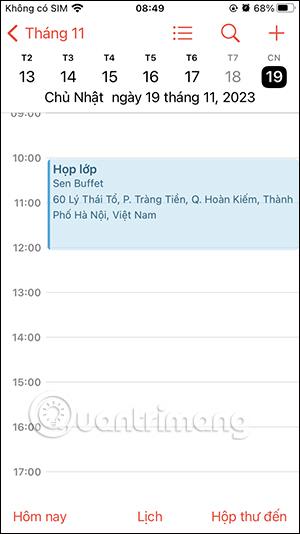
ステップ 4:
イベントの内容を変更する場合は、イベントをクリックし、インターフェイスの右上隅にある[編集] ボタンをクリックします。この時点で、必要に応じてイベントを再度変更し、「完了」をクリックして保存します。
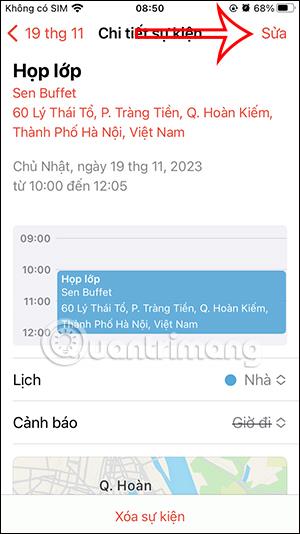
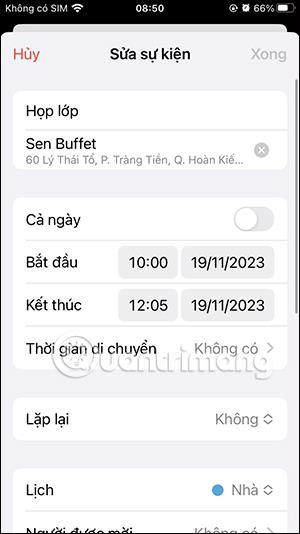
ステップ5:
イベントを削除する場合は、イベントをクリックし、[イベントの削除] を選択し、次に [削除] を選択して同意します。
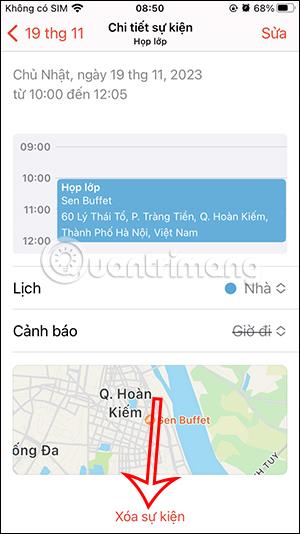

iPhoneのカレンダーイベントに移動時間を追加する方法
ステップ1:
iPhone カレンダーで場所が含まれるイベントをタップします。次に、「編集」ボタンをクリックして内容を再度変更します。下にスクロールして[移動時間] をタップします。ここで、移動時間機能を使用するには、それを有効にする必要があります。
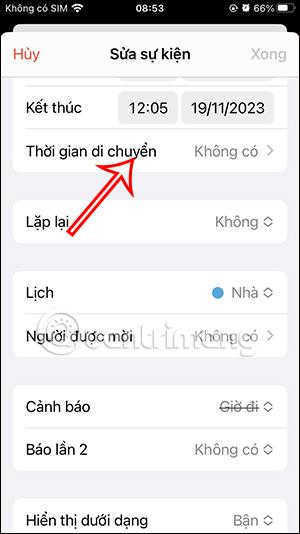
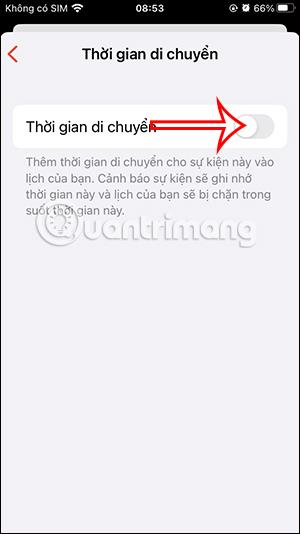
ステップ2:
次に、[開始場所] をクリックして、イベントの場所に移動する場所を入力します。開始場所を入力すると、すぐにカレンダー アプリケーションがイベントの場所までの移動にかかった時間を計算します。
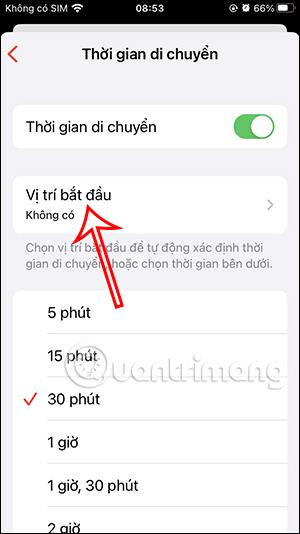
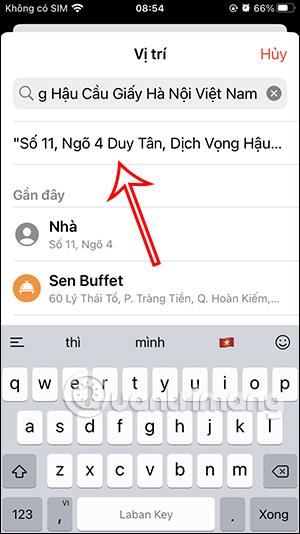
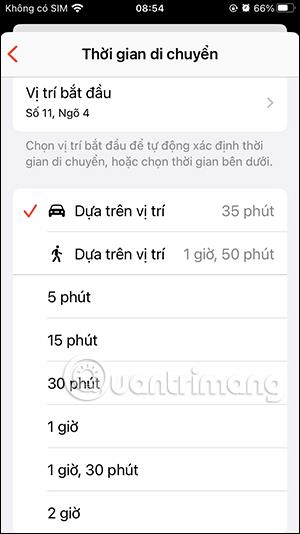
ステップ 3:
以下の「警告」セクションで下にスクロールし、必要な移動前の通知時間を選択します。
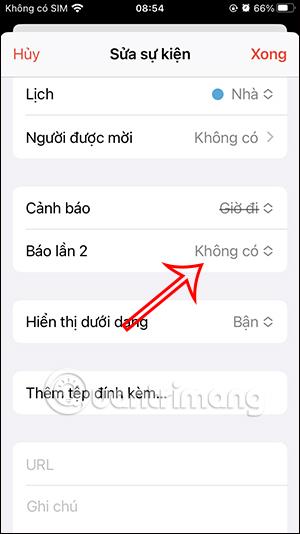
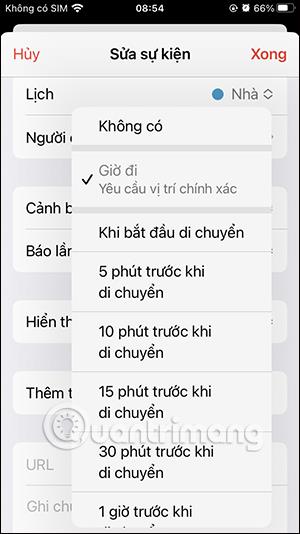
最後に、「完了」をクリックして、iPhone カレンダー上のイベントへの変更を保存します。
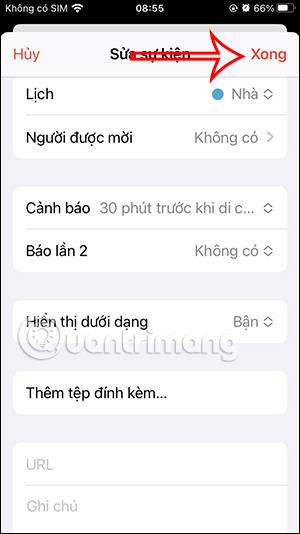
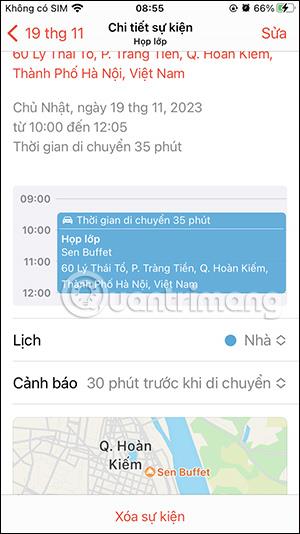
iPhoneのモバイルデータ統計を自動的にリセットする方法について詳しく解説します。ショートカットを利用して手間を省きましょう。
Zen Flip Clock アプリケーションは、iPhoneユーザーがフリップ時計を簡単に設定するための優れたオプションを提供します。
サッカー愛好家なら、このライブアクティビティ機能を活用し、iPhoneのロック画面に2022年ワールドカップのスコアを表示する方法をチェックしましょう。
初めての iPhone にインストールした最初の iOS アプリが何だったのか気になりますか?この記事では、その確認方法を詳しく解説します。
Apple がリリースしたばかりの iOS 16 バージョンには興味深い機能がたくさんありますが、Android で見たことのある機能もいくつかあります。
この記事では、iPhoneでビデオを自動的に繰り返す方法を詳しく解説します。ループ再生の手順を簡潔に説明し、便利なヒントも紹介します。
この記事では、iPadのNoteアプリで手書きのメモをコピーして貼り付ける最も簡単な方法を紹介します。iPadを使って手書きをデジタル化する方法を学びましょう。
iPhoneのメモに署名を挿入する方法をご紹介します。この機能は文書の保護に役立ち、コンテンツの盗用を防ぎます。
iPhoneでイベントカレンダーをロック画面に表示し、必要なときに簡単に確認できる方法を紹介します。今後のスケジュールを忘れないために、カレンダーのアプリケーションを活用しましょう。
iPad用Safariブラウザで、お気に入りバーを簡単に管理する方法について詳しく説明します。お気に入りバーを表示することで、ウェブサイトへのアクセスがより便利になります。








