IPhoneのモバイルデータ統計を自動的にリセットする方法

iPhoneのモバイルデータ統計を自動的にリセットする方法について詳しく解説します。ショートカットを利用して手間を省きましょう。
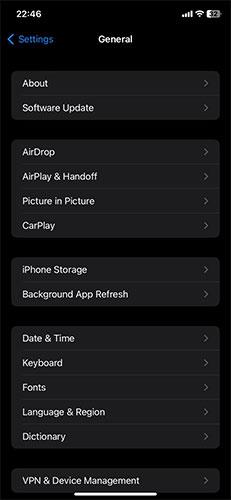
macOS と iOS は緊密に統合されているため、両方のプラットフォームを使用してシームレスなエクスペリエンスをお楽しみいただけます。たとえば、Mac でコピーしたテキストを iPhone に直接貼り付けることも、その逆も可能です。
しかし、iPhone を Mac のマイクとしても使用できることをご存知ですか? Continuity Cameraのおかげでこれが可能になり、外部アプリケーションを使用する必要はありません。
そのため、オンライン会議中に専用の外部マイクがない場合でも、iPhone を使ってクリアな音声を得ることができます。
Mac で Continuity Camera を使用するための要件
macOS Venturaの一部として、Apple は Continuity Camera と呼ばれる新機能を発表しました。これにより、iPhone を Mac の Web カメラとして使用できるようになります。この機能拡張により、iPhone を Mac の外部マイクとして使用できるようになります。ただし、Continuity Camera を動作させるには、いくつかの重要な要件があります。
まず、iOS 16 以降を使用し、少なくとも 2018 年製の iPhone XR を持っている必要があります。それ以外の場合、Mac は macOS Ventura 以降を実行している必要があります。よくわからない場合は、Mac と互換性のある macOS のバージョンを確認してください。互換性がある場合は、Mac を macOS Ventura にまだ更新していない場合は更新してください。
さらに、Continuity Camera では、iPhone と Mac の両方で、2 要素認証が有効になっている同じ Apple ID を使用する必要があります。
もう 1 つの要件は、iPhone と Mac が近くにあり、Bluetoothがオンになっている必要があることです。 iPhone も Mac もそれぞれのインターネット接続を共有していません。
iPhoneをMacのマイクとして使用する方法
上記の要件を満たしていることを確認したら、次の手順に従って iPhone を Mac のマイクとして使用します。
1. iPhone で、 [設定] > [一般] > [Airplay & Handoff] > [Continuity Camera]を開いて、Continuity Camera をオンにします。この機能はデフォルトで有効になっていますが、無効にしていないことを確認してください。
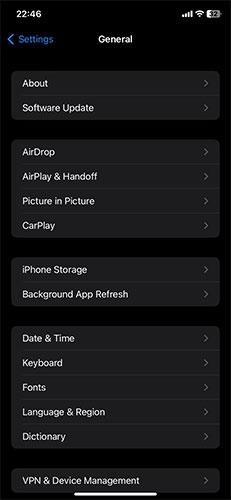
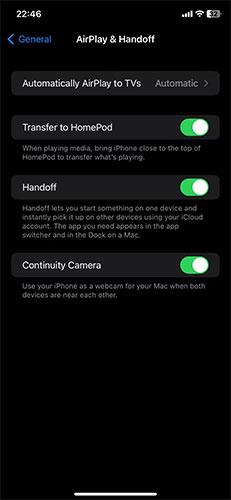
2. Mac で、左上のAppleロゴをクリックします。
3. 次に、メニューから「システム設定」を選択します。
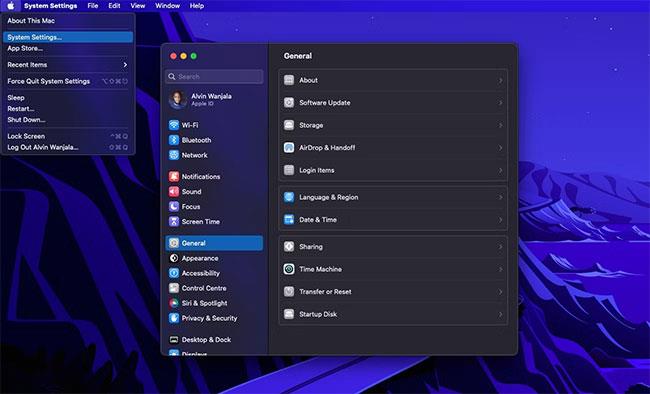
Apple Mac メニュー
4.左側のペインで「サウンド」をクリックし、 「入力」を選択します。 Mac には利用可能なすべての入力オプションが表示されます。
5. リストから iPhone を選択します。
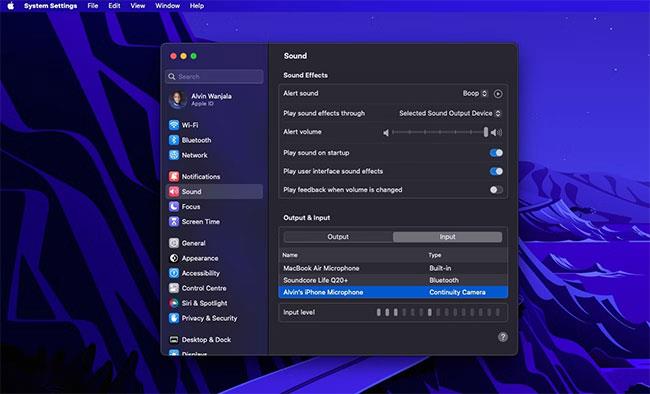
iPhone を Mac のマイク入力として使用する
6. iPhone は通知を送信し、一時停止または切断のオプションを備えたマイクとして Mac に接続されていることを示す画面を表示します。さらに、必要に応じて Mac から切断することもできます。
Mac ユーザーは外部マイクを購入する必要はありません
iPhone をお持ちの場合は、高品質のオーディオを得るために Mac 用の外部マイクを別途購入する必要はありません。 Continuity Camera のおかげで、iPhone がそのタスクを実行できます。
必要なのは、Mac 上で実行されている macOS Ventura と、iOS 16 を実行している iPhone XR 以降だけです。Apple は、Mac を使用して画面を録画できるなど、他のシームレスな機能も提供していることを忘れないでください。iPhone の画像。
iPhoneのモバイルデータ統計を自動的にリセットする方法について詳しく解説します。ショートカットを利用して手間を省きましょう。
Zen Flip Clock アプリケーションは、iPhoneユーザーがフリップ時計を簡単に設定するための優れたオプションを提供します。
サッカー愛好家なら、このライブアクティビティ機能を活用し、iPhoneのロック画面に2022年ワールドカップのスコアを表示する方法をチェックしましょう。
初めての iPhone にインストールした最初の iOS アプリが何だったのか気になりますか?この記事では、その確認方法を詳しく解説します。
Apple がリリースしたばかりの iOS 16 バージョンには興味深い機能がたくさんありますが、Android で見たことのある機能もいくつかあります。
この記事では、iPhoneでビデオを自動的に繰り返す方法を詳しく解説します。ループ再生の手順を簡潔に説明し、便利なヒントも紹介します。
この記事では、iPadのNoteアプリで手書きのメモをコピーして貼り付ける最も簡単な方法を紹介します。iPadを使って手書きをデジタル化する方法を学びましょう。
iPhoneのメモに署名を挿入する方法をご紹介します。この機能は文書の保護に役立ち、コンテンツの盗用を防ぎます。
iPhoneでイベントカレンダーをロック画面に表示し、必要なときに簡単に確認できる方法を紹介します。今後のスケジュールを忘れないために、カレンダーのアプリケーションを活用しましょう。
iPad用Safariブラウザで、お気に入りバーを簡単に管理する方法について詳しく説明します。お気に入りバーを表示することで、ウェブサイトへのアクセスがより便利になります。








