IPhoneのモバイルデータ統計を自動的にリセットする方法

iPhoneのモバイルデータ統計を自動的にリセットする方法について詳しく解説します。ショートカットを利用して手間を省きましょう。
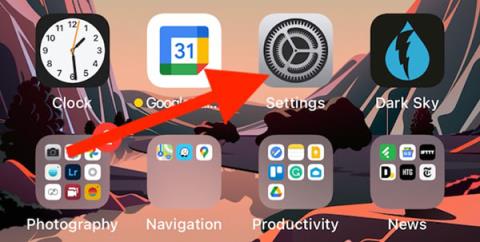
写真好きやプロの写真家であれば、RAW 画像を使用すると画質を犠牲にすることなく、より優れた写真編集ができることをご存知でしょう。 iPhone で Apple ProRAW を利用できるため、アプリの他のスマート機能を使用しながらこの機能を体験できます。
Apple ProRAWとは何ですか?
iPhone などのスマートフォンでは、撮影アルゴリズムを使用して、撮影される写真の品質を向上させています。 Apple はスマート HDR、ディープ フュージョン、ナイト モードを統合し、暗い場所でもより高解像度で鮮明な写真を撮影できるようにしました。
ただし、完全に RAW 写真を撮影しても、Apple のスマート テクノロジーを使用することはできません。 iPhone で RAW 写真を撮影することはできますが、撮影前に写真を改善するためのアルゴリズムは使用されません。しかし、ProRAW を使用すると、iPhone の HEIC または JPG 標準の両方の写真と、センサーがキャプチャしたばかりの記録を含む RAW ファイルが得られます。
ProRAW は Apple 製品であり、RAW 形式を備えています。写真を撮影すると、最終的には 14 ストップのダイナミック レンジを持つ 12 ビット RAW DNG ファイルになります。これは、iPhone の写真アルゴリズムを最大限に活用しながら、最も現実的な品質で写真を編集できることを意味します。
現在、 ProRAW をサポートしているデバイスはiPhone 12 Proと 12 Pro Max の 2 つだけです。この機能も iOS 14.3 以降でのみ表示されます。 Apple は将来、新しいデバイスでの ProRAW サポートを拡大する予定です。
iPhoneでProRAWを有効にする方法
この機能を使用するには、ProRAW を有効にする必要があります。カメラアプリを開く前に、「設定」に移動します。

ホーム画面に設定アプリが表示されない場合は、iPhone の Spotlight 検索機能を使用してください。
次に、下にスクロールして[カメラ]を選択します。

カメラ アプリの設定ページでは、ビデオのフレーム レートを調整したり、グリッドを追加したりできます。
画面上部の「フォーマット」を選択します。

最後に、Apple ProRAW機能をオンにします。

ProRAW モードで撮影した写真は、通常の標準写真よりも多くのスペースを必要とします。写真をあまり編集するつもりがない場合、特にデバイスの容量が不足している場合は、DNG 形式を使用しないでください。
アプリでRAW写真を撮る方法
ProRAW 機能を有効にしたら、iPhone でカメラアプリを開きます。見つからない場合は、上記のように Spotlight を使用できます。

次に、正しいモードであることを確認するために、画面の右上隅にある RAW アイコンをクリックします。
この RAW アイコンが表示されると、写真は Apple ProRAW モードでキャプチャされます。いつものように写真ボタンを押してください。

ギャラリーでは、ProRAW モードで撮影された写真には、写真の上部に RAW というラベルが表示されます。

Google フォトなどのサードパーティの写真ライブラリでは、写真はまったく表示されません。写真情報セクションに移動して、DNG 拡張子ファイルを見つける必要があります。
iPhoneのモバイルデータ統計を自動的にリセットする方法について詳しく解説します。ショートカットを利用して手間を省きましょう。
Zen Flip Clock アプリケーションは、iPhoneユーザーがフリップ時計を簡単に設定するための優れたオプションを提供します。
サッカー愛好家なら、このライブアクティビティ機能を活用し、iPhoneのロック画面に2022年ワールドカップのスコアを表示する方法をチェックしましょう。
初めての iPhone にインストールした最初の iOS アプリが何だったのか気になりますか?この記事では、その確認方法を詳しく解説します。
Apple がリリースしたばかりの iOS 16 バージョンには興味深い機能がたくさんありますが、Android で見たことのある機能もいくつかあります。
この記事では、iPhoneでビデオを自動的に繰り返す方法を詳しく解説します。ループ再生の手順を簡潔に説明し、便利なヒントも紹介します。
この記事では、iPadのNoteアプリで手書きのメモをコピーして貼り付ける最も簡単な方法を紹介します。iPadを使って手書きをデジタル化する方法を学びましょう。
iPhoneのメモに署名を挿入する方法をご紹介します。この機能は文書の保護に役立ち、コンテンツの盗用を防ぎます。
iPhoneでイベントカレンダーをロック画面に表示し、必要なときに簡単に確認できる方法を紹介します。今後のスケジュールを忘れないために、カレンダーのアプリケーションを活用しましょう。
iPad用Safariブラウザで、お気に入りバーを簡単に管理する方法について詳しく説明します。お気に入りバーを表示することで、ウェブサイトへのアクセスがより便利になります。








