IPhoneのモバイルデータ統計を自動的にリセットする方法

iPhoneのモバイルデータ統計を自動的にリセットする方法について詳しく解説します。ショートカットを利用して手間を省きましょう。
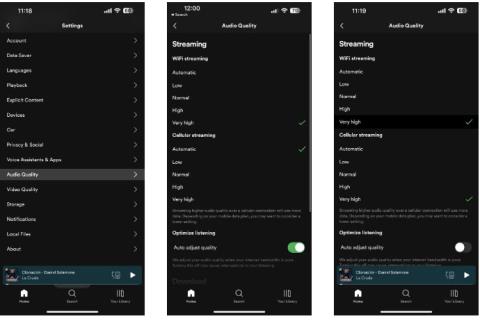
iPhone は通常、スピーカー、有線ヘッドフォン、またはワイヤレスヘッドフォンを通じて優れた音質を提供します。ただし、場合によっては、iPhone の音質が平均を下回ることがあります。この問題はハードウェアまたはソフトウェアに関連している可能性があります。
幸いなことに、電話をかけたり、音楽を聴いたり、ビデオを視聴したりしているときにオーディオの問題が発生した場合は、試すことができる一連のトラブルシューティング手順があります。詳しくは以下の記事から見ていきましょう!
1.高品質ストリーミングを有効にする
iPhone の音量の問題を解決するには、サウンドやハプティクスの調整などのいくつかの設定を変更できますが、 YouTube MusicやSpotifyなどの多くのサードパーティ アプリにも調整設定や音質を向上させる機能があります。
多くの場合、WiFi ネットワークに接続していないときのデータ使用量を減らすために、アプリの音質は低または標準に設定されていますが、アプリによっては WiFi の品質設定も異なり、デフォルトで低に設定することもできます。
たとえば、iPhone で Spotify の音質を向上させるには、アプリを開いて [設定] > [オーディオ品質]に移動し、[非常に高]を選択してWiFi 経由でストリーミングします。ダウンロードでもこのオプションを選択できます。また、優れたデータ プランを持っている場合は、モバイル ストリーミングでもこのオプションを選択できます。設定メニューを終了する前に、品質の自動調整がオフになっていることを確認して、安定した品質を確保してください。
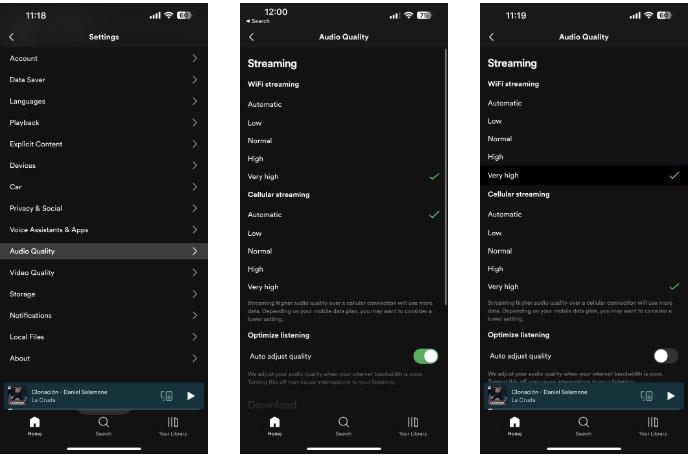
Spotify のオーディオ品質は非常に高いレベルに設定されています
他のサードパーティ音楽ストリーミング アプリで高品質ストリーミングを有効にするプロセスは非常に似ています。[設定] > [音楽] > [モバイル ストリーミング]に移動し、 [高品質]を選択することで、Apple Music の高品質ストリーミングを有効にすることもできます。
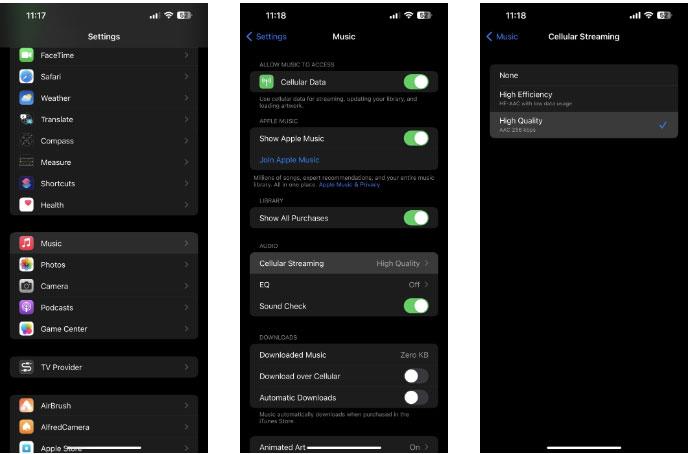
高品質のモバイル ストリーミング オプションが選択されています
[音楽設定] メニューで [EQ] をタップして、イコライザー設定を有効にして調整することもできます。
2. ヘッドフォンの調整を微調整する
iOS で特定の調整や機能強化を行うと、iPhone の音質が低下する場合があります。他の設定を確認して、問題があると思われる点が見つからない場合は、アクセシビリティ設定でヘッドセットの設定を変更してみてください。
驚くべきことに、ヘッドフォンの調整を調整すると、 iPhone の音質が向上することがあります。これを行うには、[設定] > [アクセシビリティ] > [オーディオ/ビジュアル]に移動し 、[ヘッドフォン調整]をオンにします。ここで、「音声の調整」で、 「トーン バランス」、「音声範囲」、「明瞭度」を試して、どれが最適かを確認してください。
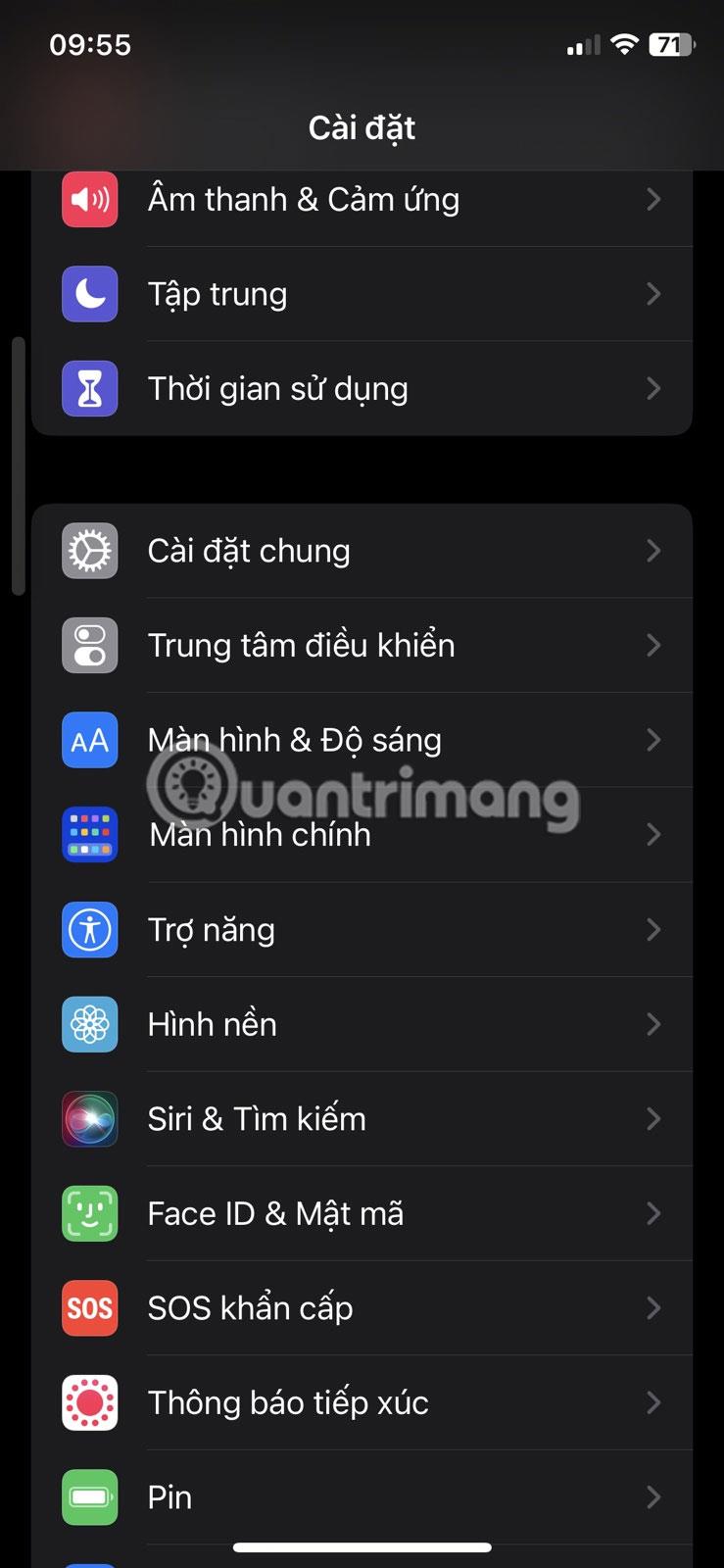
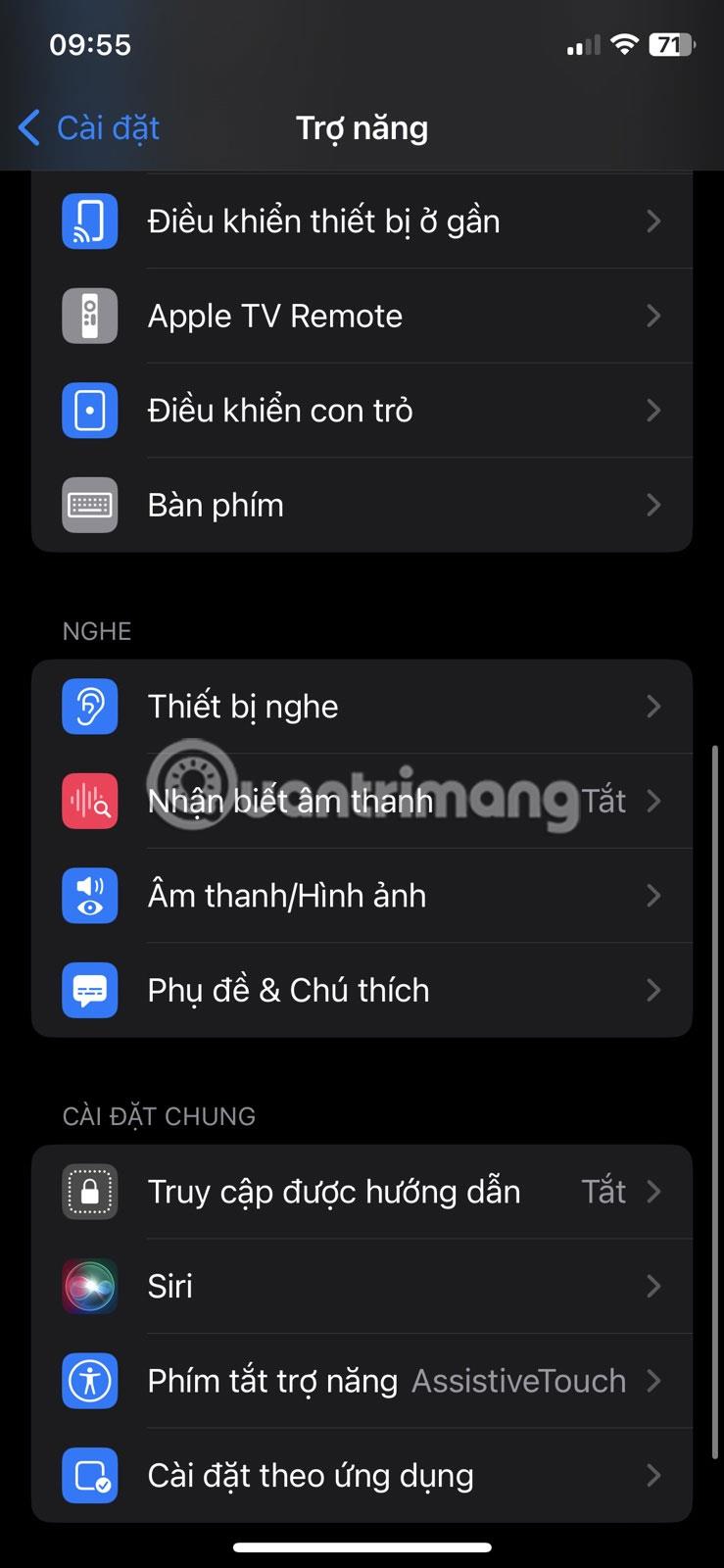
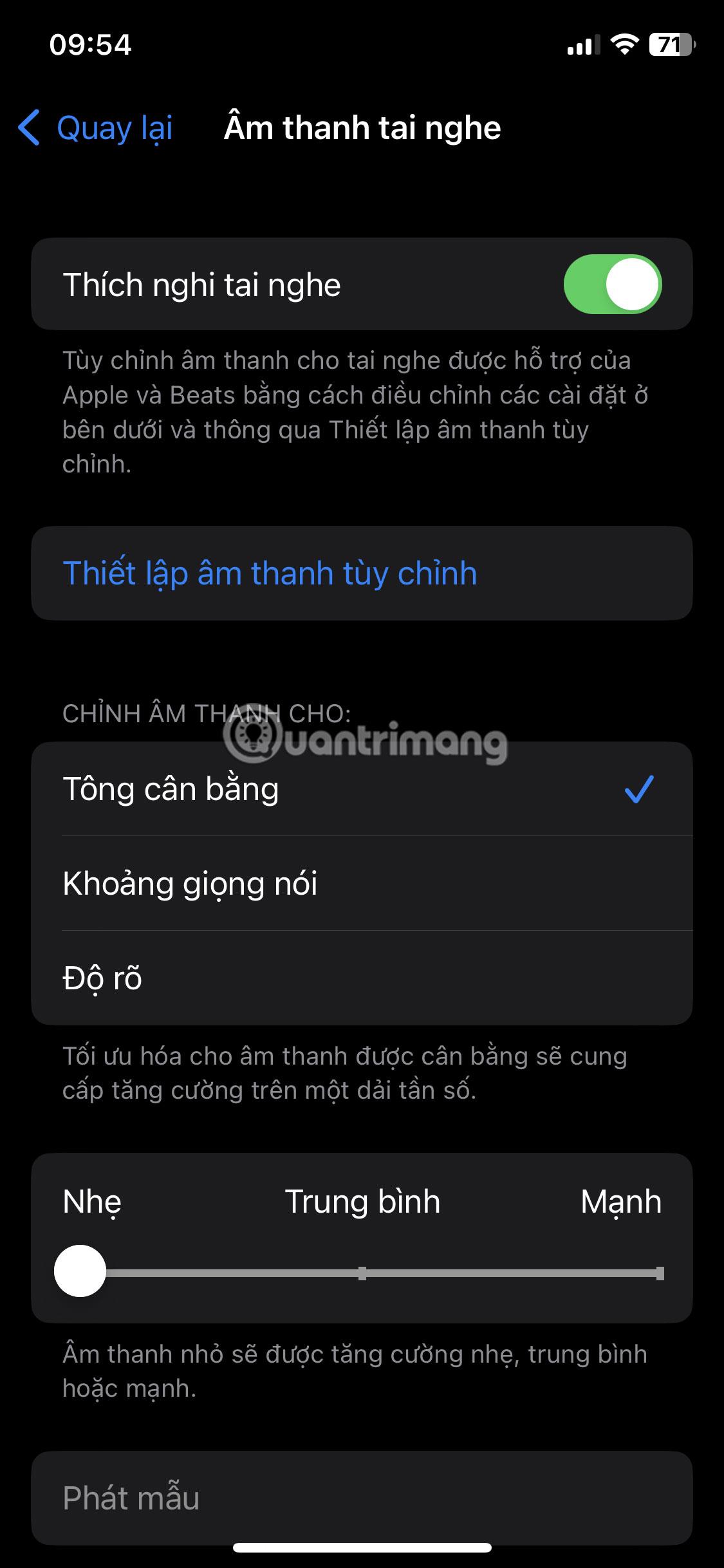
次に、スライダーを[Light]、[Medium]、[ Strong]の間で移動し、[APPLY TO]セクションで[Phone and Media]が有効になっていることを確認します。変更を加えながら[サンプルを再生]をタップすると、改善点があるかどうかを確認できます。さらに、調整中にバックグラウンドで音楽を再生して、リアルタイムで変化を確認することもできます。
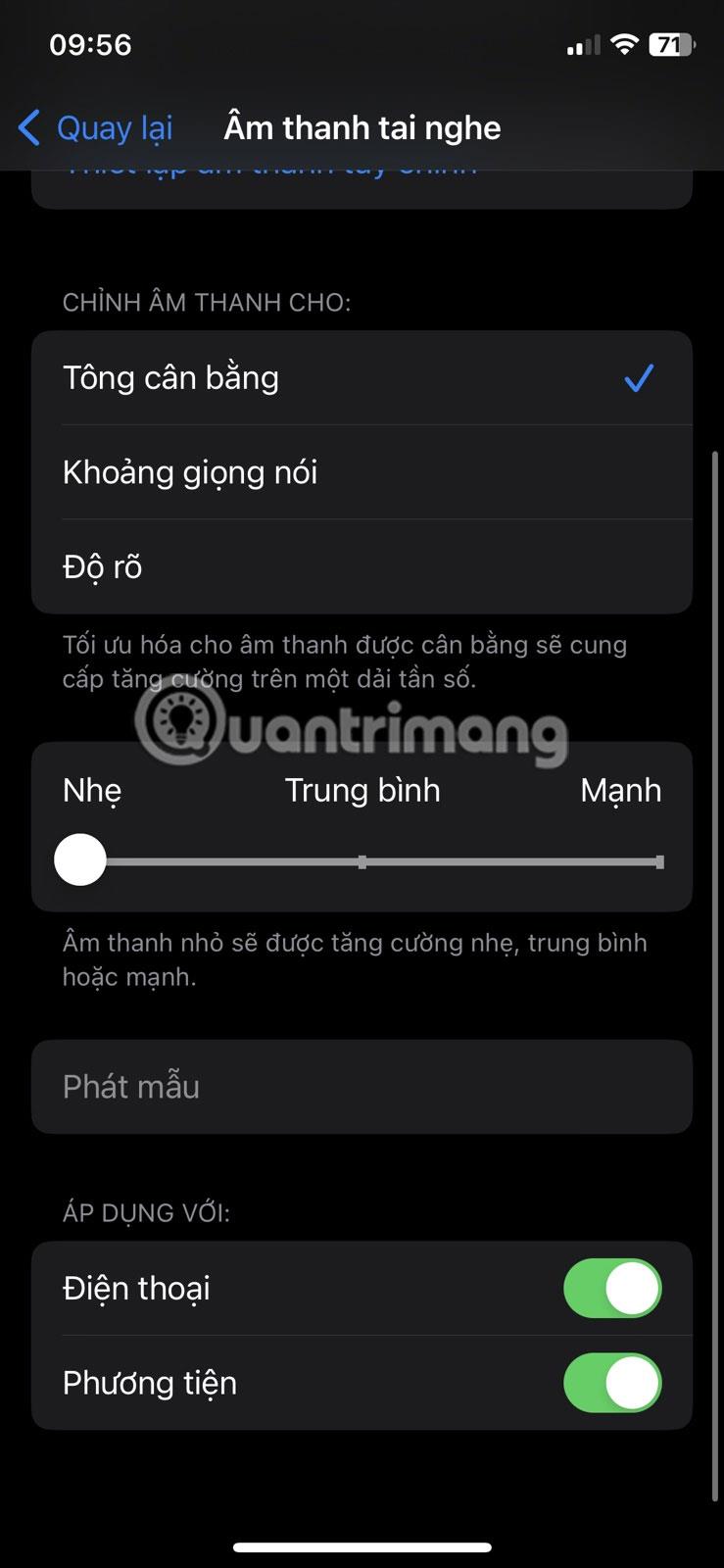
リアルタイムのサウンド変化を体験
3. スピーカーの掃除が必要かどうかを確認します。

汚れたiPhoneスピーカーを歯ブラシで掃除する
iPhone のスピーカーが汚れているかどうかを確認することは、iPhone の音質を向上させるための重要なステップのように思えるかもしれませんが、そうではありません。わずかな汚れや糸くずが、iPhone のスピーカーから聞こえる音に悪影響を与える可能性があります。スピーカーの穴を塞いでいる物を見つけた場合は、つまようじ、小さなブラシ、テープを使用して取り除きます。
iPhone スピーカーを安全に掃除するには、次の手順に従ってください。
スピーカーグリルに液体が入らないようにすることが重要です。したがって、破片を拭き取る前に、使用する湿った布が湿りすぎていないことを確認してください。
4.リスニングデバイスの互換性を有効にする
iPhone でオーディオの問題、特にヘッドフォンの使用時に問題が発生した場合、まれに解決する可能性のある解決策があります。聴覚障害のある人のための多くのアクセシビリティ機能の 1 つである、補聴器の互換性を有効にしてみてください。
これを行って iPhone の音質が向上するかどうかを確認するには、[設定] > [アクセシビリティ] > [補聴器]に移動し、 [補聴器の互換性]をオンにします。
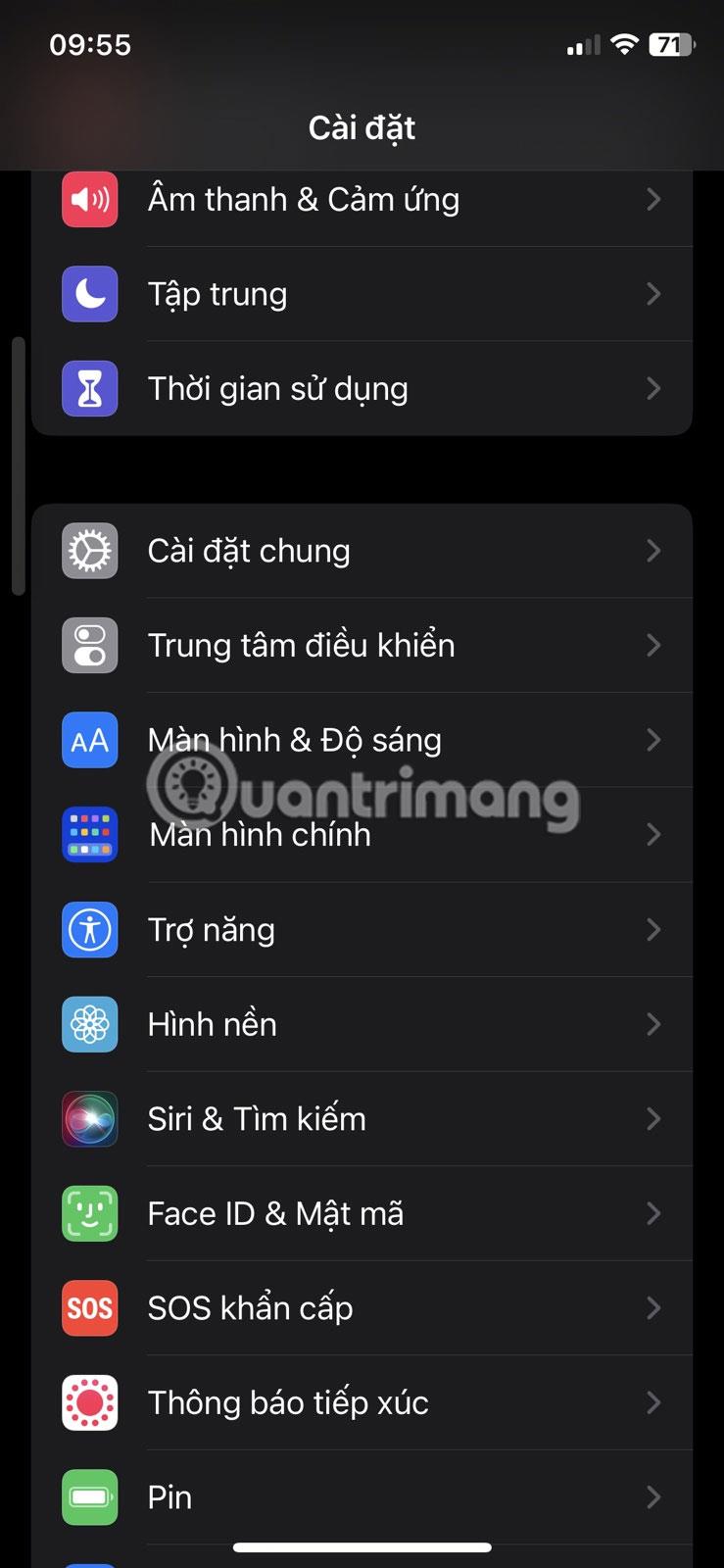
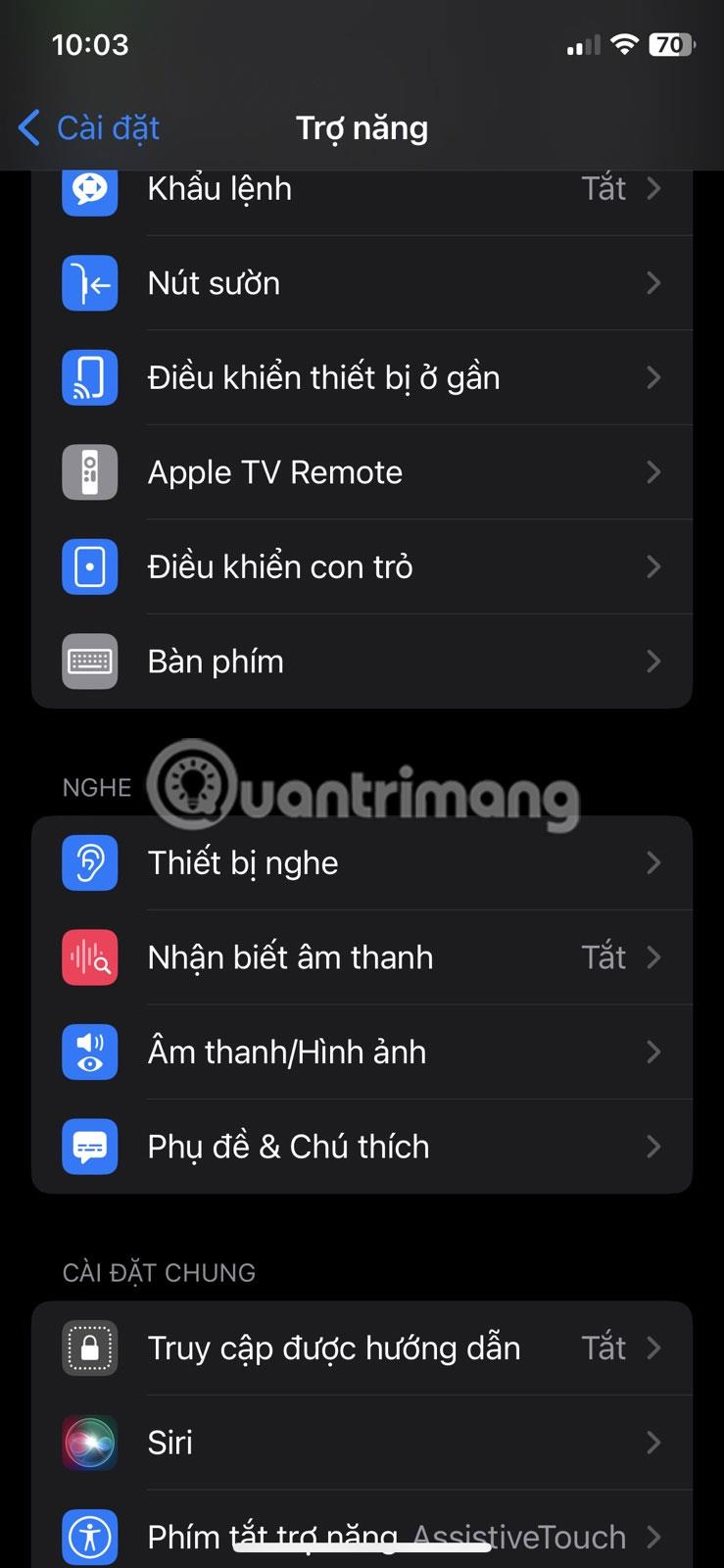
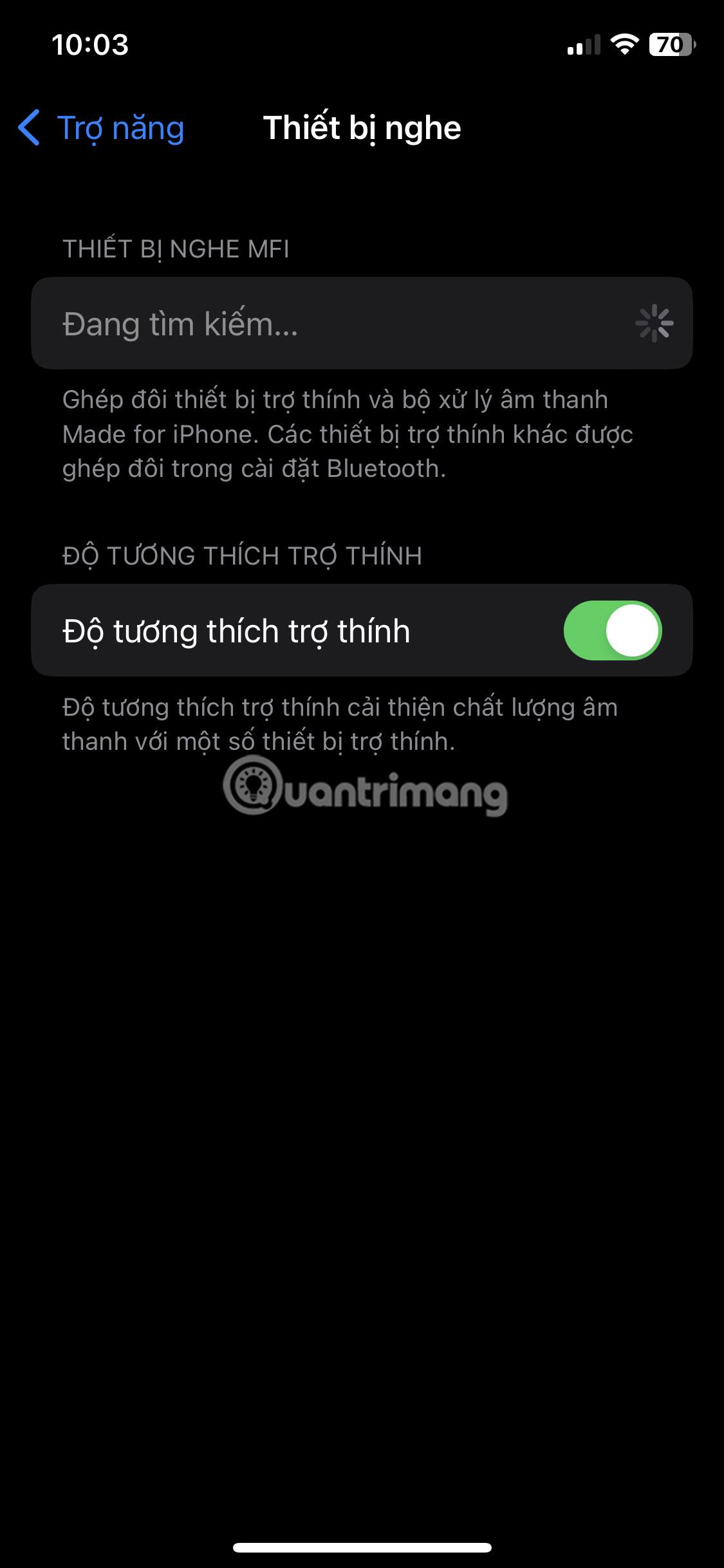
補聴器の互換性設定は補聴器の音質を向上させることを目的としていますが、一部の有線ヘッドフォンやワイヤレスヘッドフォンを装着している場合、音質にプラスの影響を与える場合があります。したがって、検討して試してみる価値はまだあります。
5. パーソナライズされた空間オーディオを設定する
オーディオに AirPods (第 3 世代)、AirPods Pro、AirPods Max、AirPods、Beats Fit Pro、または Beats Studio Pro を使用している場合は、カスタム iPhone オーディオ設定を使用して音質を向上させることができます。アルゴリズムを使用して完全なサラウンド サウンド体験をシミュレートし、オーディオの問題を解決します。
パーソナライズされた空間オーディオを有効にするには、 [設定] > [Bluetooth ] で、接続されている AirPods の名前の横にある情報アイコン (i) をタップします。次に、「パーソナライズされた空間オーディオ」を選択し、画面上の指示に従ってオーディオの好みに応じて機能を設定します。さらに、 [設定] > [サウンドとハプティクス] > [パーソナライズされた空間サウンド]に移動して、この機能にアクセスできます。
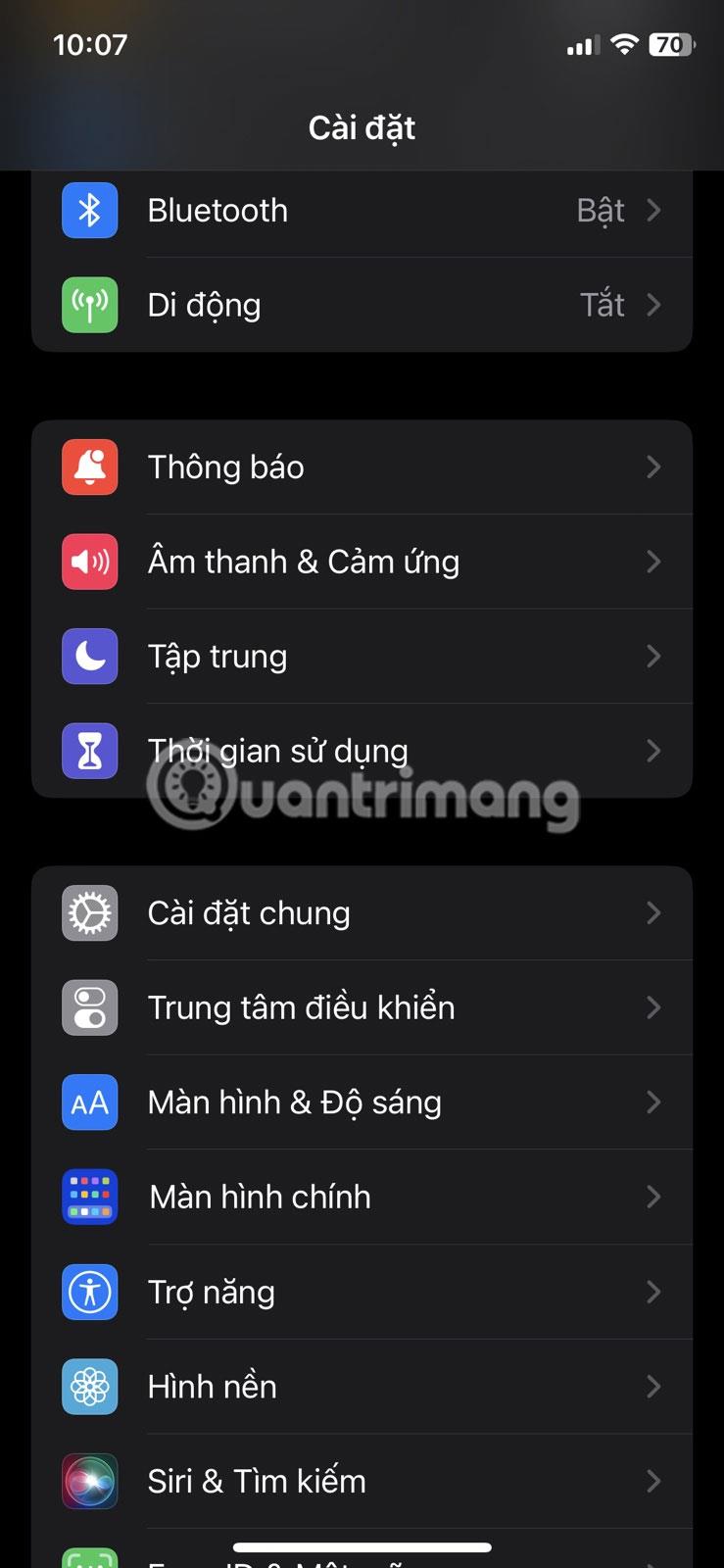
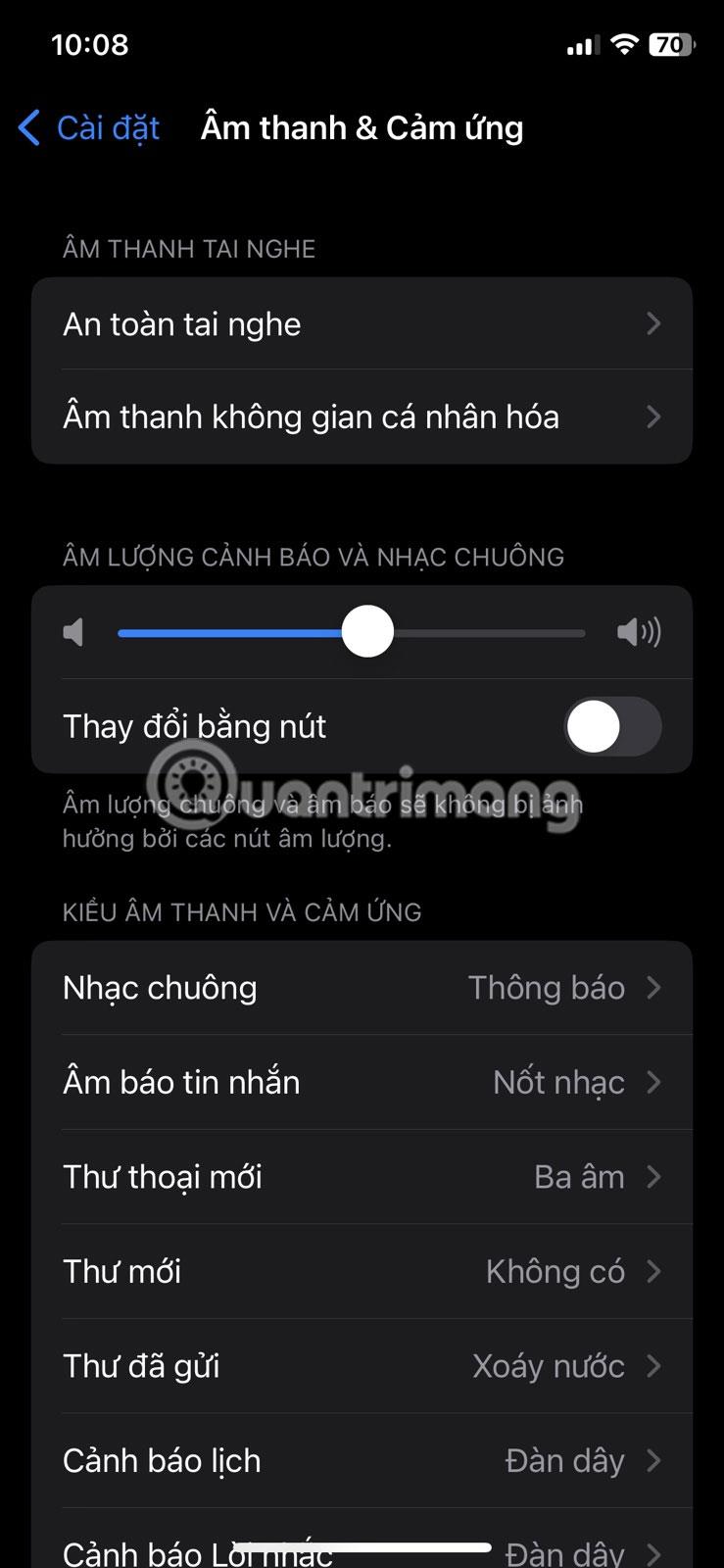
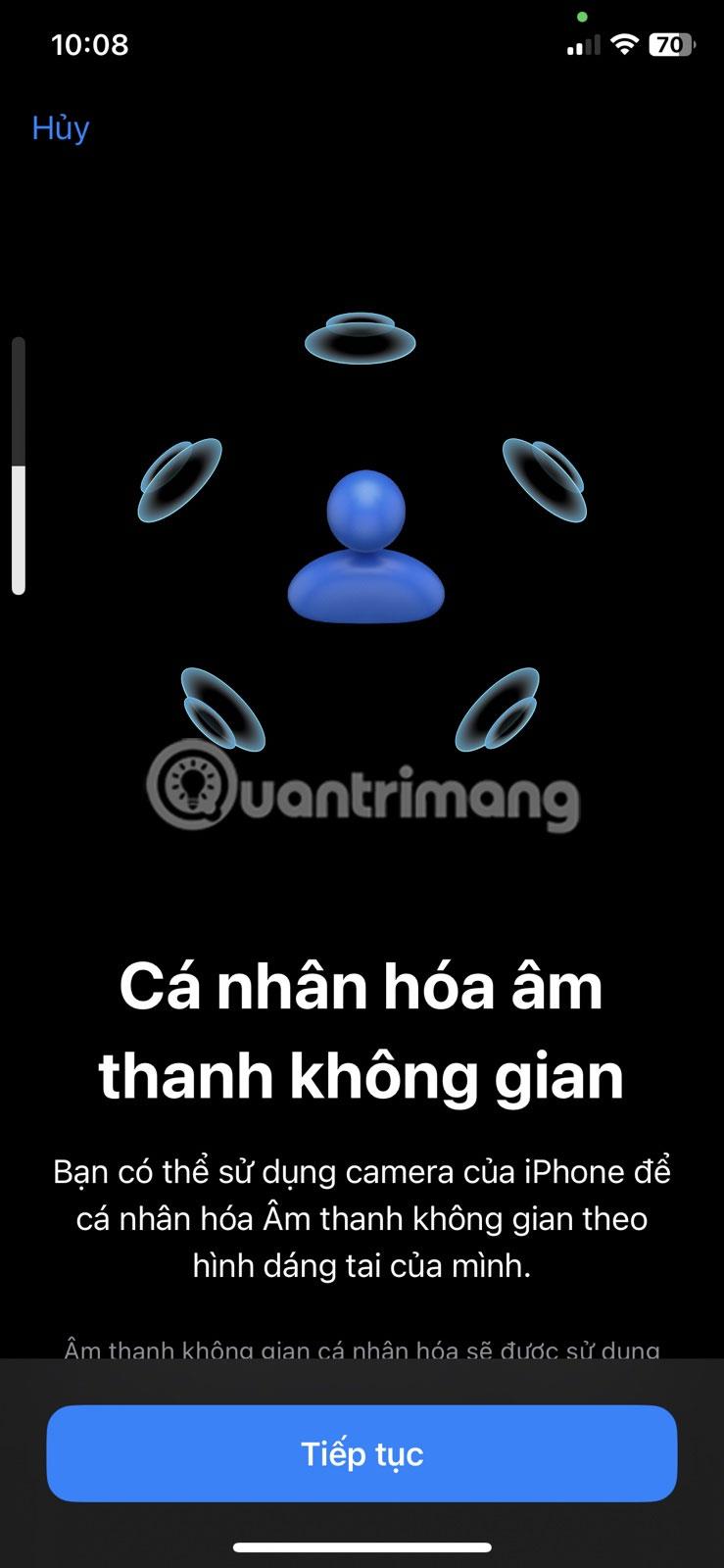
パーソナライズされた空間オーディオのセットアップは、iPhone のフロント カメラを使用した 3 ステップのプロセスです。まず、カメラをまっすぐに見て、頭をさまざまな角度に動かす必要があります。次に、次の 2 つのステップで、iPhone を頭の側面から前方に向かって円を描くように動かす必要があります。
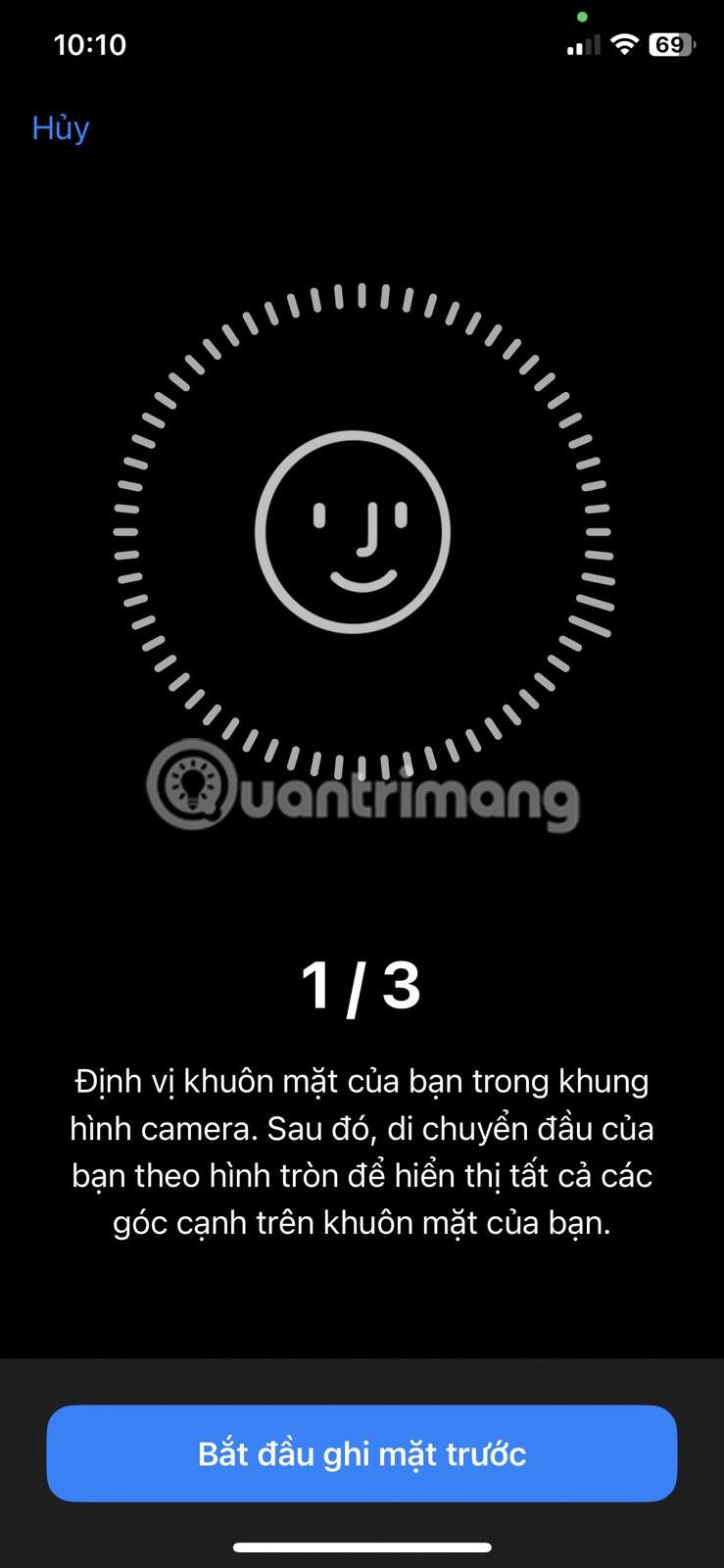

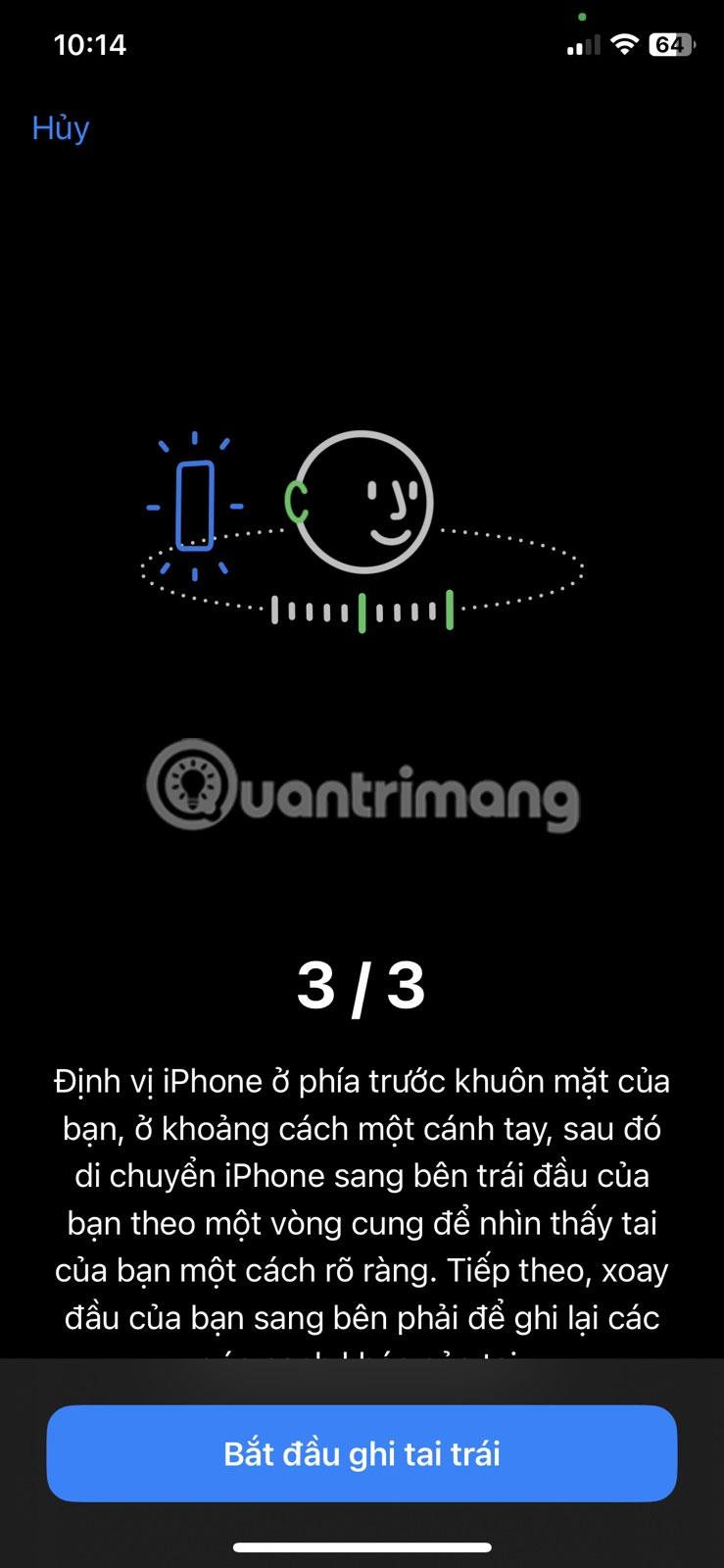
この機能は、プロファイルに合わせてサウンドを調整し、より没入感のある体験を実現します。サラウンドサウンドをシミュレートして、従来のステレオ出力を改善します。これにより、互換性のあるヘッドフォンを通じて iPhone の音質が大幅に向上する可能性があります。
iPhoneのモバイルデータ統計を自動的にリセットする方法について詳しく解説します。ショートカットを利用して手間を省きましょう。
Zen Flip Clock アプリケーションは、iPhoneユーザーがフリップ時計を簡単に設定するための優れたオプションを提供します。
サッカー愛好家なら、このライブアクティビティ機能を活用し、iPhoneのロック画面に2022年ワールドカップのスコアを表示する方法をチェックしましょう。
初めての iPhone にインストールした最初の iOS アプリが何だったのか気になりますか?この記事では、その確認方法を詳しく解説します。
Apple がリリースしたばかりの iOS 16 バージョンには興味深い機能がたくさんありますが、Android で見たことのある機能もいくつかあります。
この記事では、iPhoneでビデオを自動的に繰り返す方法を詳しく解説します。ループ再生の手順を簡潔に説明し、便利なヒントも紹介します。
この記事では、iPadのNoteアプリで手書きのメモをコピーして貼り付ける最も簡単な方法を紹介します。iPadを使って手書きをデジタル化する方法を学びましょう。
iPhoneのメモに署名を挿入する方法をご紹介します。この機能は文書の保護に役立ち、コンテンツの盗用を防ぎます。
iPhoneでイベントカレンダーをロック画面に表示し、必要なときに簡単に確認できる方法を紹介します。今後のスケジュールを忘れないために、カレンダーのアプリケーションを活用しましょう。
iPad用Safariブラウザで、お気に入りバーを簡単に管理する方法について詳しく説明します。お気に入りバーを表示することで、ウェブサイトへのアクセスがより便利になります。








