IPhoneのモバイルデータ統計を自動的にリセットする方法

iPhoneのモバイルデータ統計を自動的にリセットする方法について詳しく解説します。ショートカットを利用して手間を省きましょう。
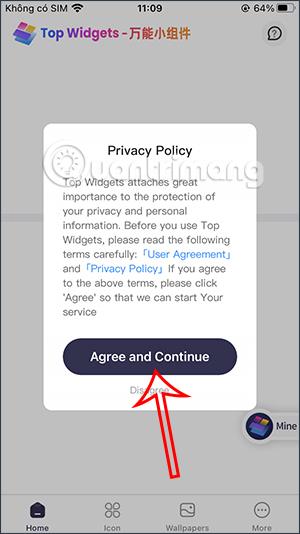
iOS 16 にアップグレードすると、多くの興味深い機能に加えて、他の多くの興味深いコンテンツをサポートする多数のウィジェット アプリケーションを使用できるようになります。たとえば、このチュートリアルのようにiPhone のロック画面に名前を追加したり、ロック画面にアニメーション アイコンを追加したりできます。 Top Widgets アプリケーションは、奇妙なアイコンで iPhone のロック画面をさらに面白くします。以下の記事では、iPhone のロック画面にアニメーションアイコンを追加する方法を説明します。
iPhoneのロック画面にアニメーションアイコンを追加する方法
ステップ1:
以下のリンクに従って、iOS 16 用の Top Widgets アプリケーションをダウンロードします。
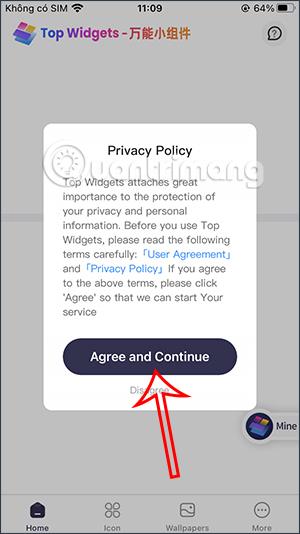
ステップ2:
「トップウィジェット」アプリケーションをクリックすると、「ホーム」セクションにさまざまなアニメーションアイコンが表示されます。「動的」をクリックすると、アプリケーション上に動的アイコンが表示されます。
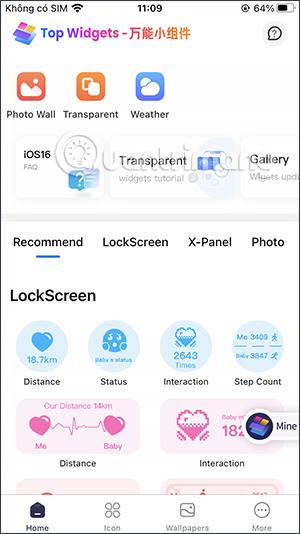
ステップ 3:
ここには、選択できるさまざまなアニメーションアイコンが表示されます。 iPhone のロック画面に 2 つのアニメーション アイコン、または 1 つのアニメーション アイコンをインストールできます。他のアイコン テーマを展開するには、[詳細] をクリックします。
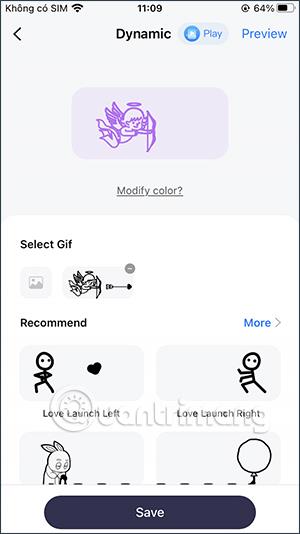
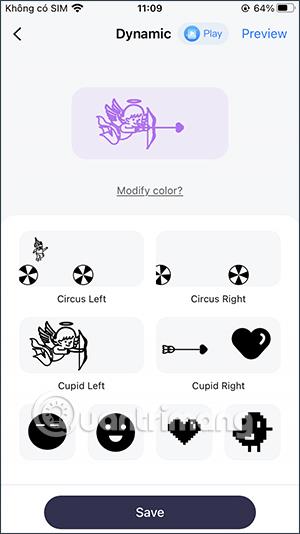
ステップ 4:
アイコンが気に入った場合は、「保存」をクリックして、後で選択できるようにトップ ウィジェット アプリケーションのリストに保存します。
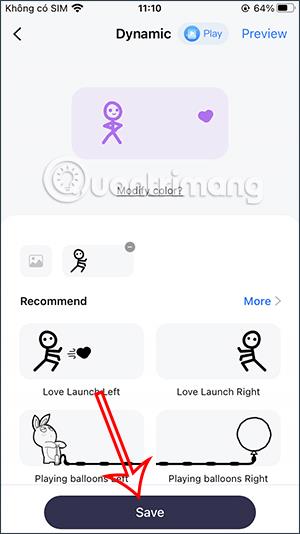
ステップ5:
ロック画面を長押しし、[カスタマイズ]を選択してロック画面を編集します。続けて「ウィジェットを追加」ボタンをクリックして、iPhone のロック画面にウィジェットを追加します。
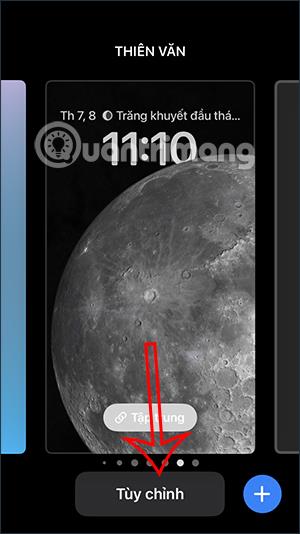
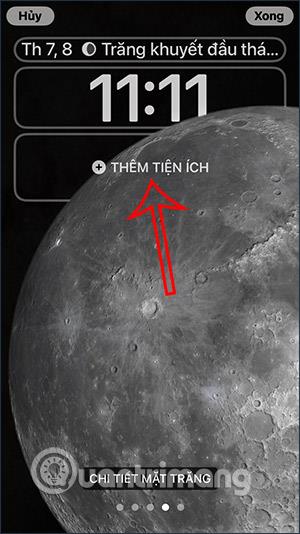
ステップ6:
iPhone でウィジェットを表示するには、下にスクロールして[トップ ウィジェット] をクリックします。次に、使用するウィジェット画像を選択します。アニメーションアイコンを 1 つだけ使用する場合は四角を、2 つのアイコンを使用する場合は四角を 2 回押します。
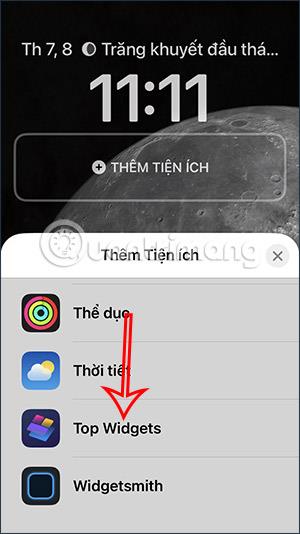
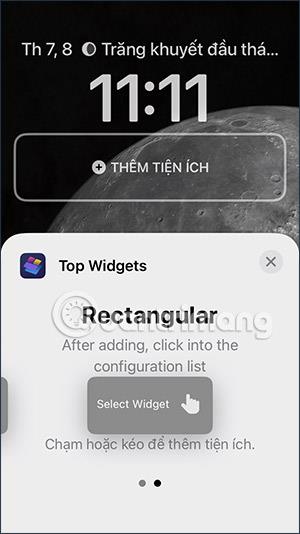
ステップ 7:
動的なアイコンを設定できるように 2 つのウィジェット フレームを表示します。各ウィジェット フレームをクリックして、使用するアイコンを選択します。今回はTop Widgetsに保存されているアイコンの一覧を表示します。
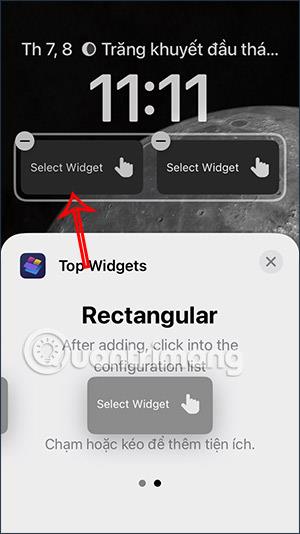

使用したいアニメーションアイコンをクリックすれば完了です。アニメーションアイコンを2つ設置するには、ウィジェットフレームを順番にクリックして使用します。その結果、以下のようなアニメーションアイコンが表示された iPhone 画面が表示されます。
壁紙の色に応じてアイコンの色が動的に変わるように、iPhone ではカラー画面を使用する必要があることに注意してください。
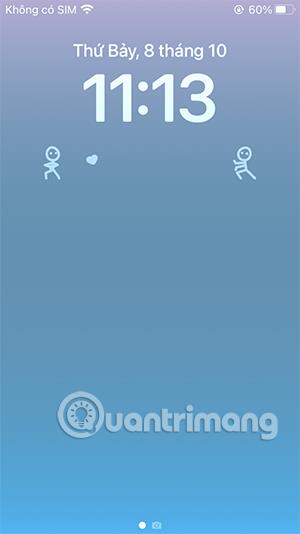
iPhoneのモバイルデータ統計を自動的にリセットする方法について詳しく解説します。ショートカットを利用して手間を省きましょう。
Zen Flip Clock アプリケーションは、iPhoneユーザーがフリップ時計を簡単に設定するための優れたオプションを提供します。
サッカー愛好家なら、このライブアクティビティ機能を活用し、iPhoneのロック画面に2022年ワールドカップのスコアを表示する方法をチェックしましょう。
初めての iPhone にインストールした最初の iOS アプリが何だったのか気になりますか?この記事では、その確認方法を詳しく解説します。
Apple がリリースしたばかりの iOS 16 バージョンには興味深い機能がたくさんありますが、Android で見たことのある機能もいくつかあります。
この記事では、iPhoneでビデオを自動的に繰り返す方法を詳しく解説します。ループ再生の手順を簡潔に説明し、便利なヒントも紹介します。
この記事では、iPadのNoteアプリで手書きのメモをコピーして貼り付ける最も簡単な方法を紹介します。iPadを使って手書きをデジタル化する方法を学びましょう。
iPhoneのメモに署名を挿入する方法をご紹介します。この機能は文書の保護に役立ち、コンテンツの盗用を防ぎます。
iPhoneでイベントカレンダーをロック画面に表示し、必要なときに簡単に確認できる方法を紹介します。今後のスケジュールを忘れないために、カレンダーのアプリケーションを活用しましょう。
iPad用Safariブラウザで、お気に入りバーを簡単に管理する方法について詳しく説明します。お気に入りバーを表示することで、ウェブサイトへのアクセスがより便利になります。








