IPhoneのモバイルデータ統計を自動的にリセットする方法

iPhoneのモバイルデータ統計を自動的にリセットする方法について詳しく解説します。ショートカットを利用して手間を省きましょう。
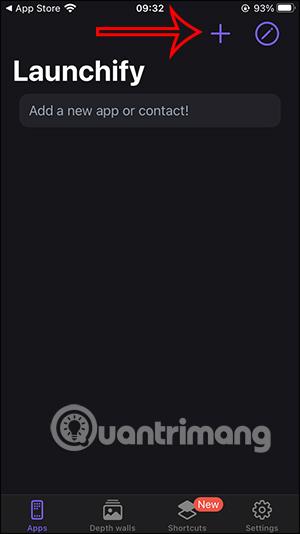
iPhone 画面にカスタマイズを追加するには、 Launchify などのサポートされているiPhone ロック画面ウィジェットが必要です。このユーティリティを使用すると、iPhone のロック画面から直接アプリケーションにすばやくアクセスできます。 iOS 16 では、iPhone のロック画面に天気を追加するなど、ロック画面にアプリケーションを追加できますが、すべてのアプリケーションにこの機能があるわけではありません。以下の記事では、iPhone のロック画面からアプリケーションをインストールする方法を説明します。
iPhoneのロック画面からアプリケーションを開く手順
ステップ1:
まず、以下のリンクからiPhone用のLaunchifyアプリケーションをダウンロードし、通常どおりインストールします。
ステップ2:
アプリケーション インターフェイスで、プラス アイコンをクリックし、 [アプリ] を選択してアプリケーションを追加します。


ステップ 3:
iPhoneのロック画面から開きたいアプリケーションの名前を入力するためのリストが表示されます。検索バーにアプリケーション名を入力し、下のアプリケーション名をクリックして選択します。


ステップ 4:
次に、「アイコンの追加」をクリックしてアプリケーションのアイコンを選択します。「App」をクリックして、 Launchify 上でアプリケーションのアイコンを検索します。さらに、他の場所からアイコンを使用することもできます。

次に、検索バーにアプリケーション名を入力し、下のアイコンをクリックして使用します。 「保存」をクリックして保存します。

ステップ5:
iPhone のロック画面に追加できるように、他のアプリケーションも引き続き Launchify に追加していきます。



ステップ6:
iPhone のロック画面を長押しし、下の「カスタマイズ」を選択してロック画面を変更します。「ロック画面」をクリックして選択します。


ステップ 7:
「ウィジェットを追加」をタップして、iPhone のロック画面にウィジェットを追加します。ここで、 Launchify アプリケーションを検索し、クリックして使用します。


ステップ8:
空の四角形をクリックして、Launchify ウィジェットをロック画面に追加します。新しく追加された四角形をクリックすると、ロック画面から開きたいアプリケーションのリストが表示されます。ウィジェットに設定したいアプリをタップします。



直後に、以下に示すようにアプリケーションのアイコンが表示されます。 「完了」をクリックして新しい画面を保存します。


ステップ9:
そのため、ロック画面のすぐ上に、アクセスできるアプリケーション アイコンがあります。その後は、通常どおりアプリケーションを開くだけで使用できます。


無料の Launchify バージョンでは、最大でも 2 つのアイコンを画面上に追加できます。


iPhoneのモバイルデータ統計を自動的にリセットする方法について詳しく解説します。ショートカットを利用して手間を省きましょう。
Zen Flip Clock アプリケーションは、iPhoneユーザーがフリップ時計を簡単に設定するための優れたオプションを提供します。
サッカー愛好家なら、このライブアクティビティ機能を活用し、iPhoneのロック画面に2022年ワールドカップのスコアを表示する方法をチェックしましょう。
初めての iPhone にインストールした最初の iOS アプリが何だったのか気になりますか?この記事では、その確認方法を詳しく解説します。
Apple がリリースしたばかりの iOS 16 バージョンには興味深い機能がたくさんありますが、Android で見たことのある機能もいくつかあります。
この記事では、iPhoneでビデオを自動的に繰り返す方法を詳しく解説します。ループ再生の手順を簡潔に説明し、便利なヒントも紹介します。
この記事では、iPadのNoteアプリで手書きのメモをコピーして貼り付ける最も簡単な方法を紹介します。iPadを使って手書きをデジタル化する方法を学びましょう。
iPhoneのメモに署名を挿入する方法をご紹介します。この機能は文書の保護に役立ち、コンテンツの盗用を防ぎます。
iPhoneでイベントカレンダーをロック画面に表示し、必要なときに簡単に確認できる方法を紹介します。今後のスケジュールを忘れないために、カレンダーのアプリケーションを活用しましょう。
iPad用Safariブラウザで、お気に入りバーを簡単に管理する方法について詳しく説明します。お気に入りバーを表示することで、ウェブサイトへのアクセスがより便利になります。








