IPhoneのモバイルデータ統計を自動的にリセットする方法

iPhoneのモバイルデータ統計を自動的にリセットする方法について詳しく解説します。ショートカットを利用して手間を省きましょう。
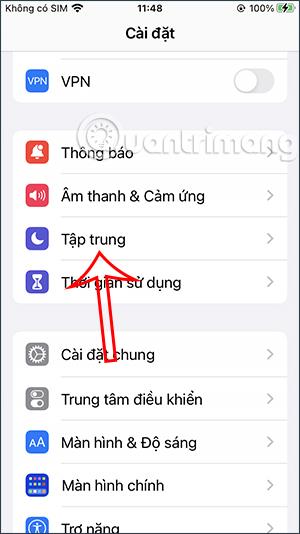
iPhone フォーカス モードには、 iPhone をこのモードにするときに調整して使用できる多くの設定があります。たとえば、 Focus iPhone モードで特定のアプリケーションの通知を設定でき、Focus iPhone の使用時に Safari タブ グループにアクセスできます。 Safari のタブ グループ設定をフォーカス モードでアクセスすると、不要なタブへのアクセスを簡単に制限できます。以下の記事では、iPhone フォーカス モードでアクセスするための Safari タブ グループを設定する方法を説明します。
フォーカス モードでアクセスする Safari タブ グループを設定する手順
ステップ1:
電話機のインターフェイスで [設定] にアクセスし、[フォーカス モード]をクリックします。次に、使用する既存のフォーカス モード プロファイルをクリックするか、プラス記号をクリックして新しいプロファイルを作成します。
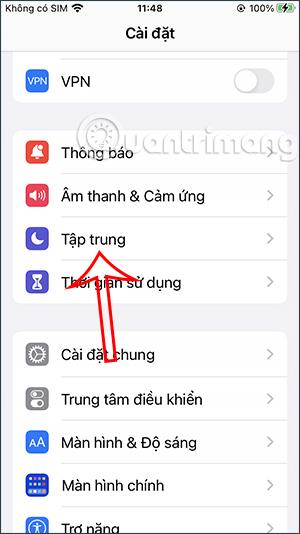
ステップ2:
プロファイル調整インターフェイスで、[フィルターの追加] をクリックして、フォーカス モードを使用するときに iPhone とアプリケーションを調整します。
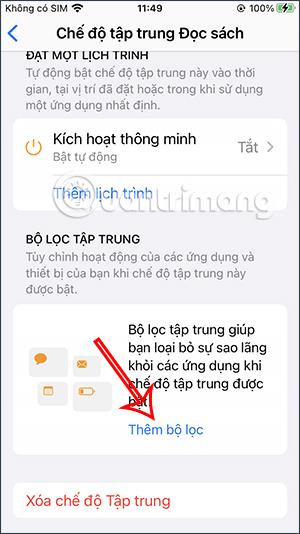
ステップ 3:
iPhone でこのフォーカス モードを使用する場合、通知の使用または送信が許可されているアプリケーションが多数あることがわかります。「Safari」をクリックします。[選択] ボタンをクリックし続けて、ブラウザ上で作成した Safari タブ グループを選択し、このフィルタ設定に含めます。
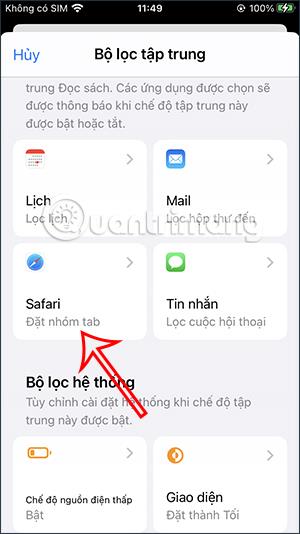
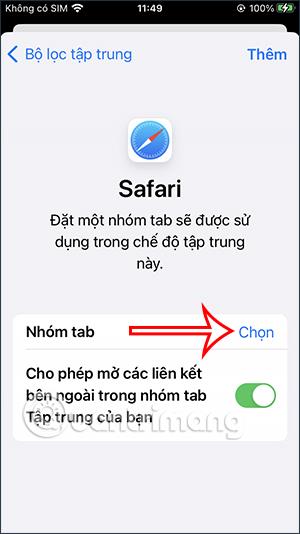
ステップ 4:
これにより、作成したSafari タブ グループのリストが表示され、そこから選択できます。フォーカス モードにアクセスするときに Safari でどのタブ グループを使用するかを指定するには、そのタブ グループをクリックして選択します。このフォーカス モードを使用すると、Safari タブ グループが選択されるようになります。
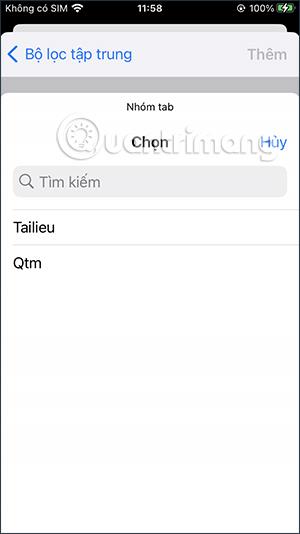

ステップ5:
使用中に、選択した集中モードで設定されているSafari タブ グループを変更することもできます。次に、タブ グループをもう一度クリックして、好みに合わせて調整します。
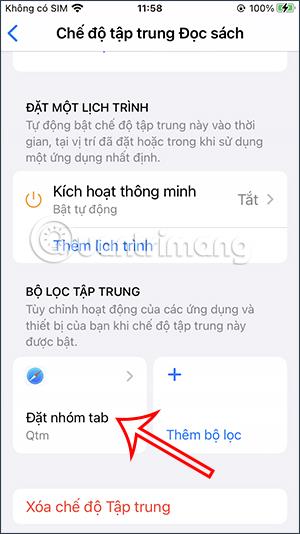
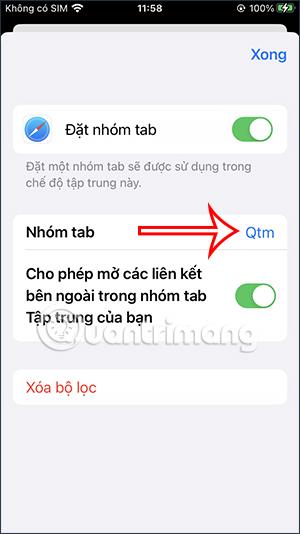
ステップ6:
新しい Safari タブ グループをもう一度クリックして、フォーカス モードを追加します。このフォーカス モードを使用する場合は、[フィルターのクリア] をクリックして Safari タブ グループ設定を削除することもできます。
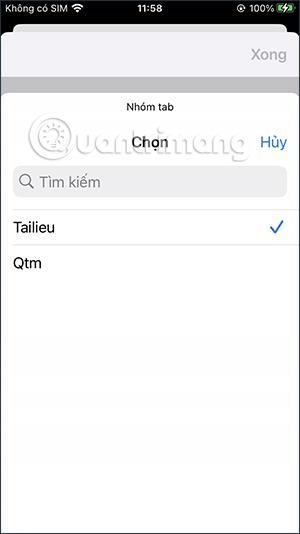
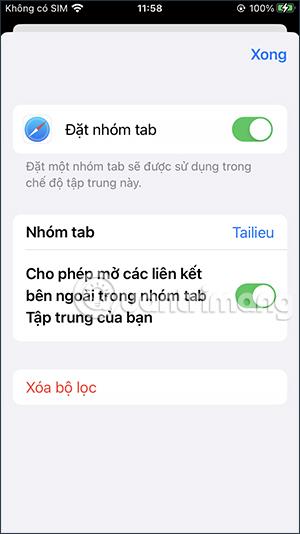
このビデオでは、iPhone のフォーカス モードで Safari タブ グループにアクセスしています。
iPhoneのモバイルデータ統計を自動的にリセットする方法について詳しく解説します。ショートカットを利用して手間を省きましょう。
Zen Flip Clock アプリケーションは、iPhoneユーザーがフリップ時計を簡単に設定するための優れたオプションを提供します。
サッカー愛好家なら、このライブアクティビティ機能を活用し、iPhoneのロック画面に2022年ワールドカップのスコアを表示する方法をチェックしましょう。
初めての iPhone にインストールした最初の iOS アプリが何だったのか気になりますか?この記事では、その確認方法を詳しく解説します。
Apple がリリースしたばかりの iOS 16 バージョンには興味深い機能がたくさんありますが、Android で見たことのある機能もいくつかあります。
この記事では、iPhoneでビデオを自動的に繰り返す方法を詳しく解説します。ループ再生の手順を簡潔に説明し、便利なヒントも紹介します。
この記事では、iPadのNoteアプリで手書きのメモをコピーして貼り付ける最も簡単な方法を紹介します。iPadを使って手書きをデジタル化する方法を学びましょう。
iPhoneのメモに署名を挿入する方法をご紹介します。この機能は文書の保護に役立ち、コンテンツの盗用を防ぎます。
iPhoneでイベントカレンダーをロック画面に表示し、必要なときに簡単に確認できる方法を紹介します。今後のスケジュールを忘れないために、カレンダーのアプリケーションを活用しましょう。
iPad用Safariブラウザで、お気に入りバーを簡単に管理する方法について詳しく説明します。お気に入りバーを表示することで、ウェブサイトへのアクセスがより便利になります。








