IPhoneのモバイルデータ統計を自動的にリセットする方法

iPhoneのモバイルデータ統計を自動的にリセットする方法について詳しく解説します。ショートカットを利用して手間を省きましょう。
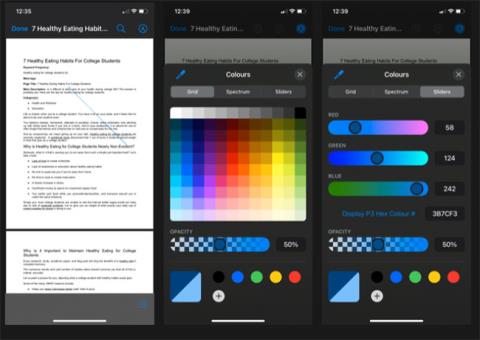
多くの iPhone ユーザーは、ファイル アプリで複数のPDF ファイルを直接編集できることを知りません。ファイル アプリを使用すると、iPhone 上で PDF ドキュメントの結合、描画、ハイライト、テキストの追加、署名を行うことができます。ファイル アプリはテキストを書き換えたりデザインを変更したりできるほど強力ではありませんが、小さな編集は非常に簡単に行うことができます。
高度な変更を加えたい場合は、Adobe Acrobat ProやFoxitなどのサードパーティ アプリケーションを使用して作業を行うことができます。ただし、テキストを書き換えるには、これらのアプリのプレミアム バージョンに登録する必要がある場合があります。
その間に、組み込みのファイル アプリを使用して PDF ファイルにどのような編集ができるかを確認してください。
PDF上に描画とハイライトを入れる方法
iPhone のファイル アプリでは、PDF ファイルに線を引いたり、テキストをさまざまな色で強調表示したりできます。直線を引くための定規も用意されています。 PDF ファイルに描画したり強調表示したりする方法は次のとおりです。
1. ファイル アプリを開き、編集する PDF ファイルをタップします。
2. 画面の隅にあるマーカー アイコンをタップします。さまざまなペンとマーカーを含むツールバーが表示されます。
3. 最初のマーカーをタップして線を描き、その横にある蛍光ペンを使用してマークを付けます。
4. 下部のドットを選択して、利用可能なさまざまなグリッド、スペクトル、およびスライダーのオプションから希望する正確な色を選択できます。 PDF 上の既存の色を選択する場合は、ドットをタップし、左上のスポイトアイコンを選択します。

PDF 上に描画してハイライト表示する
PDF ファイルにページを追加または削除する方法
この機能は画面上に目立つアイコンがないため、その存在に気づかないかもしれませんが、ファイル内の PDF ファイルでページの追加と削除、順序の変更、空白ページの挿入、追加ページのスキャン、ページの回転を行うことができます。 。
これを行うには、次の手順に従います。
1. [ファイル] で編集する PDF ファイルを開いた後、左上隅の任意の場所をタップします。 PDF ファイルのすべてのページを表示するサイドバーが表示されます。
2. サイドバーを表示する別の方法は、画面を右にスワイプすることです。
3. サイドバーが表示されると、選択した PDF ファイルの最初のページが表示され、横に 3 つのドットのアイコンが表示されます。クリックして。
4. ページを回転、挿入、スキャンするためのさまざまなオプションを選択できるようになりました。
5. PDF ファイル内のページの順序を変更したい場合は、移動したいページをタッチしたままにします。次に、それをサイドバー上で上下にドラッグし、ページを配置する場所で放します。

PDF ファイルのページを追加または削除する
ファイルを結合して 1 つの PDF ファイルを作成する方法
写真を追加したり、他の PDF ファイルをファイル アプリにエクスポートしたりできます。すべてが揃ったら、それらすべてを 1 つの PDF ファイルに結合するのは非常に簡単な作業です。その方法は次のとおりです。
1. ファイル アプリケーションを開きます。
2. 画面の上隅にある 3 つの横ドットのアイコンをタップします。
3. [選択]を選択します。
4. 結合したいファイルをすべて選択します。
5. 画面の下部にある 3 つの横点のアイコンをタップし、[PDF の作成]をクリックします。これにより、アプリで名前を変更したり編集したりできる新しい PDF ファイルが自動的に作成されます。

ファイルを結合して 1 つの PDF ファイルを作成する
PDF ファイルにテキストを追加して署名する方法
デフォルトの iPhone アプリを使用して、PDF 上に既にあるテキストの横に新しいテキストを編集、置換、または追加して、新しいテキストをオリジナルと同じように見せることはできませんが、ファイル アプリを使用すると、新しいテキストを追加できます。移動して画面のさまざまな部分に配置できます。好きな場所にサインを入れることもできます。その手順は次のとおりです。
1. ファイル アプリを使用して、編集する PDF ファイルを開きます。
2. 画面の右上隅にあるマーカー アイコンをタップします。
3.下部に表示されるツールバーのプラス記号 ( + )アイコンを選択します。テキスト、署名、拡大鏡という 3 つの異なるオプションが表示されます。
4. [テキスト]をクリックしてテキストを追加し、[署名]をクリックして署名を挿入し、[拡大鏡]をクリックして PDF ファイルの一部を拡大します。

PDF ファイルにテキストを追加して署名する
ファイル アプリを使用すると、iPhone を使用して PDF ファイルに最小限の編集を行うことができます。数回タップするだけで、テキストを異なる色で強調表示したり、テキスト ボックスを追加したり、PDF ファイルに署名したり、ページを回転したりすることができます。
ファイル アプリは、保存および編集したいすべての PDF ファイルの整理された記録を保持するのに最適です。これは間違いなく便利なツールですよね?
iPhoneのモバイルデータ統計を自動的にリセットする方法について詳しく解説します。ショートカットを利用して手間を省きましょう。
Zen Flip Clock アプリケーションは、iPhoneユーザーがフリップ時計を簡単に設定するための優れたオプションを提供します。
サッカー愛好家なら、このライブアクティビティ機能を活用し、iPhoneのロック画面に2022年ワールドカップのスコアを表示する方法をチェックしましょう。
初めての iPhone にインストールした最初の iOS アプリが何だったのか気になりますか?この記事では、その確認方法を詳しく解説します。
Apple がリリースしたばかりの iOS 16 バージョンには興味深い機能がたくさんありますが、Android で見たことのある機能もいくつかあります。
この記事では、iPhoneでビデオを自動的に繰り返す方法を詳しく解説します。ループ再生の手順を簡潔に説明し、便利なヒントも紹介します。
この記事では、iPadのNoteアプリで手書きのメモをコピーして貼り付ける最も簡単な方法を紹介します。iPadを使って手書きをデジタル化する方法を学びましょう。
iPhoneのメモに署名を挿入する方法をご紹介します。この機能は文書の保護に役立ち、コンテンツの盗用を防ぎます。
iPhoneでイベントカレンダーをロック画面に表示し、必要なときに簡単に確認できる方法を紹介します。今後のスケジュールを忘れないために、カレンダーのアプリケーションを活用しましょう。
iPad用Safariブラウザで、お気に入りバーを簡単に管理する方法について詳しく説明します。お気に入りバーを表示することで、ウェブサイトへのアクセスがより便利になります。








