IPhoneのモバイルデータ統計を自動的にリセットする方法

iPhoneのモバイルデータ統計を自動的にリセットする方法について詳しく解説します。ショートカットを利用して手間を省きましょう。
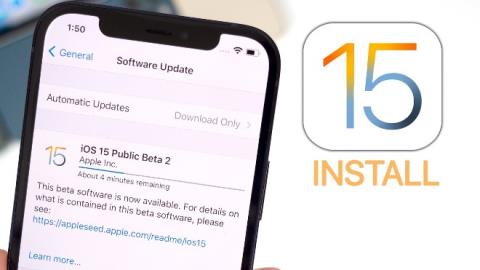
iOS 15が正式にリリースされました。現在のところ、最新の iOS バージョンは iOS 15 であり、ベータ レベルにすぎません。最新バージョンの iOS 15 を体験したい場合は、iPhone に iOS 15 ベータ版をインストールする方法を次に示します。
iOS 15パブリックベータ版をiPhoneにインストールする方法
最近、Apple は、iOS 15 をインストールできるデバイスを所有するすべてのユーザーを対象に、iOS 15 パブリック ベータ版を正式に開始しました。iOS 15 パブリック ベータ版をインストールするには、次の手順に従います。
ステップ 1 : iPhone でbeta.apple.com/profileにアクセスして、iOS 15 パブリック ベータ プロファイルをダウンロードします
ステップ 2 : プロファイルのダウンロードを確認する
ステップ 3 : [設定] を開き、 iCloud 名のすぐ下にある[ダウンロードしたプロファイル]を選択し、[設定]を選択します。必要に応じて、パスワードを入力し、ポリシーと規約に同意して、右上隅にある [設定] を押し、画面の下部にある [設定] をもう一度押します。
ステップ 4 : iPhone を再起動して変更を確認します
ステップ 5 : [設定] > [一般設定] > [ソフトウェア アップデート]を開き、デバイスがアップデートを確認するまで待ち、[ダウンロードしてインストール] をクリックします。
ステップ 6 : パスワードを入力し、ポリシーと条件に同意し、確認のためにもう一度同意します。
ステップ 7 : iPhone に iOS 15 パブリック ベータ版がインストールされるまで待ちます。画面にいくつかの進行状況バーが表示されます。すべてが完了するまでマシンを稼働させてください
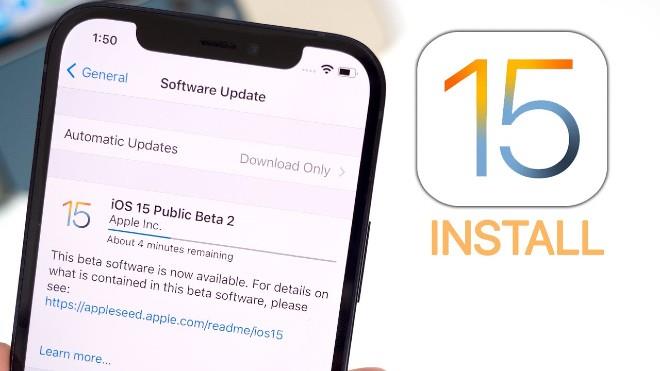
iOS 15パブリックベータのほかに、Appleは開発者向けにiOS 15ベータの次期バージョンもリリースした。通常、開発者ベータ版には、誰でも利用できるパブリック ベータ版よりも多くの新機能が含まれています。ただし、開発者向けの iOS 15 ベータ版にもバグが多く、パブリック ベータ版ほど安定していません。
開発者向けの iOS 15 ベータ版に興味がある場合は、以下のインストール手順を参照してください。
iPhoneにiOS 15ベータ版をインストールする方法
Apple の設定のおかげで、Mac を必要とせずに iOS ベータ版を iPhone に直接ダウンロードできます。現在、iOS 15 ベータ構成は Apple によってすべてのユーザーに共有されておらず、アカウントを持つ開発者のみがアクセスできます。ただし、Quantrimang は、iOS 15 ベータ版をダウンロードしてインストールできる信頼性の高い構成を発見しました。
ステップ 1: iPhone の Safari を使用してbetaprofiles.com/にアクセスするか、 Safari でこの iOS ベータ プロファイルをダウンロードします(ステップ 2 をスキップ)。
ステップ 2:下にスクロールして iOS 15 ベータセクションを検索します
ステップ 3: [プロファイルのインストール]をクリックします。これにより、iPhone に iOS ベータ ソフトウェア構成をダウンロードするプロセスが開始されます。確認ウィンドウで、[とにかくインストール] > [許可] > [閉じる]をクリックします。
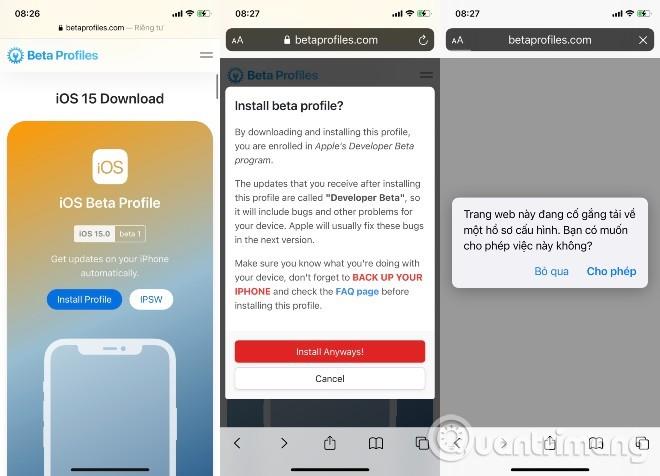
betapfifiles.com にアクセスして、iOS 15 ベータ構成をすぐにダウンロードしてください
ステップ 4: [設定]を開き、[ダウンロードしたプロファイル]を選択します。 iCloud 名のすぐ下 > [設定]を選択します。必要に応じて、パスワードを入力し、ポリシーと規約に同意して、右上隅にある [設定] を押し、画面の下部にある [設定]をもう一度押します。
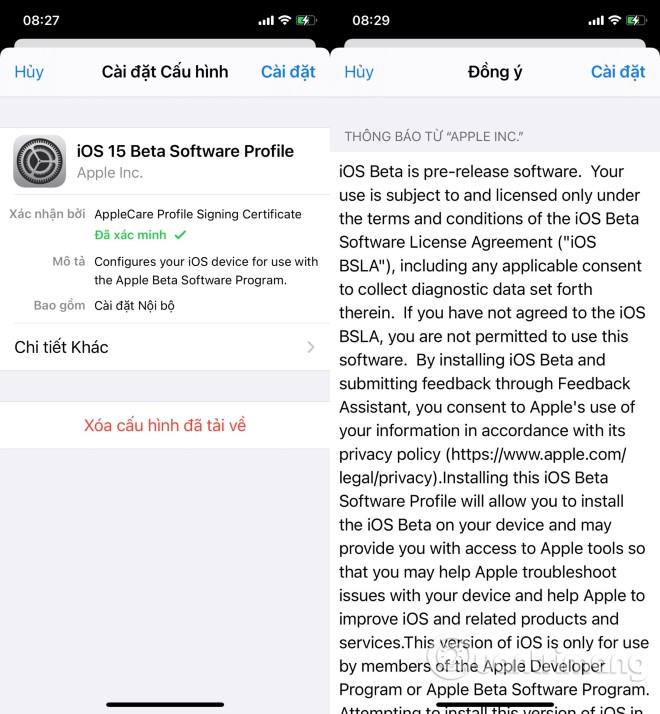
構成設定を選択します
ステップ 5: [再起動]を選択して、iPhone に変更を適用します。
ステップ 6: [設定] > [一般設定] > [ソフトウェア アップデート]を開き、デバイスがアップデートを確認するまで待ち、[ダウンロードしてインストール] をクリックします。
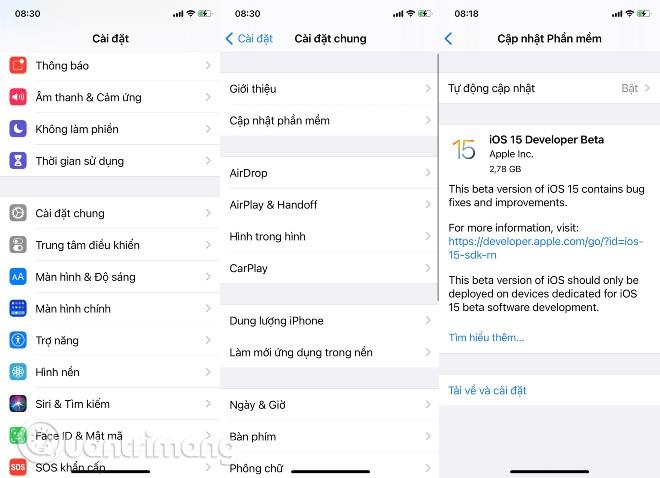
アップデートを確認し、デバイスに iOS 15 ベータ版がダウンロードされてインストールされるまで待ちます
ステップ 7:パスワードを入力し、ポリシーと条件に同意し、確認のためにもう一度同意します。
ステップ 8: iPhone に iOS 15 ベータ版がインストールされるまで待ちます。画面にいくつかの進行状況バーが表示されます。すべてが完了するまでマシンを稼働させてください。
iOS ベータ版の開始方法
iPhone が再起動すると、iOS の最新ベータ版が実行されます。ただし、システムが大幅に変更されるため、更新を完了するにはログインが必要になるため、少しセットアップが必要です。
完了すると、ホーム画面が表示され、最新の iOS ベータ版を起動する準備が整います。
Mac から iPhone 用 iOS 15 ベータ版をダウンロードしてインストールします (開発者アカウントを持つユーザーのみに適用されます)
iOS 復元イメージを Mac にダウンロードする方法
この最初の部分は簡単で、他の Mac オペレーティング システムと同じように機能します。
iPhoneでアーカイブされたバックアップを作成する方法
始める前に、iPhone をバックアップしていることを確認してください。ベータ版のインストールプロセスは非常に簡単ですが、デバイスに大幅な変更を加えるたびに、問題が発生する危険があります。個人データに関しては、安全に保管することが最善です。
iOS ベータ版を Mac にインストールする方法
これで、Mac の iPhone に iOS 15 ベータ版がインストールされます。このプロセスには時間がかかるため、アップデートが完了するまで iPhone を Mac から取り外さないでください。
この iOS ベータ版をインストールすると、常に最新の iOS 機能を体験できるようになります。ただし、ベータ版のすべての機能はまだ実験段階であるため、システムの安定性に影響が出る可能性があるなど、これには一定のリスクも伴います。
したがって、 iPhone 上のデータを復元する方法を見つけたくない場合は、iOS 15 ベータ版へのアップグレードを決定する前に、デバイスに保存されているデータの安全性を確認してください。
iOS ベータ版に飽きたら、iOS ベータ版をアンインストールして、iOS の最新の安定バージョンに戻すことができます。
iPhoneのモバイルデータ統計を自動的にリセットする方法について詳しく解説します。ショートカットを利用して手間を省きましょう。
Zen Flip Clock アプリケーションは、iPhoneユーザーがフリップ時計を簡単に設定するための優れたオプションを提供します。
サッカー愛好家なら、このライブアクティビティ機能を活用し、iPhoneのロック画面に2022年ワールドカップのスコアを表示する方法をチェックしましょう。
初めての iPhone にインストールした最初の iOS アプリが何だったのか気になりますか?この記事では、その確認方法を詳しく解説します。
Apple がリリースしたばかりの iOS 16 バージョンには興味深い機能がたくさんありますが、Android で見たことのある機能もいくつかあります。
この記事では、iPhoneでビデオを自動的に繰り返す方法を詳しく解説します。ループ再生の手順を簡潔に説明し、便利なヒントも紹介します。
この記事では、iPadのNoteアプリで手書きのメモをコピーして貼り付ける最も簡単な方法を紹介します。iPadを使って手書きをデジタル化する方法を学びましょう。
iPhoneのメモに署名を挿入する方法をご紹介します。この機能は文書の保護に役立ち、コンテンツの盗用を防ぎます。
iPhoneでイベントカレンダーをロック画面に表示し、必要なときに簡単に確認できる方法を紹介します。今後のスケジュールを忘れないために、カレンダーのアプリケーションを活用しましょう。
iPad用Safariブラウザで、お気に入りバーを簡単に管理する方法について詳しく説明します。お気に入りバーを表示することで、ウェブサイトへのアクセスがより便利になります。








