IPhoneのモバイルデータ統計を自動的にリセットする方法

iPhoneのモバイルデータ統計を自動的にリセットする方法について詳しく解説します。ショートカットを利用して手間を省きましょう。

私たちの多くは、学校や仕事のプロジェクトでビデオを録画するために iPhone を使用しています。問題は、iPhone のデフォルトのMOV ビデオ形式が、ビデオを他の場所に送信するために必要なソフトウェアやプラットフォームと必ずしも互換性があるとは限らないことです。
心配しないでください。ビデオ全体を録画する必要はありません。iPhone でMOV ビデオを MP4 に直接変換する方法を見てみましょう。
メディアコンバーターアプリケーションの紹介
12,000 を超える評価を持つ Media Converter は、iPhone でオーディオ ファイルとビデオ ファイルを無料で変換できる人気のアプリです。このアプリケーションの利点の 1 つは、変換後にビデオに透かしを挿入しないことです。もう 1 つの便利な点は、アプリケーションでビデオを変換するためにインターネット接続が必要ないことです。したがって、アップロードや変換の速度が遅いことを心配する必要はありません。
Media Converter の主な機能は次のとおりです。
>> Media Converter をダウンロード (無料、プレミアム版あり)
メディアコンバータを使用してiPhoneでMOVをMP4に変換する方法
すでにコンピュータ上にあるビデオ ファイルを使用して作業している場合は、ブラウザとデスクトップ アプリケーションを使用して MOV ビデオを MP4 に変換する方が速い場合があります。ただし、ビデオがまだ iPhone 上にある場合は、次の手順に従って Media Converter を使用します。
1. メディア コンバータ アプリケーションを起動します。
2. 「ファイルのインポート」(+)ボタン をクリックします。
3. [写真ライブラリからインポート]を選択します。
4. 変換したいビデオを選択します。 「完了」をクリックします。
5. 「ファイル」リストで新しくインポートされたファイルをクリックします。[ビデオの変換 (トリミング)]を選択します。
6. [形式]オプションで [mp4]を選択します。
7. 「変換」ボタンをクリックします。
8. 変換されたビデオがファイルリストに表示され、ファイル名拡張子は .mp4 になります。
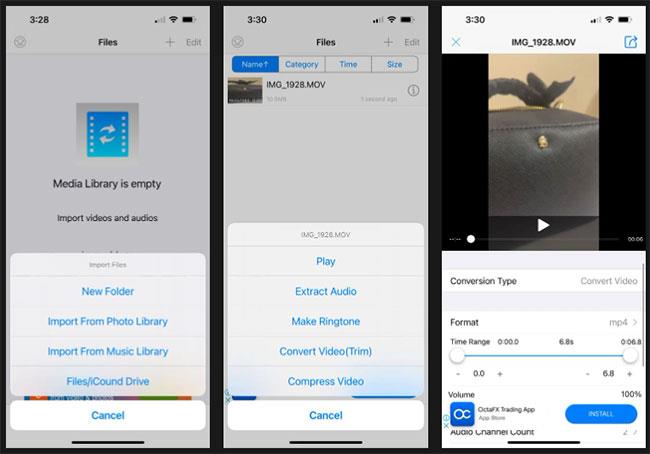
メディアコンバーターを使用してiPhoneでMOVをMP4に変換
情報アイコンをタップすると、MP4 ビデオを保存または共有できます。次に、ファイルの宛先に応じて、[電話のアルバムに保存]または[送信して共有]を選択します。
ファイルの種類が正しくないからといって、ビデオを再録画する必要はありません。メディアコンバータを使用すると、iPhone のデフォルトの MOV ビデオを MP4 またはその他の必要な形式にすばやく簡単に変換できます。
iPhoneのモバイルデータ統計を自動的にリセットする方法について詳しく解説します。ショートカットを利用して手間を省きましょう。
Zen Flip Clock アプリケーションは、iPhoneユーザーがフリップ時計を簡単に設定するための優れたオプションを提供します。
サッカー愛好家なら、このライブアクティビティ機能を活用し、iPhoneのロック画面に2022年ワールドカップのスコアを表示する方法をチェックしましょう。
初めての iPhone にインストールした最初の iOS アプリが何だったのか気になりますか?この記事では、その確認方法を詳しく解説します。
Apple がリリースしたばかりの iOS 16 バージョンには興味深い機能がたくさんありますが、Android で見たことのある機能もいくつかあります。
この記事では、iPhoneでビデオを自動的に繰り返す方法を詳しく解説します。ループ再生の手順を簡潔に説明し、便利なヒントも紹介します。
この記事では、iPadのNoteアプリで手書きのメモをコピーして貼り付ける最も簡単な方法を紹介します。iPadを使って手書きをデジタル化する方法を学びましょう。
iPhoneのメモに署名を挿入する方法をご紹介します。この機能は文書の保護に役立ち、コンテンツの盗用を防ぎます。
iPhoneでイベントカレンダーをロック画面に表示し、必要なときに簡単に確認できる方法を紹介します。今後のスケジュールを忘れないために、カレンダーのアプリケーションを活用しましょう。
iPad用Safariブラウザで、お気に入りバーを簡単に管理する方法について詳しく説明します。お気に入りバーを表示することで、ウェブサイトへのアクセスがより便利になります。








