IPhoneのモバイルデータ統計を自動的にリセットする方法

iPhoneのモバイルデータ統計を自動的にリセットする方法について詳しく解説します。ショートカットを利用して手間を省きましょう。
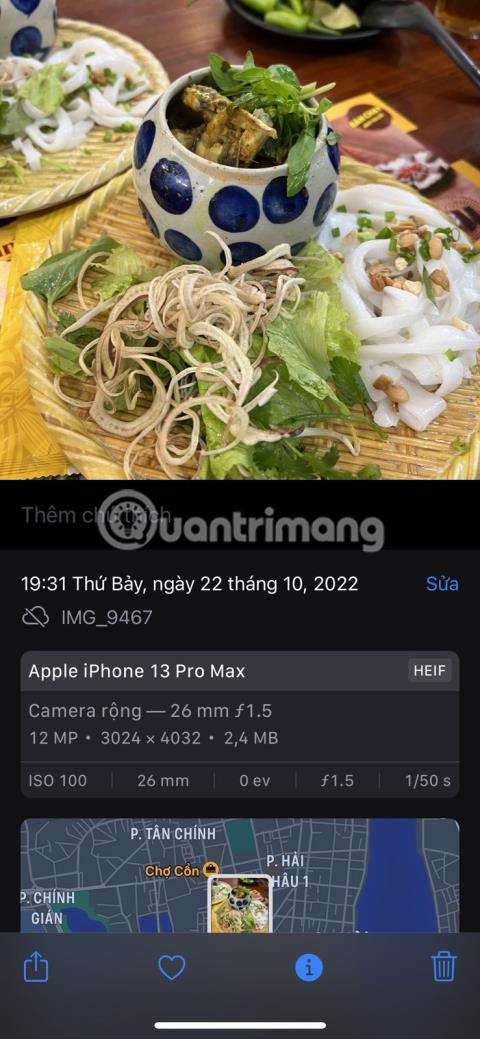
iPhone 上の写真やビデオの名前を変更したい理由はいくつか考えられます。あなたの大切な瞬間に、自動的に割り当てられる紛らわしい名前よりも意味のある名前を付けたい場合や、写真やビデオをアプリで簡単に検索できるようにしたい場合があります。「写真」を使用します。
iPhone でこれを行うプロセスは必要以上に複雑ですが、不可能ではありません。今日の記事では、内蔵のファイル アプリまたは Metapho などのサードパーティ ソリューションを使用して、貴重な写真やビデオ ファイルの名前を変更する手順を説明します。
iPhoneで写真やビデオの名前を変更することはできますか?
残念ながら、iPhone の写真アプリから写真やビデオの名前を直接変更する方法はないようです。 iPhone では、各写真とビデオに、キーワード「IMG」とその後に続く固有の 4 桁の番号を含む名前が割り当てられます(例: IMG_xxxx)。場合によっては、ファイル名は数字や文字などのランダムな文字セットで構成されます。

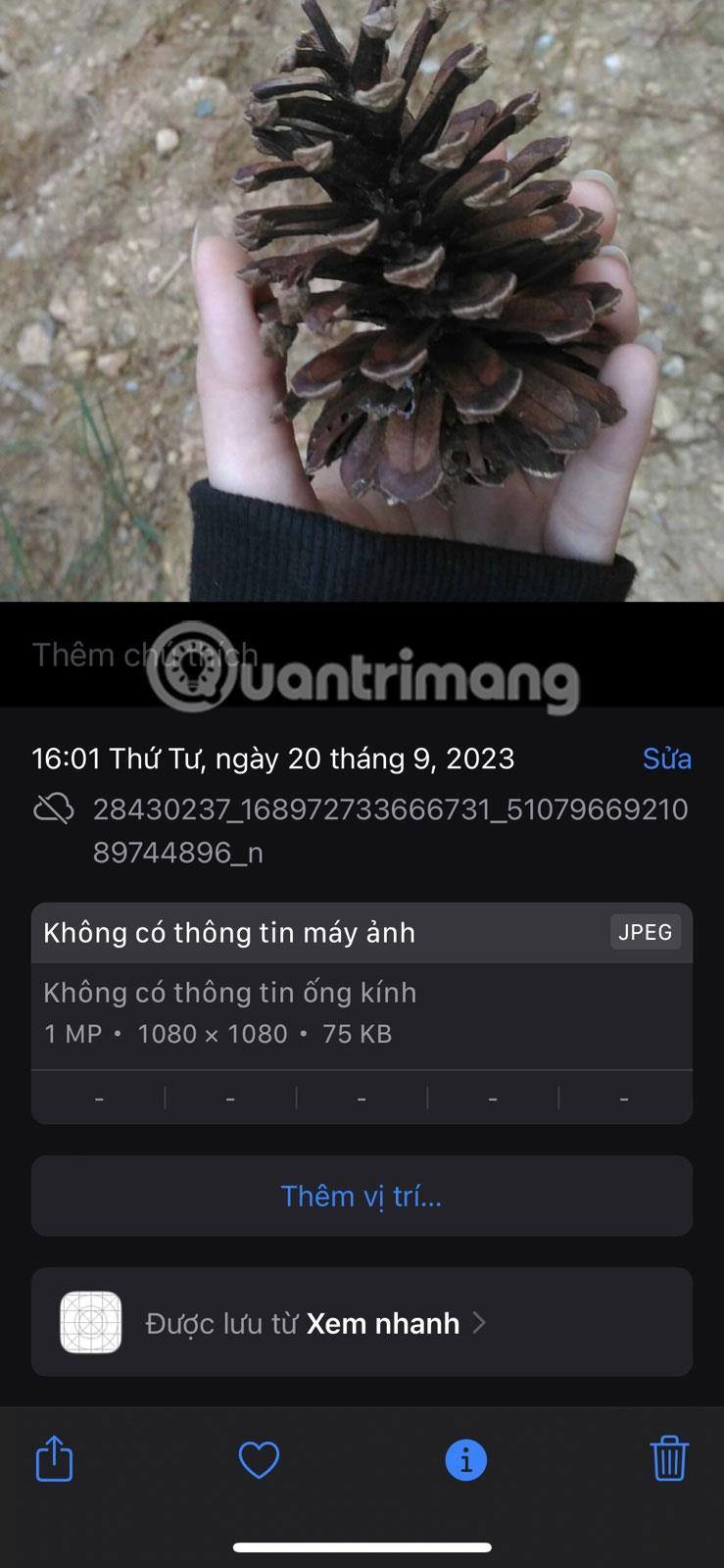
ただし、ファイル アプリまたは Metapho などのサードパーティ アプリを使用して、保存した写真やビデオの名前を変更できます。その方法については、以下の記事で詳しく説明します。
写真をファイル アプリに保存して名前を変更する
ファイル アプリを使用して iPhone 上の写真やビデオの名前を変更する方法は次のとおりです。
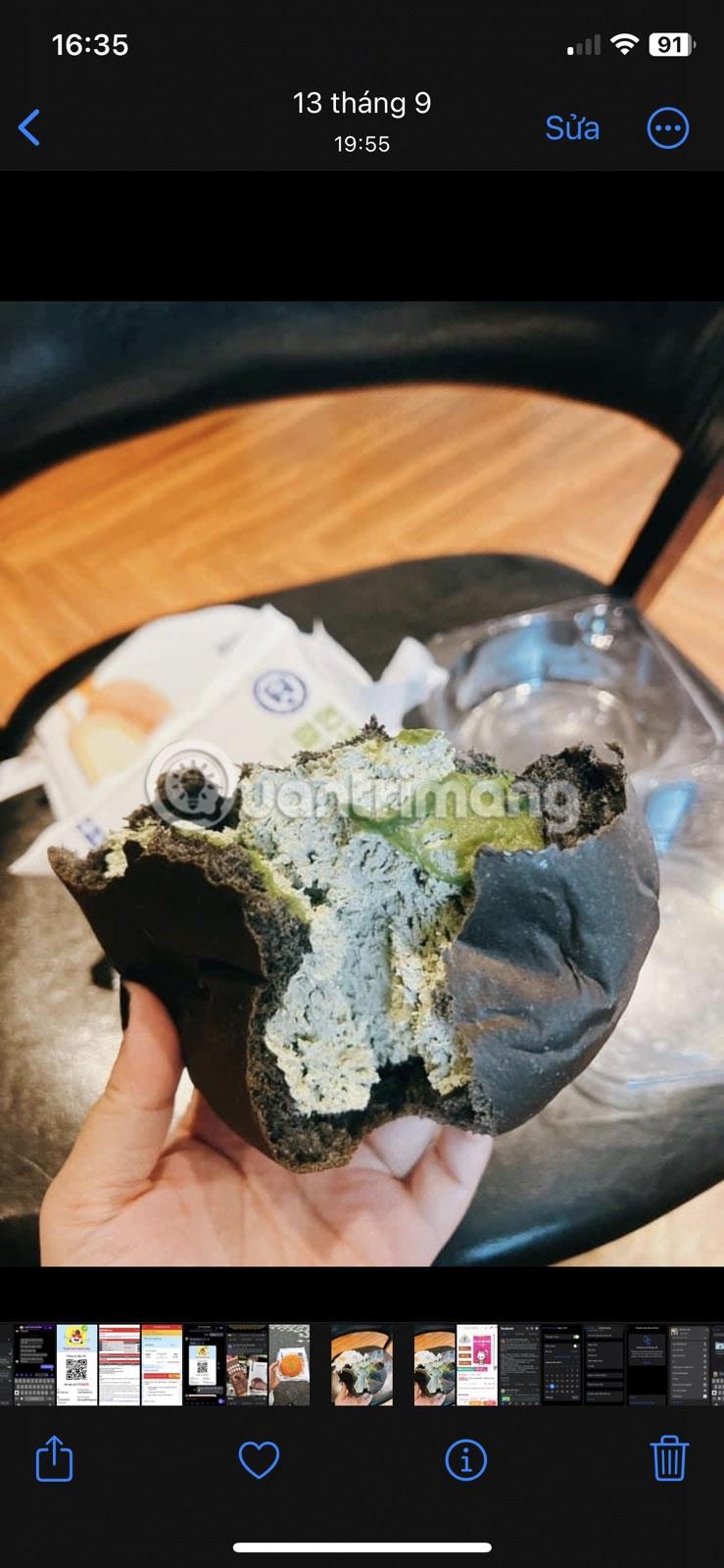
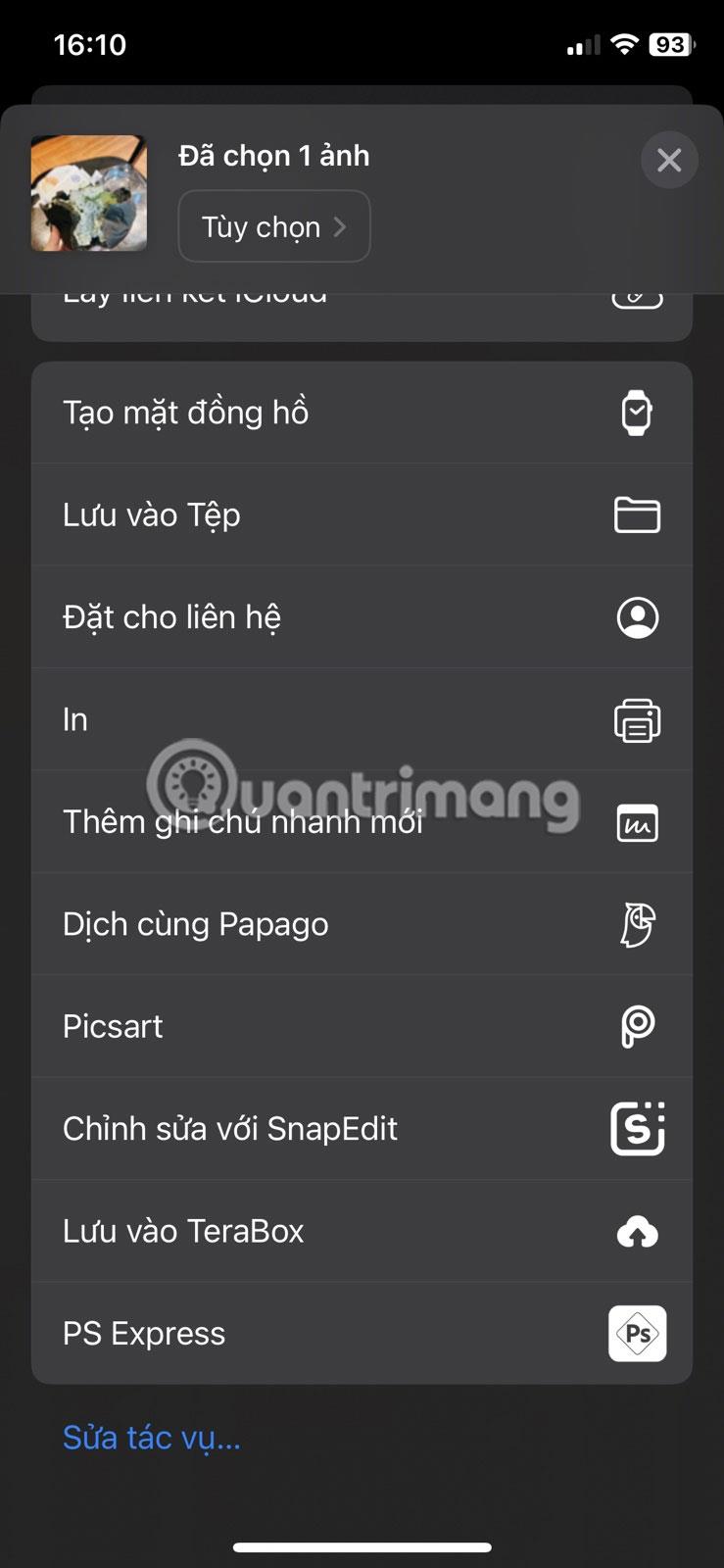
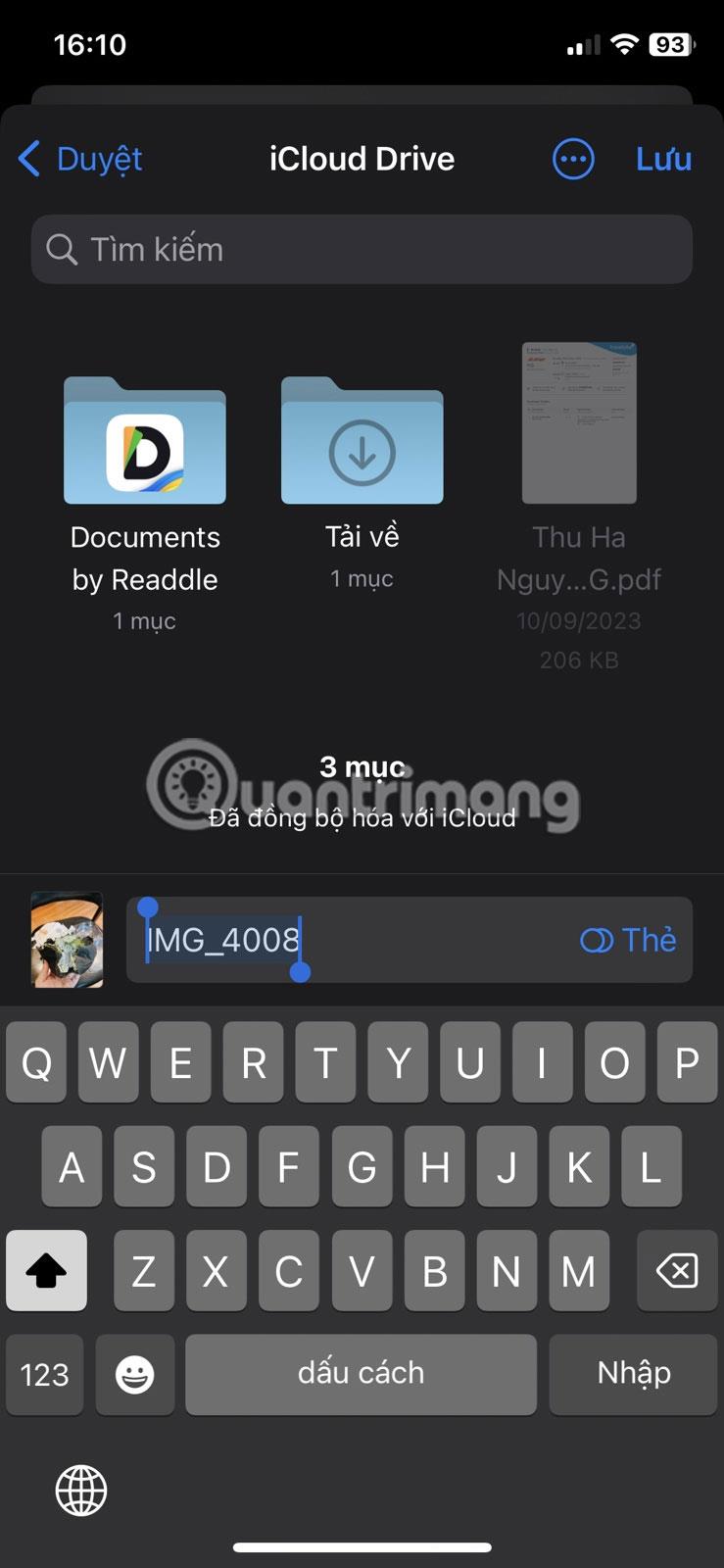
名前を変更した画像をファイル アプリに保存した後、アプリ内で画像を見つけて、画面上部の画像名をタップします。次に、「写真に保存」をタップします。画像は新しい名前で写真アプリに保存されます。
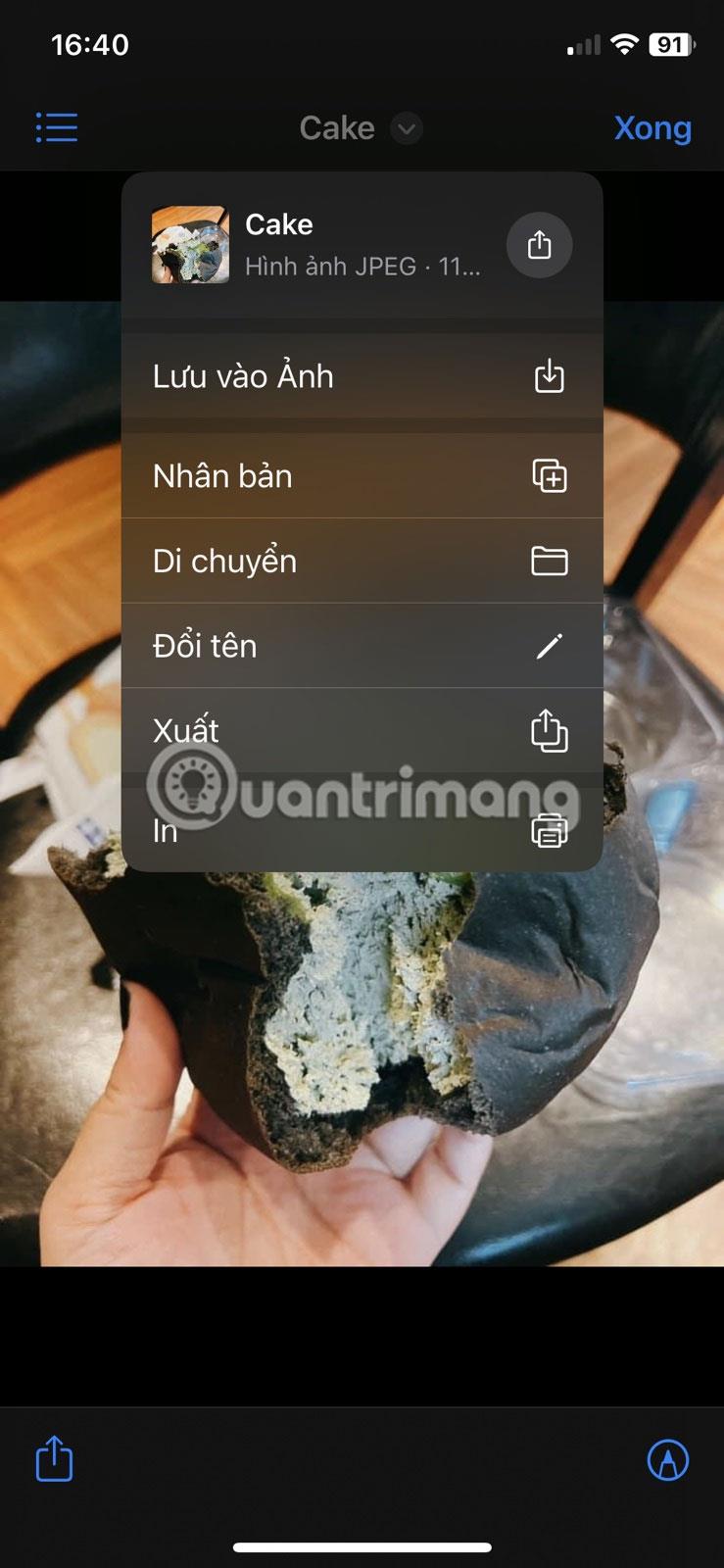
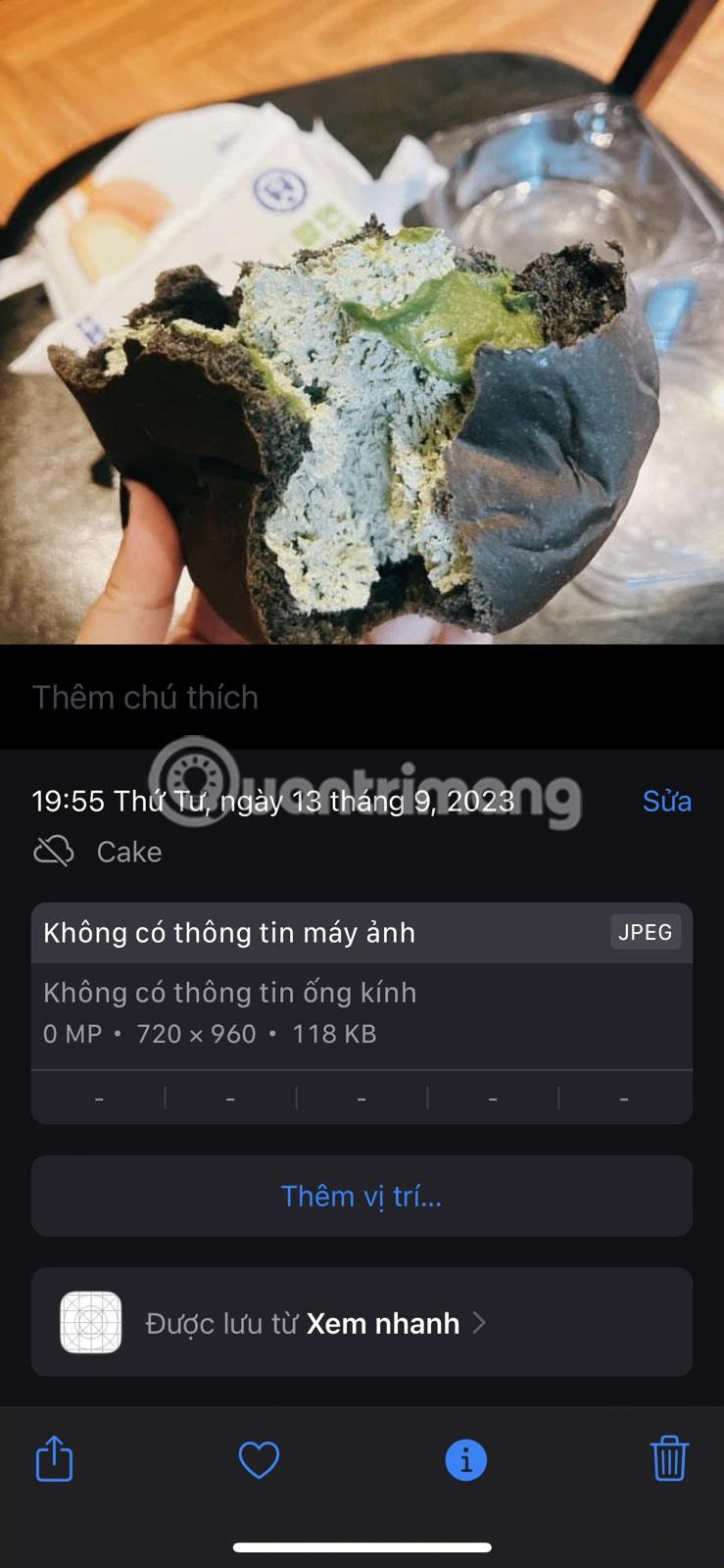
サードパーティのアプリを使用して写真やビデオの名前を変更する
場合によっては、上記の方法が期待どおりに機能せず、ファイル アプリが名前を変更した画像を元の名前でデバイスに保存することがあります。これは、ソフトウェアの不具合、または古いバージョンの iOS を使用している場合に発生する可能性があります。
したがって、次善の選択肢は、写真の名前を簡単に変更できるサードパーティのアプリを使用することです。 Metapho は写真のメタデータを編集するための最高の iPhone アプリで、写真の名前を簡単に変更することもできます。
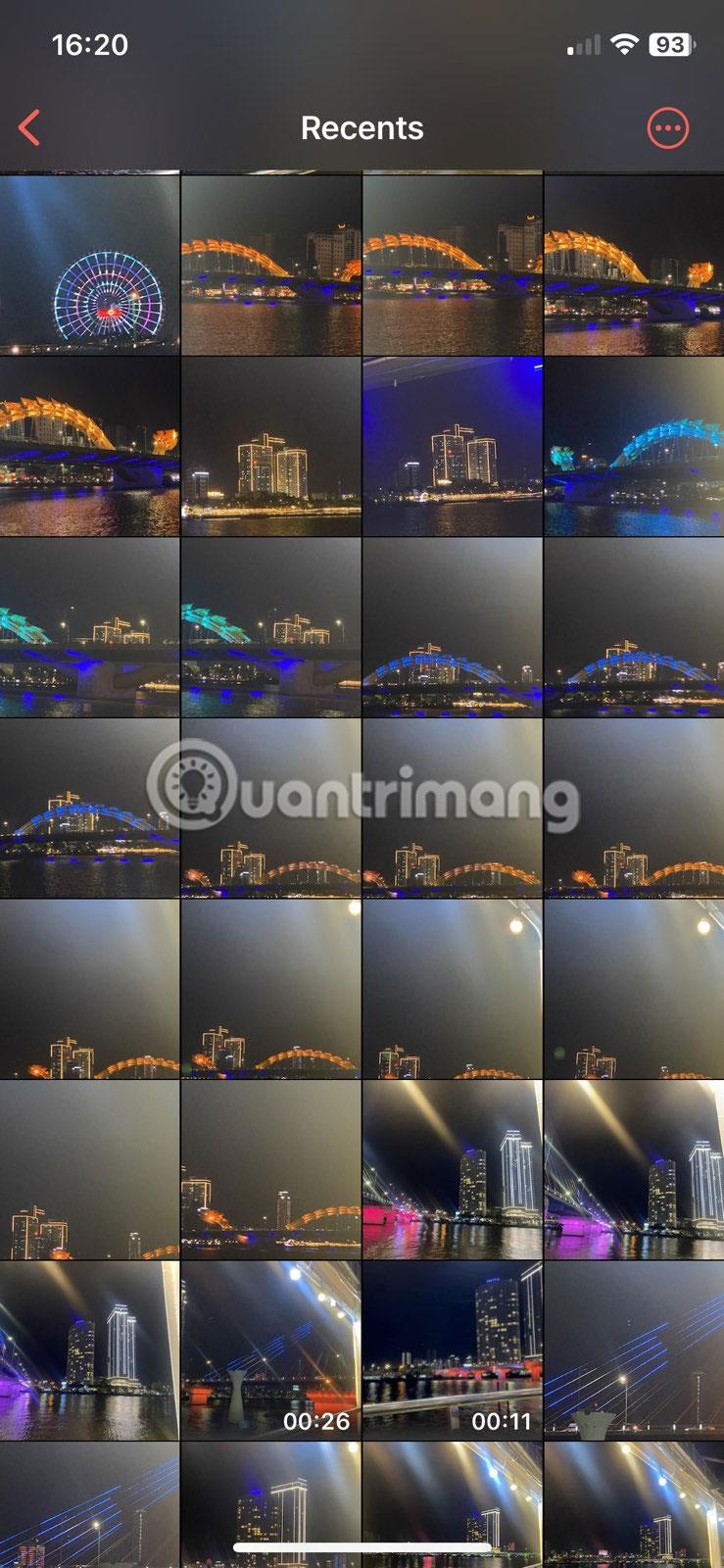
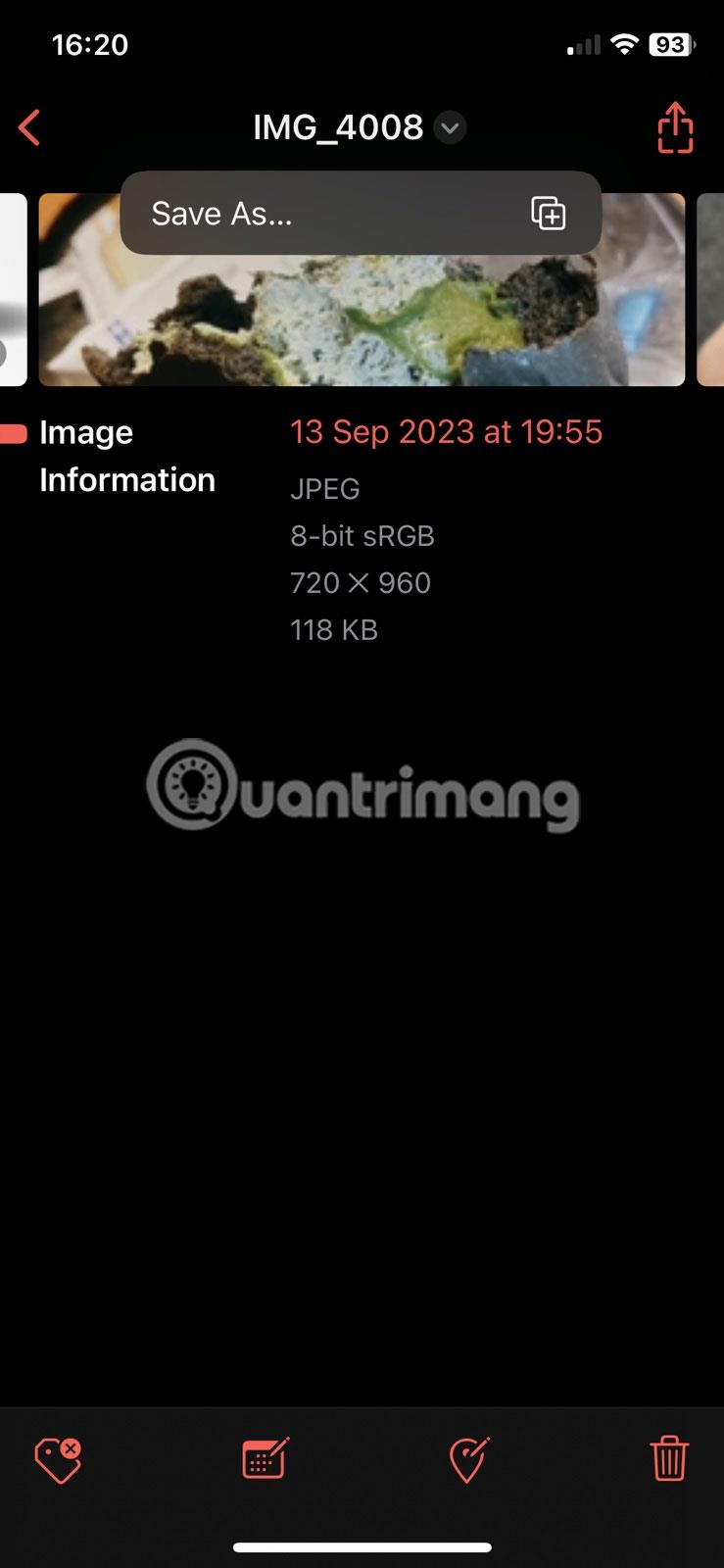
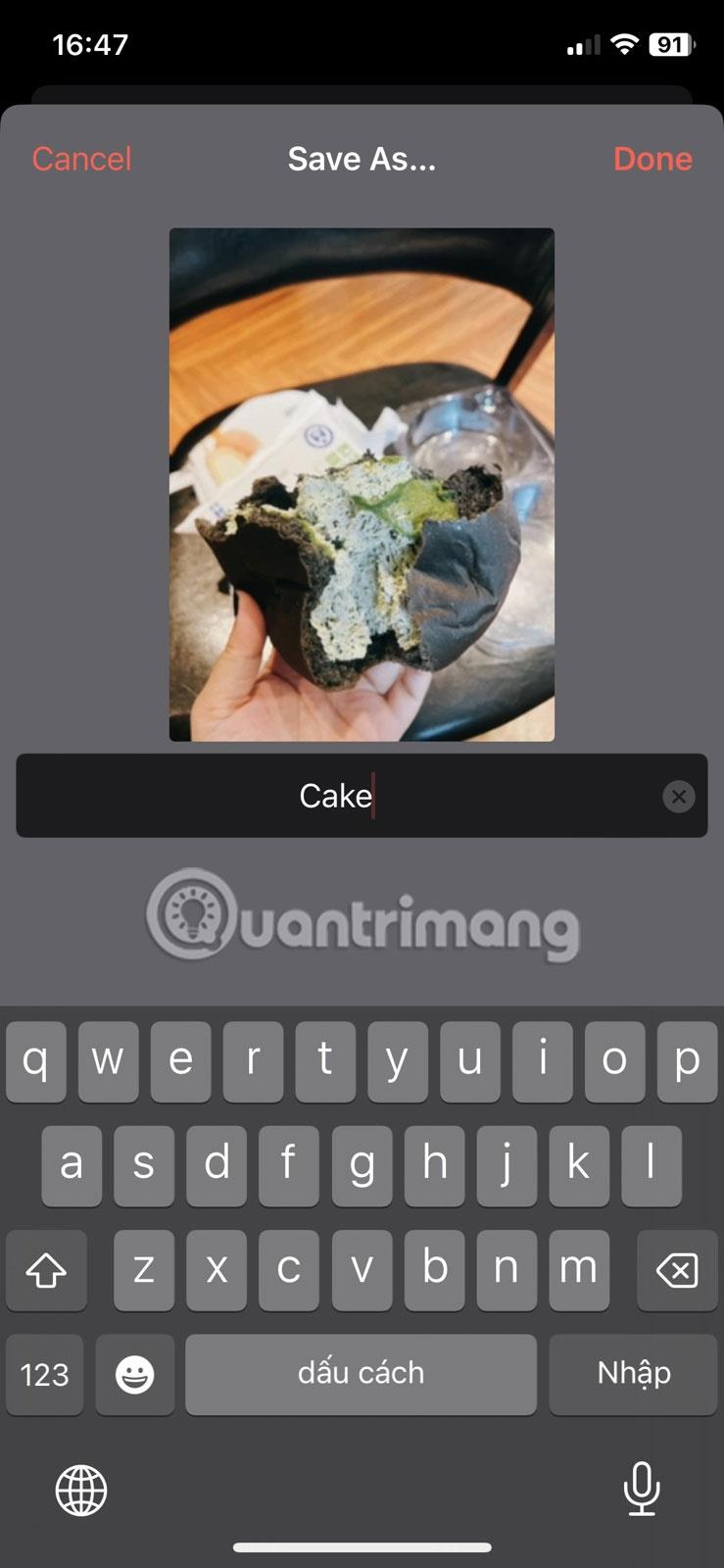
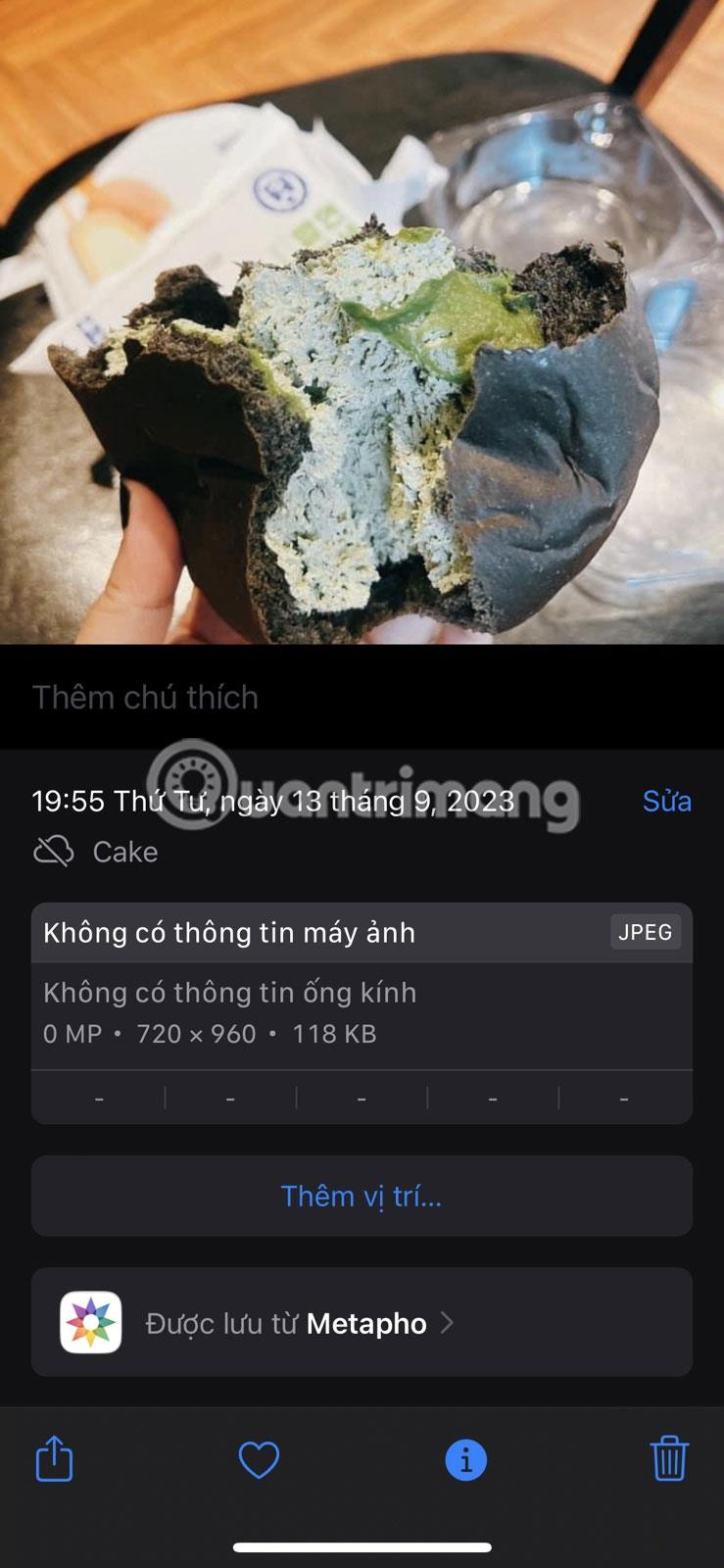
Metapho アプリは、名前を変更した画像を写真アプリに自動的に保存します。正直なところ、これほど簡単なことはありません。
iPhoneのモバイルデータ統計を自動的にリセットする方法について詳しく解説します。ショートカットを利用して手間を省きましょう。
Zen Flip Clock アプリケーションは、iPhoneユーザーがフリップ時計を簡単に設定するための優れたオプションを提供します。
サッカー愛好家なら、このライブアクティビティ機能を活用し、iPhoneのロック画面に2022年ワールドカップのスコアを表示する方法をチェックしましょう。
初めての iPhone にインストールした最初の iOS アプリが何だったのか気になりますか?この記事では、その確認方法を詳しく解説します。
Apple がリリースしたばかりの iOS 16 バージョンには興味深い機能がたくさんありますが、Android で見たことのある機能もいくつかあります。
この記事では、iPhoneでビデオを自動的に繰り返す方法を詳しく解説します。ループ再生の手順を簡潔に説明し、便利なヒントも紹介します。
この記事では、iPadのNoteアプリで手書きのメモをコピーして貼り付ける最も簡単な方法を紹介します。iPadを使って手書きをデジタル化する方法を学びましょう。
iPhoneのメモに署名を挿入する方法をご紹介します。この機能は文書の保護に役立ち、コンテンツの盗用を防ぎます。
iPhoneでイベントカレンダーをロック画面に表示し、必要なときに簡単に確認できる方法を紹介します。今後のスケジュールを忘れないために、カレンダーのアプリケーションを活用しましょう。
iPad用Safariブラウザで、お気に入りバーを簡単に管理する方法について詳しく説明します。お気に入りバーを表示することで、ウェブサイトへのアクセスがより便利になります。








