IPhoneのモバイルデータ統計を自動的にリセットする方法

iPhoneのモバイルデータ統計を自動的にリセットする方法について詳しく解説します。ショートカットを利用して手間を省きましょう。

他人から写真やビデオを iPhone に送信された場合、そのファイルがデバイスと互換性がない場合があります。この問題を解決するために、iOS 17 では、画像を共有または送信する前に、画像を JPG に、ビデオを MOV に自動的に変換する機能が追加されました。その後、iPhone 上の HEIF 写真および HEVC ビデオ形式が、より適切な形式に自動的に変換されます。以下の記事では、iPhone で共有する前に写真を変換する方法を説明します。
iPhone で共有する前に写真を変換する手順
ステップ1:
まず、iPhone で写真アプリを開き、必要な画像または複数の画像をクリックします。

ステップ2:
写真インターフェイスで、インターフェイスの左下隅にある共有アイコンをクリックします。画像共有オプション インターフェイスで、以下に示すように[オプション]をクリックします。
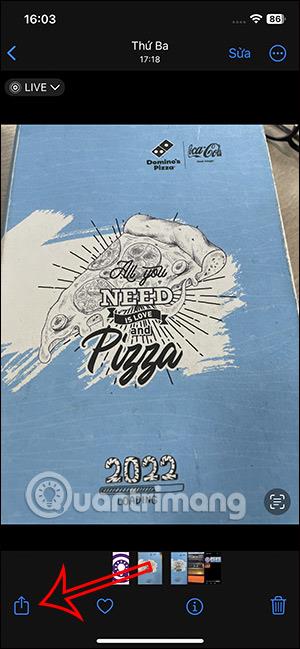
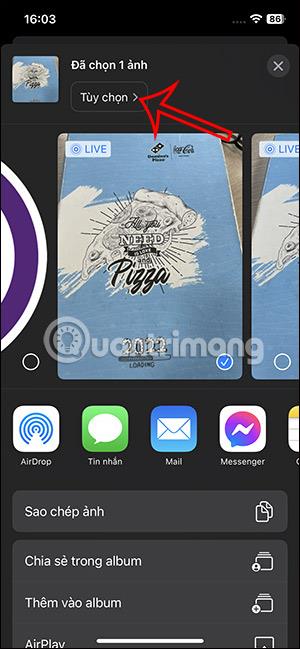
ステップ 3:
以下に示すようにインターフェースを表示して、共有する前に iPhone 上の画像とビデオの形式を調整できるようにします。写真とビデオの形式に関するセクションが他に 3 つあることがわかります。
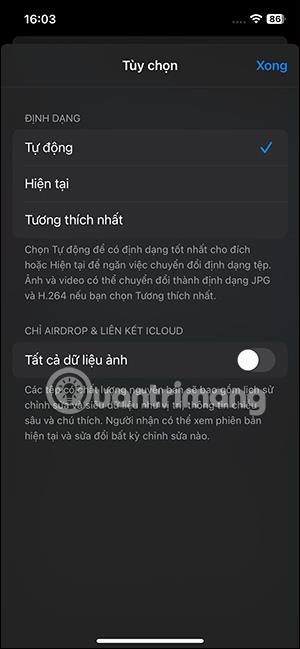
「最も互換性がある」をクリックして、共有する前に iPhone 上の写真とビデオを自動的に変換します。

ステップ 4:
最後に、いつものように iPhone で写真やビデオを共有するアプリケーションまたは方法を選択します。
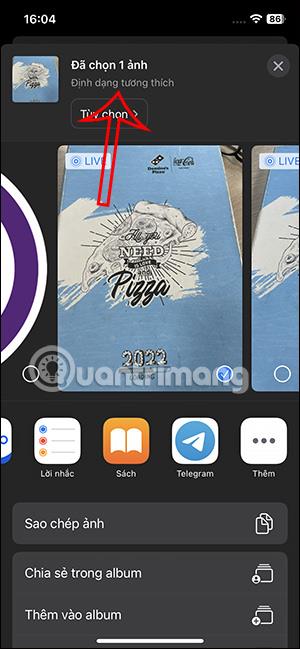
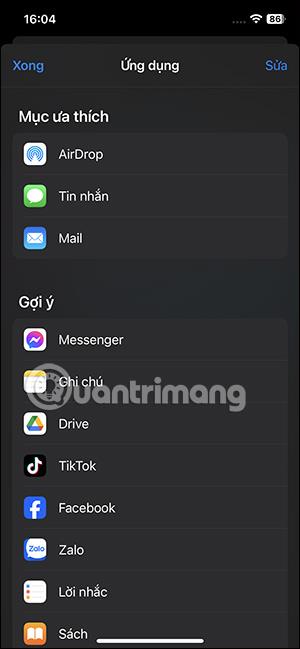
iPhone で共有するときに写真を自動的に変換する手順
iPhoneで共有するときに画像形式を手動で調整するだけでなく、共有時に写真を自動的に変換することもできます。
ステップ1:
まず、ユーザーはiPhone で[設定] にアクセスし、 [カメラ]をクリックして調整します。次に、 「形式」をクリックして写真とビデオを調整します。
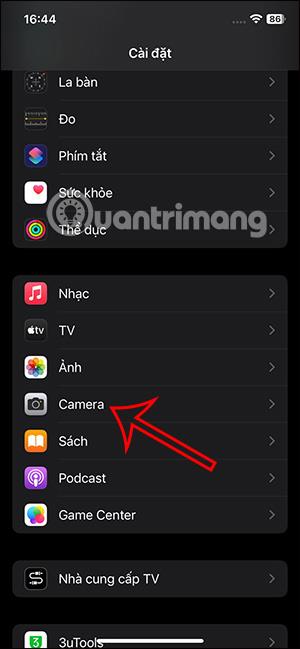
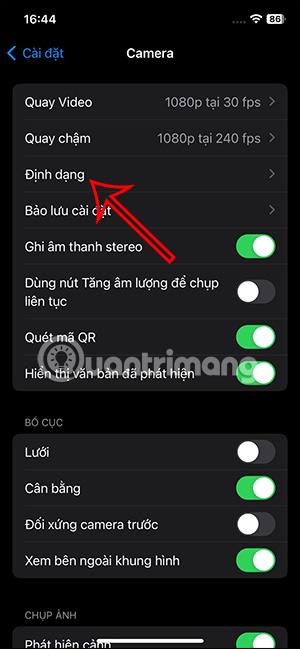
ステップ2:
ここで、「最も互換性のある」をクリックすると、iPhone で写真を撮る前に手動で変換することなく、写真とビデオの形式が自動的に変換されます。
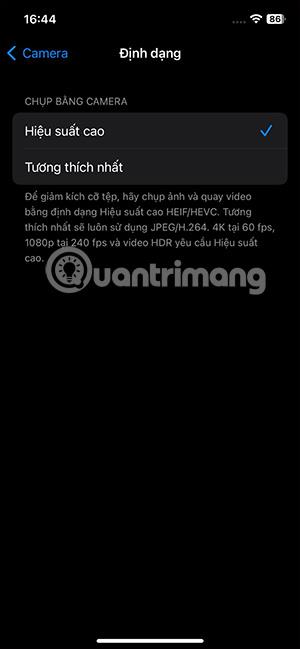
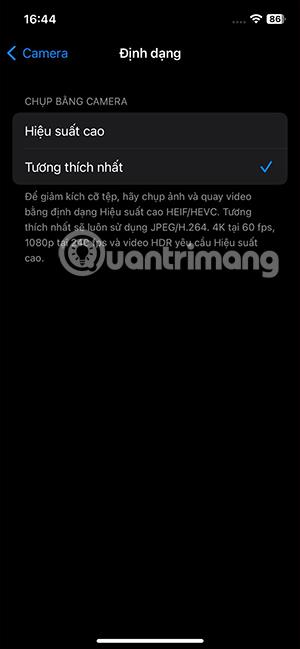
iPhoneのモバイルデータ統計を自動的にリセットする方法について詳しく解説します。ショートカットを利用して手間を省きましょう。
Zen Flip Clock アプリケーションは、iPhoneユーザーがフリップ時計を簡単に設定するための優れたオプションを提供します。
サッカー愛好家なら、このライブアクティビティ機能を活用し、iPhoneのロック画面に2022年ワールドカップのスコアを表示する方法をチェックしましょう。
初めての iPhone にインストールした最初の iOS アプリが何だったのか気になりますか?この記事では、その確認方法を詳しく解説します。
Apple がリリースしたばかりの iOS 16 バージョンには興味深い機能がたくさんありますが、Android で見たことのある機能もいくつかあります。
この記事では、iPhoneでビデオを自動的に繰り返す方法を詳しく解説します。ループ再生の手順を簡潔に説明し、便利なヒントも紹介します。
この記事では、iPadのNoteアプリで手書きのメモをコピーして貼り付ける最も簡単な方法を紹介します。iPadを使って手書きをデジタル化する方法を学びましょう。
iPhoneのメモに署名を挿入する方法をご紹介します。この機能は文書の保護に役立ち、コンテンツの盗用を防ぎます。
iPhoneでイベントカレンダーをロック画面に表示し、必要なときに簡単に確認できる方法を紹介します。今後のスケジュールを忘れないために、カレンダーのアプリケーションを活用しましょう。
iPad用Safariブラウザで、お気に入りバーを簡単に管理する方法について詳しく説明します。お気に入りバーを表示することで、ウェブサイトへのアクセスがより便利になります。








