IPhoneのモバイルデータ統計を自動的にリセットする方法

iPhoneのモバイルデータ統計を自動的にリセットする方法について詳しく解説します。ショートカットを利用して手間を省きましょう。

スマートフォン上のどのアプリケーションが多くの時間を費やしているか気になったことはありますか?言い換えれば、適切な解決策を見つけるために、どのアプリケーションが自分を「中毒」にしているのかを必ず確認する必要があります。この記事では、内蔵のスクリーンタイム機能を使用して、iPhone で最も使用されているアプリケーションのリストを確認する方法を説明します。
スクリーンタイムを有効にする
iPhone でどのアプリを最もよく使用しているかを調べる前に、iOS および iPadOS に組み込まれているスクリーン タイムと呼ばれる無料の機能を有効にする必要があります。
名前が示すように、この機能を使用すると、アプリケーションのアクセス時間の統計、合成、分析を通じて、iPhone の使用方法と習慣を監視できます。特に、スクリーンタイムでは、デバイス上の特定のアプリケーションごとに使用制限を設定することもできます。これは非常に便利なオプションです。
スクリーンタイムを有効にするには、まず設定アプリを開き、下にスクロールして「スクリーンタイム」をクリックします。
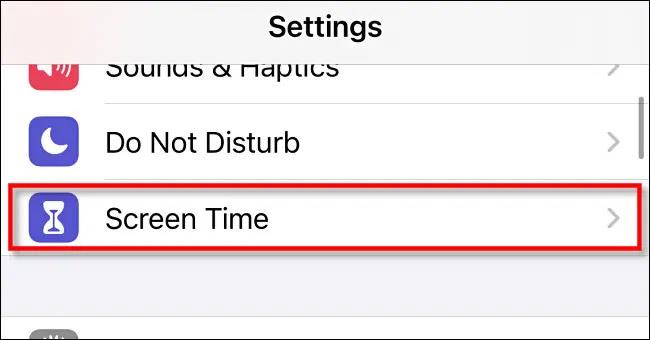
次に、「スクリーンタイムをオンにする」をタップし、状況に応じて「これは私の iPhone」または「これは私の子供の iPhone です」を選択します。
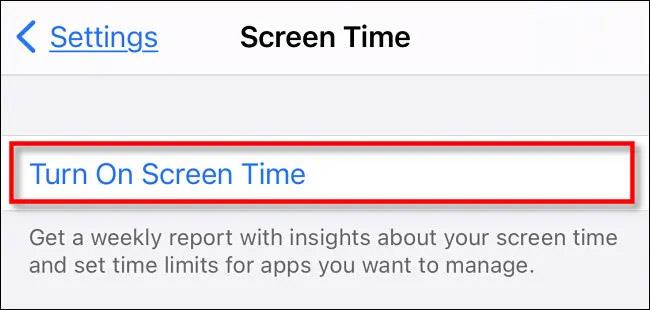
その後、スクリーンタイムの概要ページがデータなしで表示されます。この機能を有効にしたばかりで、これからアプリの使用状況データの記録が開始されるため、これは当然のことです。通常どおり携帯電話を使用して、数時間、数日、できれば 1 週間後にここに戻ってください。
スクリーンタイムデータを確認する
スクリーン タイムをしばらく有効にしていたと仮定すると、今度は、アプリの使用状況に関してこの機能が収集したデータを確認して、どのアプリに最も多くの時間を費やしているかを確認します。
設定アプリを開き、もう一度「スクリーンタイム」をタップします。
[スクリーンタイム データの概要] ページには、1 日の平均アクティビティを示すグラフが表示されます。そのグラフのすぐ下にある「すべてのアクティビティを表示」をタップします。
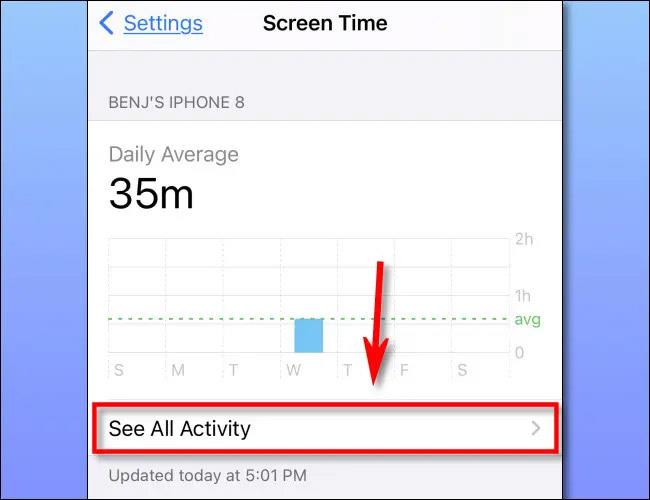
次に、最も使用されているアプリケーションのリストを表示する期間を選択します。実際のニーズに応じて、日、週、月、年ごとに表示することを選択できます。 (オプションの数は、スクリーンタイムを有効にした時間によって異なります)。
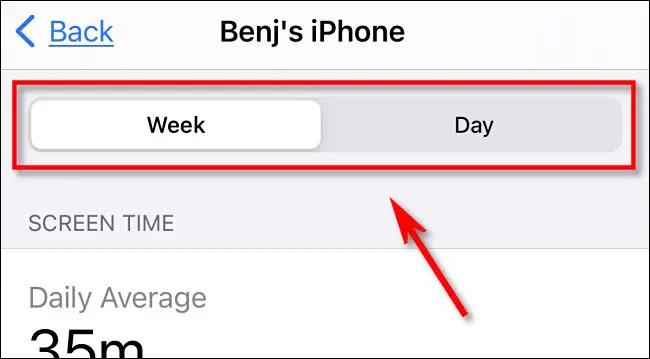
次に、「最もよく使用される」セクションまで下にスクロールします。ここには、選択した期間中に最も使用されたアプリから最も使用されていないアプリのリストが表示されます。
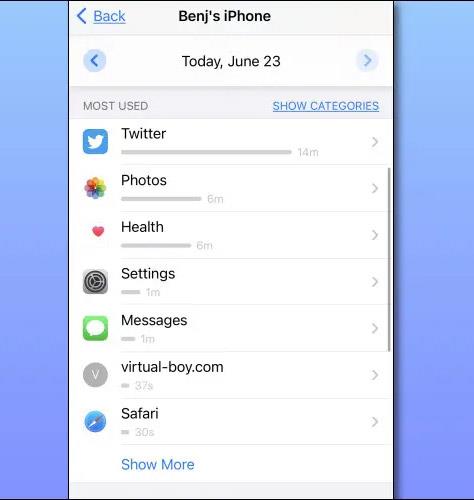
このデータを調査するさまざまな方法もあります。下部近くの「さらに表示」をクリックすると、リストがさらに展開されます。 「カテゴリを表示」をタップすると、よく使用するアプリが「ソーシャル」、「クリエイティビティ」、「ショッピング&フード」などの特定のカテゴリごとに分類されて表示されます。
アプリの使用時間を制限する
どのアプリケーションが自分にとって「中毒性」があり、「デトックス」できるのかがわかったので、スクリーン タイム内でそのアプリケーションにアクセスする時間を積極的に制限できます。
LuckyTemplates には、スクリーンタイムでアプリケーションの使用時間を制限する方法に関する詳細な記事があります。以下を参照してください。
iPhoneで最も使用されているアプリケーションを確認する方法
iPhoneのモバイルデータ統計を自動的にリセットする方法について詳しく解説します。ショートカットを利用して手間を省きましょう。
Zen Flip Clock アプリケーションは、iPhoneユーザーがフリップ時計を簡単に設定するための優れたオプションを提供します。
サッカー愛好家なら、このライブアクティビティ機能を活用し、iPhoneのロック画面に2022年ワールドカップのスコアを表示する方法をチェックしましょう。
初めての iPhone にインストールした最初の iOS アプリが何だったのか気になりますか?この記事では、その確認方法を詳しく解説します。
Apple がリリースしたばかりの iOS 16 バージョンには興味深い機能がたくさんありますが、Android で見たことのある機能もいくつかあります。
この記事では、iPhoneでビデオを自動的に繰り返す方法を詳しく解説します。ループ再生の手順を簡潔に説明し、便利なヒントも紹介します。
この記事では、iPadのNoteアプリで手書きのメモをコピーして貼り付ける最も簡単な方法を紹介します。iPadを使って手書きをデジタル化する方法を学びましょう。
iPhoneのメモに署名を挿入する方法をご紹介します。この機能は文書の保護に役立ち、コンテンツの盗用を防ぎます。
iPhoneでイベントカレンダーをロック画面に表示し、必要なときに簡単に確認できる方法を紹介します。今後のスケジュールを忘れないために、カレンダーのアプリケーションを活用しましょう。
iPad用Safariブラウザで、お気に入りバーを簡単に管理する方法について詳しく説明します。お気に入りバーを表示することで、ウェブサイトへのアクセスがより便利になります。








