IPhoneのモバイルデータ統計を自動的にリセットする方法

iPhoneのモバイルデータ統計を自動的にリセットする方法について詳しく解説します。ショートカットを利用して手間を省きましょう。

iPhoneがコンピュータに接続できないというエラーを経験しているのはあなただけではありません。多くの人がこの不快な問題に直面しています。原因は、ケーブルの破損、ドライバーの問題、または iTunes のバージョンの欠陥などの単純なものである可能性があります。
iTunes またはコンピュータが iPhone を認識しない場合、または「0xE」または「不明」エラーが発生した場合は、次の手順に従って問題を解決してください。
1.Lightningケーブルを確認する
Lightning ケーブルが壊れたり擦り切れたりすると、接続の問題が発生し、iPhone が Windows PC または Mac に接続できなくなる可能性があります。まず、iPhone がコンピュータ (または壁のコンセントなどの別の電源) に接続されているときに充電されるかどうかを確認します。充電できない場合は、間違いなくケーブルに問題があります。

Lightningケーブルを確認してください
この場合は、新しいLightningケーブルに切り替えてみてください。 Apple から新しいケーブルを購入したくない場合は、AmazonBasics から MFi 認定の Lightning ケーブルを購入してください。さらに、友人のケーブルを借りて、ケーブルが損傷していないかどうかを確認することもできます。
2. 別の USB ポートを試します
ケーブルに問題がない場合は、ポートに問題がある可能性があります。コンピューターのUSB ポートが機能しなくなっている可能性があります。
これを排除するには、別のポートを使用して、正しく動作していることが確認できるケーブルに電話機を接続してみてください。接続が成功した場合は、コンピューターで使用されている USB ポートに問題があることを意味します。
3. iTunesを更新または再インストールします
ケーブルと USB ポートの問題を除外すると、原因は iTunes ソフトウェアにある可能性があります。デバイスの iOS バージョンが、インストールされている iTunes のバージョンでサポートされていない可能性があります。
したがって、iTunes を更新してエラーやソフトウェアの非互換性を取り除く必要があります。 macOS Mojave では、iTunes に macOS ソフトウェア アップデートが付属しています。[システム環境設定] > [ソフトウェア アップデート]に移動して、最新のアップデートを確認してインストールします。以前のバージョンの macOS の場合は、App Store を開いて「アップデート」に移動し、新しい iTunes アップデートを確認します。
ただし、macOS Catalina以降では、iPhone は Finder を通じて Mac に接続します。 Finder を更新する唯一の方法は、Mac のシステム ソフトウェアを更新することです。
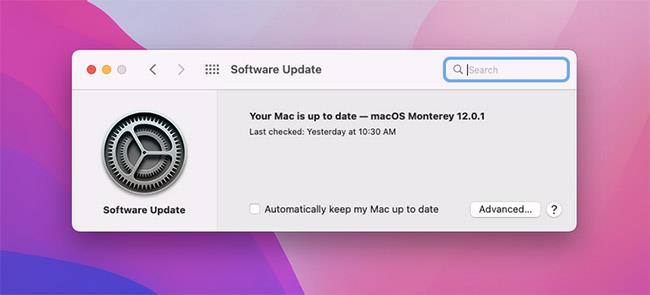
iTunesを再度アップデートする
Windows PC で iTunes を更新するには、iTunes アプリを開き、 [ヘルプ] > [アップデートの確認]に移動します。 Microsoft Store から iTunes をダウンロードした場合は、ストアの[ダウンロードとアップデート]セクションに移動して、iTunes のアップデートを確認してインストールする必要があります。
Windows を使用している場合、更新しても変化がない場合は、iTunes を再インストールしてみる必要があります。[設定] > [アプリ] > [アプリと機能]に移動し、iTunes、iCloud、および Bonjour に関連するものをすべてアンインストールします。その後、Microsoft Store または Apple の Web サイトから iTunes の新しいコピーをダウンロードできます。
4. Windows PCをアップデートする
最新バージョンの iTunes for Windows は、Windows 7 以降と互換性があります。 Windows XP などの古いバージョンをまだ使用している場合は、現在のバージョンの iTunes を使用することはできません。
Windows バージョンにバグがあり、iPhone が接続できない可能性もあるので、Windows で利用可能なすべての更新プログラムをインストールしてみてください。
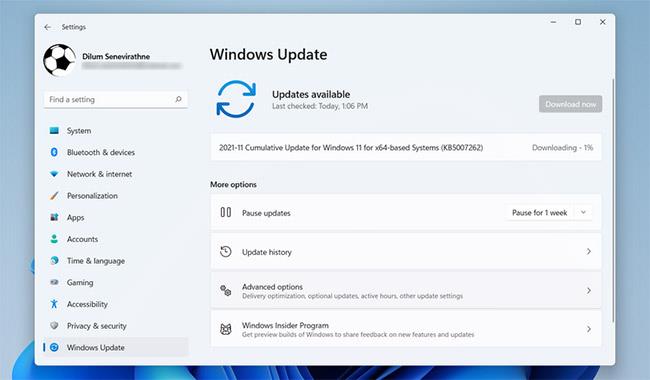
Windows PCをアップデートする
最近のシステムでは問題にならない可能性がありますが、Apple の Web サイトで iTunes for Windows のシステム要件を確認し、コンピュータで iTunes を適切に実行できることを確認する必要があります。
5. Windows 上のドライバーの問題を修正する
Windows アップデートを適用しても問題が解決しない場合は、ドライバーが問題の根本的な原因である可能性があります。ドライバーは、外部デバイスが Windows PC と通信する方法を担当します。また、ドライバーが破損していたり古い場合、iTunes が iPhone を認識できなくなる可能性があります (そのため、古い Windows ドライバーを見つけて置き換える方法を学ぶ必要があります)。
この問題を解決するには、iTunes をどこからインストールしたか (Apple Web サイトまたは Microsoft Store) に応じて 2 つの方法があります。いずれの場合も、Apple Mobile Device USB ドライバーを再インストールする必要があります。
Apple の Web サイトから iTunes をダウンロードした場合
次の手順を実行します:
%ProgramFiles%\Common Files\Apple\Mobile Device Support\Drivers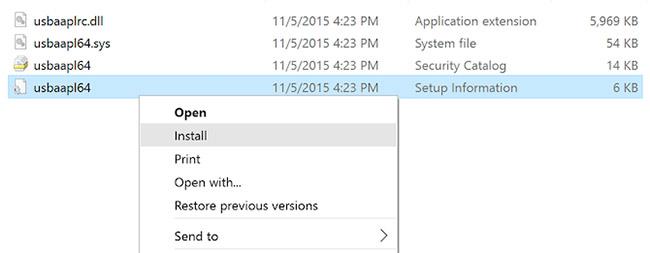
usbaapl64.inf または usbaapl.inf ファイルをインストールします
Microsoft Store から iTunes をダウンロードした場合
Windows 10 および 11 ユーザーには、Microsoft Store から iTunes をインストールするオプションがあります。 iTunes をインストールするとアップデートが簡単になります。 Microsoft Store バージョンがインストールされている場合は、以下の手順に従って Apple Mobile Device USB ドライバーを再インストールします。
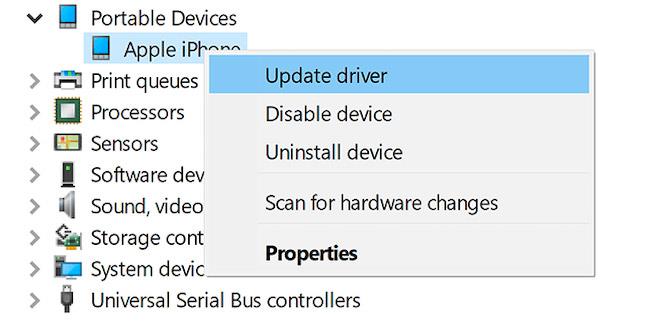
Apple Mobile Device USB ドライバーを再インストールする
Apple Mobile Device USBドライバーの問題を修正する
上記の手順に従っても iPhone がコンピュータに接続できない場合は、Apple Mobile Device USB ドライバのトラブルシューティングをさらに行う必要があります。これをする:
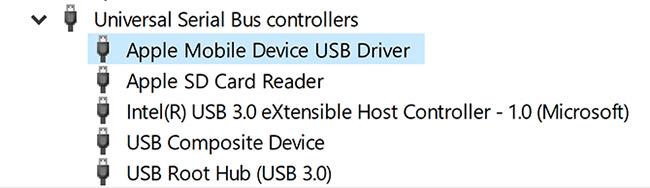
Apple Mobile Device USBドライバーの問題を修正する
6. iPhone と Windows PC または Mac をリセットします
上記のどれもうまくいかない場合、最後のステップはiPhoneと Windows PC または Macをリセットすることです。リセットするとiPhone上のすべてのデータが消去されます。 iTunes を使用してバックアップすることはできないため、データが失われないように、続行する前に iCloud をバックアップする必要があります。
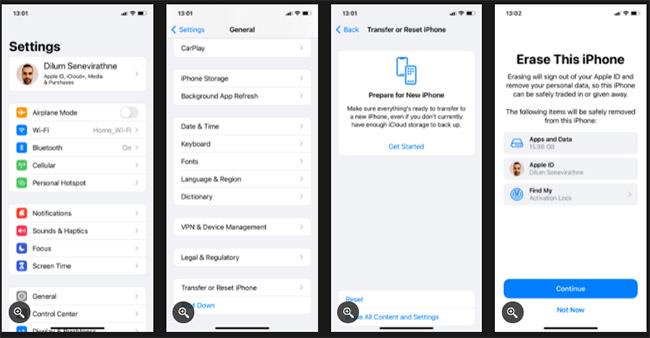
iPhone と Windows PC または Mac をリセットする
同様に、Windows PC をリセットできます。詳細については、Quantrimang.com のWindows 出荷時設定の復元に関するガイドを参照してください。繰り返しになりますが、デバイス上のすべてのデータが消去されるため、これを実行する前に必ずバックアップを作成してください。 Mac を使用している場合は、macOS リカバリを使用して macOS を工場出荷時のデフォルト設定にリセットできます。
7. Apple サポートに連絡する
問題が解決しない場合は、Apple サポートに連絡する必要があります。 Apple サポート サイトを使用してカスタマー サービスに問い合わせ、サポートを受けてください。
8. iTunes の代替手段を使用する
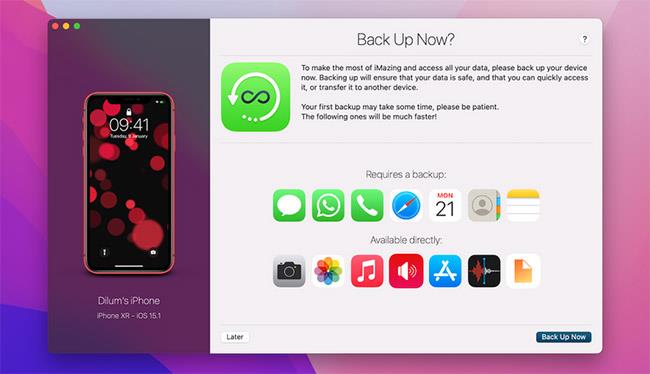
iTunes の代替手段を使用する
iTunes または Finder が引き続き iPhone を認識しない場合は、サードパーティの iPhone マネージャーを使用して iPhone を同期することをお勧めします。
場合によっては、iMazing のようなアプリの方が、双方向同期、任意のデバイスからのワンクリック バックアップなど、より優れた機能を提供します。また、写真や音楽などの選択した個性のアイテムを同期することもできます。
上記の解決策で問題が解決され、Mac または PC で iPhone を通常どおり使用できるようになることを願っています。
成功することを願っています。
iPhoneのモバイルデータ統計を自動的にリセットする方法について詳しく解説します。ショートカットを利用して手間を省きましょう。
Zen Flip Clock アプリケーションは、iPhoneユーザーがフリップ時計を簡単に設定するための優れたオプションを提供します。
サッカー愛好家なら、このライブアクティビティ機能を活用し、iPhoneのロック画面に2022年ワールドカップのスコアを表示する方法をチェックしましょう。
初めての iPhone にインストールした最初の iOS アプリが何だったのか気になりますか?この記事では、その確認方法を詳しく解説します。
Apple がリリースしたばかりの iOS 16 バージョンには興味深い機能がたくさんありますが、Android で見たことのある機能もいくつかあります。
この記事では、iPhoneでビデオを自動的に繰り返す方法を詳しく解説します。ループ再生の手順を簡潔に説明し、便利なヒントも紹介します。
この記事では、iPadのNoteアプリで手書きのメモをコピーして貼り付ける最も簡単な方法を紹介します。iPadを使って手書きをデジタル化する方法を学びましょう。
iPhoneのメモに署名を挿入する方法をご紹介します。この機能は文書の保護に役立ち、コンテンツの盗用を防ぎます。
iPhoneでイベントカレンダーをロック画面に表示し、必要なときに簡単に確認できる方法を紹介します。今後のスケジュールを忘れないために、カレンダーのアプリケーションを活用しましょう。
iPad用Safariブラウザで、お気に入りバーを簡単に管理する方法について詳しく説明します。お気に入りバーを表示することで、ウェブサイトへのアクセスがより便利になります。








