IPhoneのモバイルデータ統計を自動的にリセットする方法

iPhoneのモバイルデータ統計を自動的にリセットする方法について詳しく解説します。ショートカットを利用して手間を省きましょう。
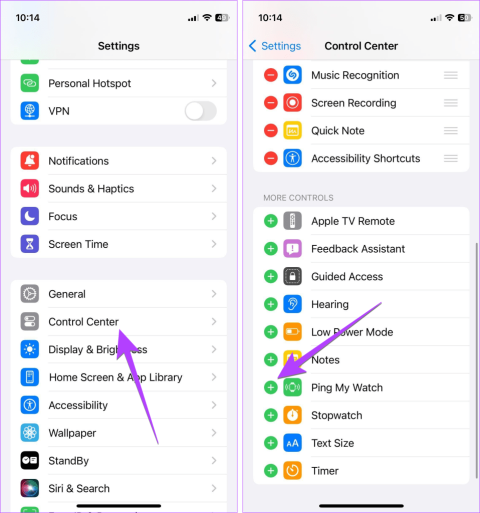
Apple Watch をどこかに置いたまま忘れてしまうことがよくあります。見つけるのが難しい従来の時計とは異なり、幸いなことに、iPhone または iPad から Apple Watch を鳴らして Apple Watch を簡単に見つけることができます。次の記事で、iPhone から Apple Watch に ping を送信する方法を学びましょう。
iPhone から Apple Watch に ping を送信するには、3 つの方法があります。
方法 1: iOS 17 以降で Apple Watch に ping を実行する
iOS 17 では、 Apple Watch への ping が簡単になります。 iPhone のコントロールセンターから Apple Watch を呼び出せるようになりました。これを行うには、まず Ping My Watch タイルをコントロール センターに追加する必要があります。
iOS 17 から Apple Watch に ping を実行するには、次の手順に従います。
ステップ 1 : iPhone で設定を開きます。
ステップ 2 :コントロールセンターに移動します。
ステップ 3 : [Ping My Watch]の横にある青い(+)アイコンをクリックして、コントロール センターのアクティブなタイルのリストに追加します。
横に赤い (-) 記号が表示されている場合は、タイルがアクティブであることを意味します。
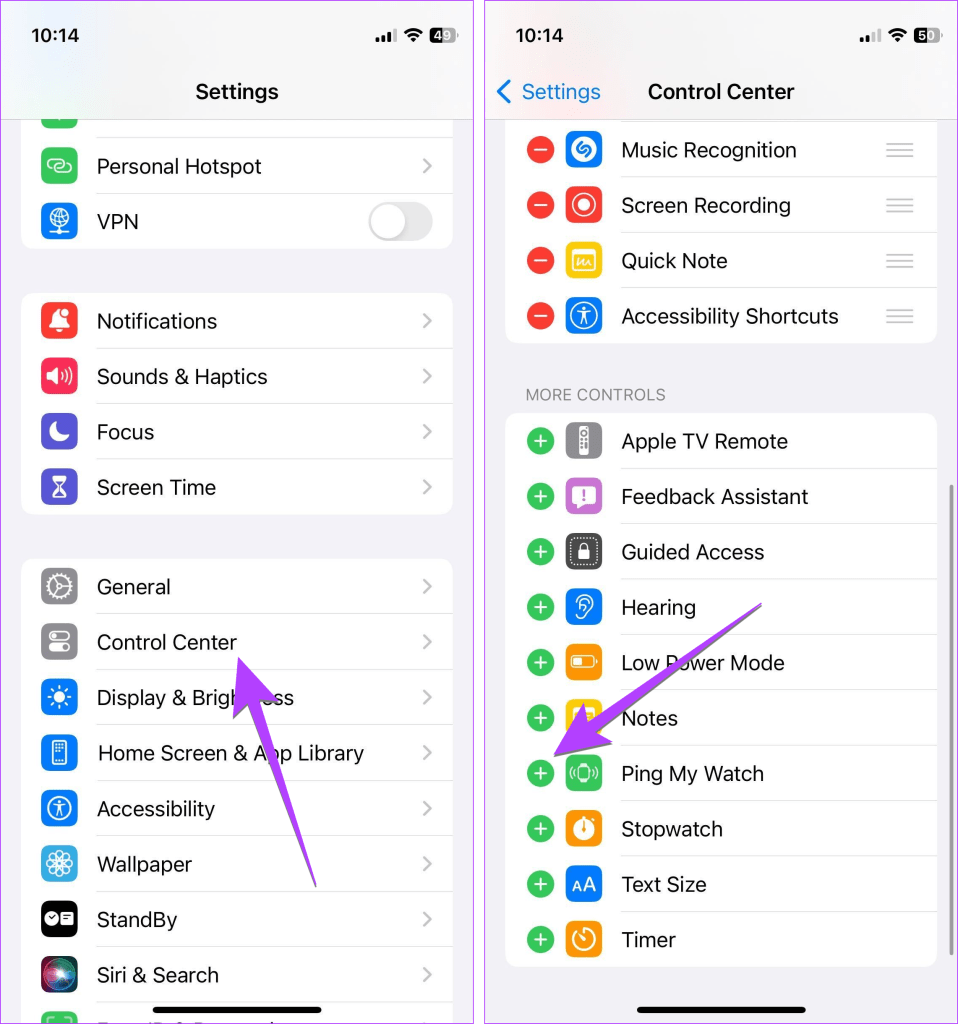
「Ping My Watch」をコントロールセンターに追加
ステップ 4 : 次に、iPhone でコントロールセンターを開きます。
ステップ 5 : 「Ping My Watch」アイコンをタップして、iPhone からウォッチに ping を送信します。
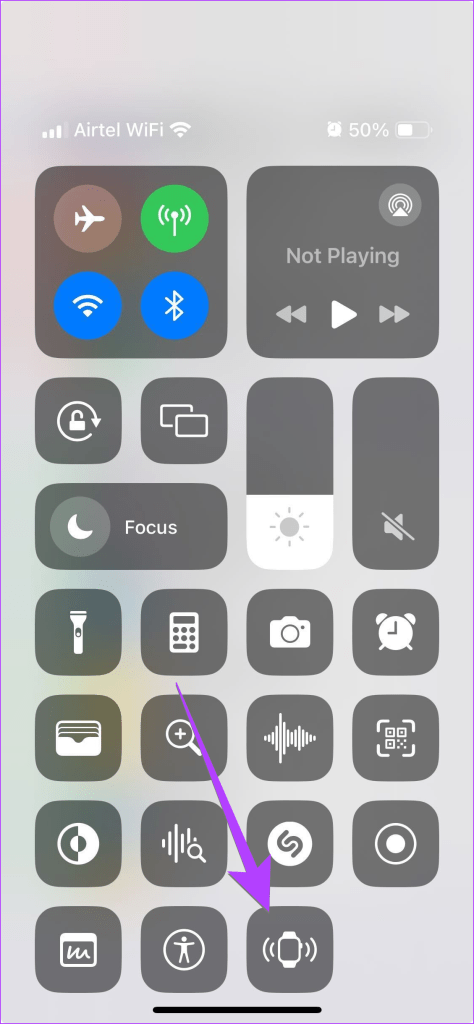
「Ping My Watch」アイコンをタップします
方法 2: iOS 16 以降で Apple Watch に ping を実行する
iOS 16 以前の場合、「探す」アプリを使用して iPhone から Apple Watch に ping を送信する必要があります。この方法はiOS 17でも使用できます。
ステップ 1 : iPhone で「探す」アプリを開きます。このアプリケーションはiPhoneにプリインストールされています。
ステップ 2 : [デバイス] タブをクリックします。
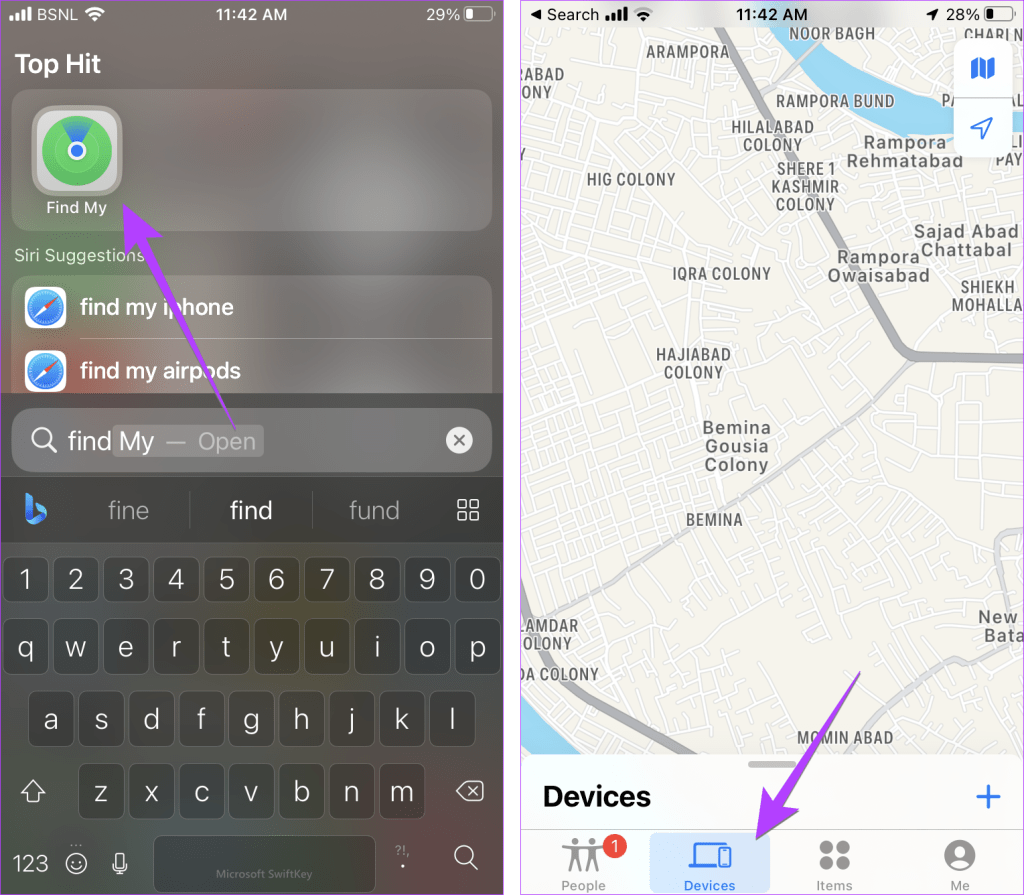
「デバイス」タブをクリックします
ステップ 3 : iCloud アカウントにサインインしているすべてのデバイスが表示されます。Apple Watchをタップします。
注: Apple Watch が表示されない場合、または「探す」が機能しない場合は、iPhone で「探す」サービスがオンになっていることを確認してください。これを行うには、iPhone の [設定] に移動し、自分の名前をタップします。「探す」、「iPhone を探す」 の順に移動し、次の画面で有効にします。
ステップ 4 : [サウンドの再生]ボタンをクリックして、iPhone から時計を鳴らします。
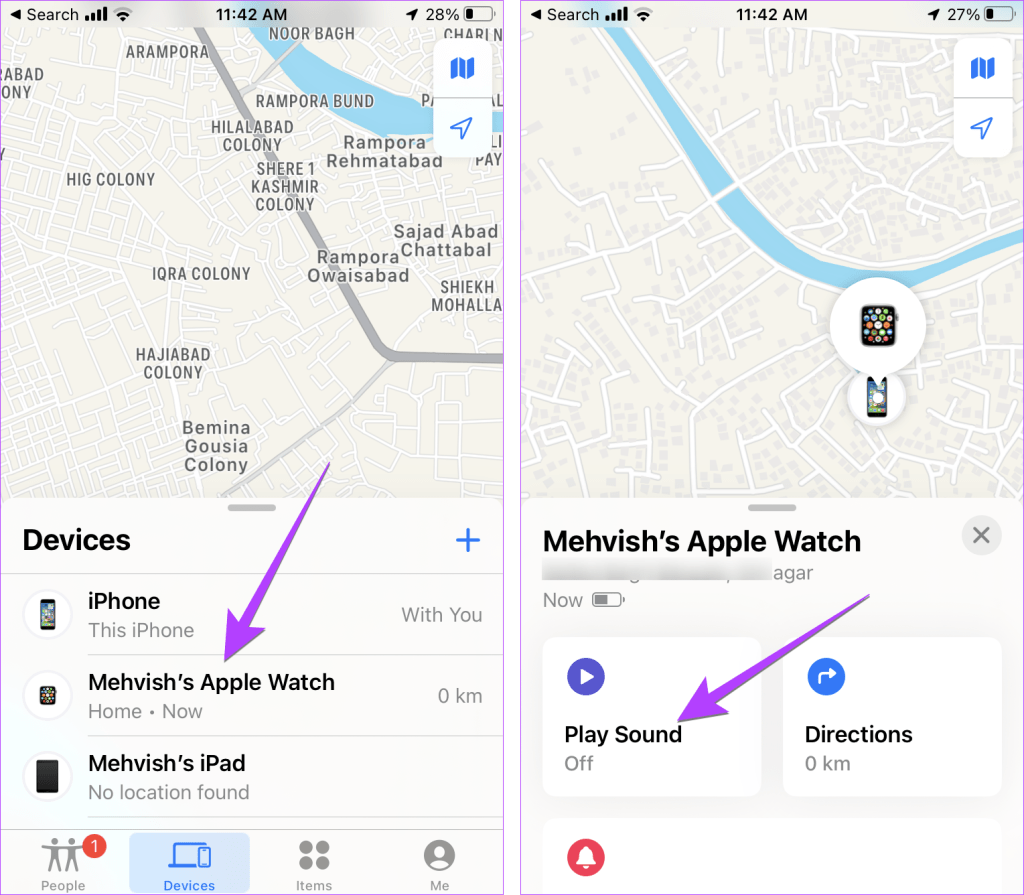
「サウンドを再生」ボタンをクリックします
ウォッチがサイレントモードであっても、オーディオの再生が開始されます。時計を見つけたら、時計の「閉じる」ボタンをタップして音を止めます。
方法 3: Watch アプリを使用して Apple Watch に ping を送信する
Apple Watch に ping を送信するもう 1 つの方法は、iPhone の Watch アプリを使用することです。
ステップ 1 : ペアリングされた iPhone で Apple Watch アプリを開きます。
ステップ 2 :上部にある[すべてのウォッチ]オプションをタップし、 ping を送信するウォッチの横にある(i)アイコンをタップします。
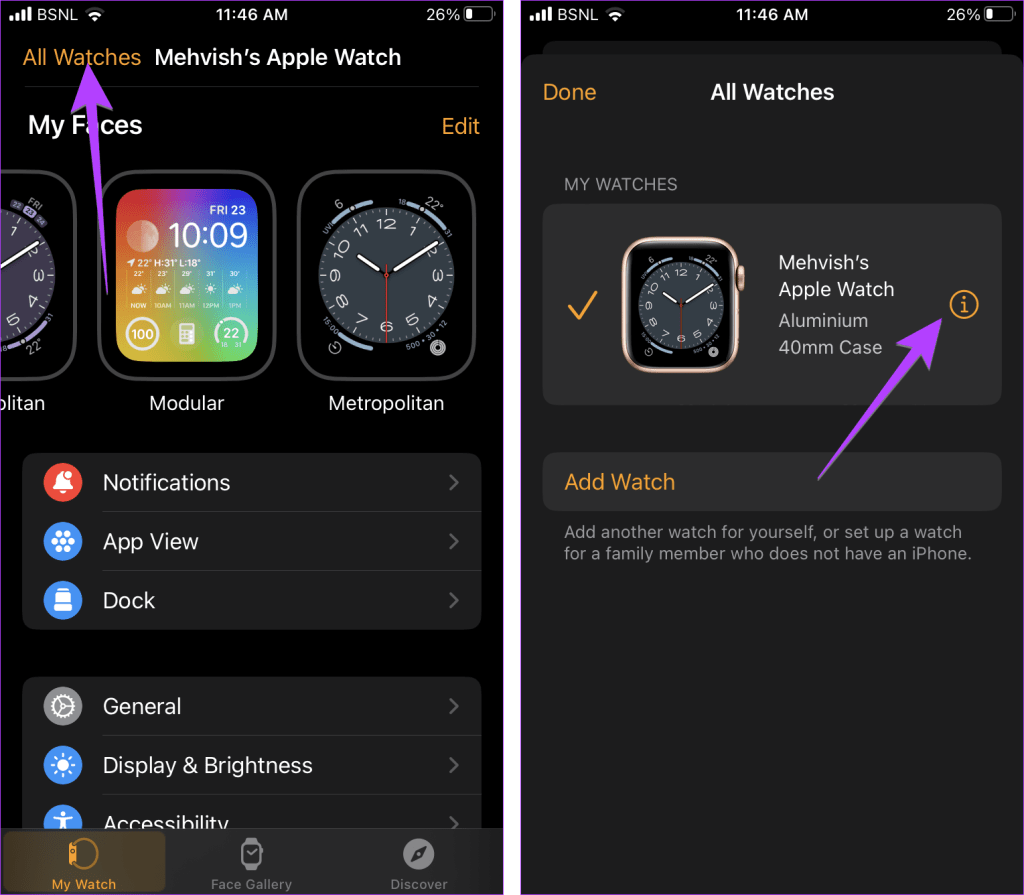
「すべての時計」オプションをクリックします。
ステップ 3 : 「Apple Watch を探す」をタップし、「サウンドを再生」をタップします。これにより、Apple Watch でオーディオの再生が開始されます。
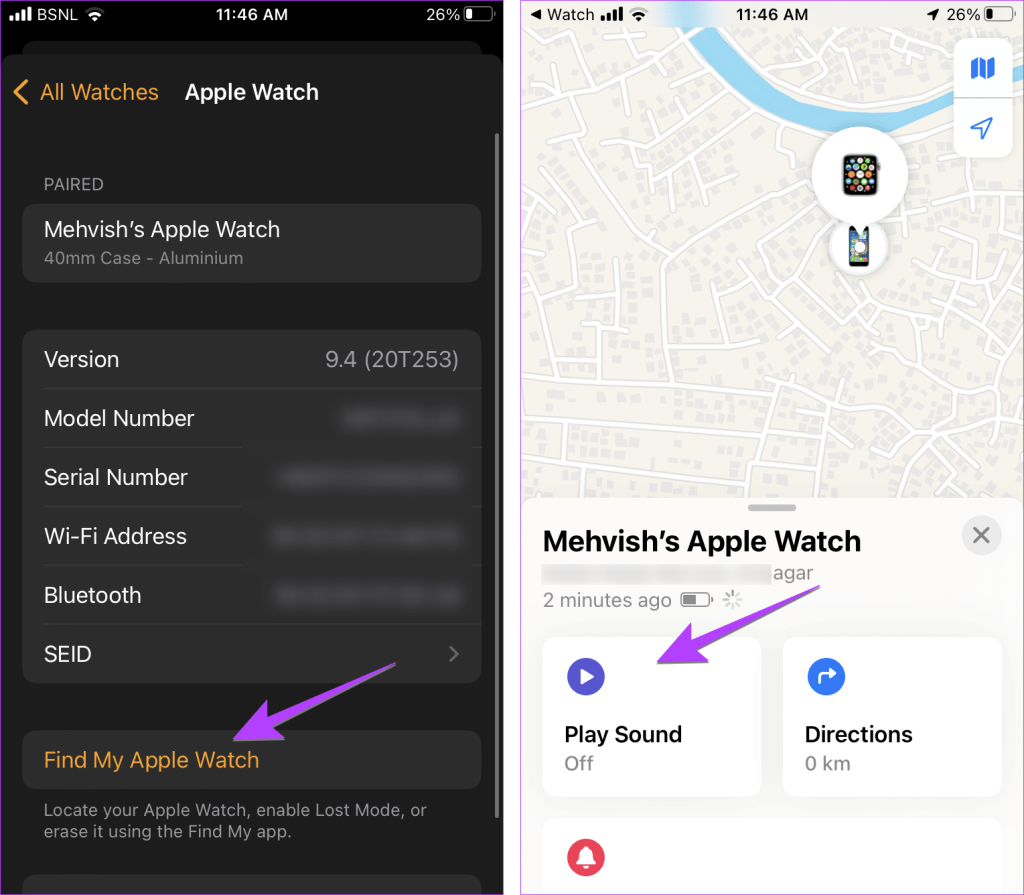
「Apple Watchを探す」をタップします
iPhoneのモバイルデータ統計を自動的にリセットする方法について詳しく解説します。ショートカットを利用して手間を省きましょう。
Zen Flip Clock アプリケーションは、iPhoneユーザーがフリップ時計を簡単に設定するための優れたオプションを提供します。
サッカー愛好家なら、このライブアクティビティ機能を活用し、iPhoneのロック画面に2022年ワールドカップのスコアを表示する方法をチェックしましょう。
初めての iPhone にインストールした最初の iOS アプリが何だったのか気になりますか?この記事では、その確認方法を詳しく解説します。
Apple がリリースしたばかりの iOS 16 バージョンには興味深い機能がたくさんありますが、Android で見たことのある機能もいくつかあります。
この記事では、iPhoneでビデオを自動的に繰り返す方法を詳しく解説します。ループ再生の手順を簡潔に説明し、便利なヒントも紹介します。
この記事では、iPadのNoteアプリで手書きのメモをコピーして貼り付ける最も簡単な方法を紹介します。iPadを使って手書きをデジタル化する方法を学びましょう。
iPhoneのメモに署名を挿入する方法をご紹介します。この機能は文書の保護に役立ち、コンテンツの盗用を防ぎます。
iPhoneでイベントカレンダーをロック画面に表示し、必要なときに簡単に確認できる方法を紹介します。今後のスケジュールを忘れないために、カレンダーのアプリケーションを活用しましょう。
iPad用Safariブラウザで、お気に入りバーを簡単に管理する方法について詳しく説明します。お気に入りバーを表示することで、ウェブサイトへのアクセスがより便利になります。








