IPhoneのモバイルデータ統計を自動的にリセットする方法

iPhoneのモバイルデータ統計を自動的にリセットする方法について詳しく解説します。ショートカットを利用して手間を省きましょう。

今すぐ送信する文書を緊急に入力する必要があるときに、コンピューターのキーボードが突然「クラッシュ」した場合、どうすればよいでしょうか?幸いなことに、App Store で入手できる無料ソフトウェアだけで、必要に応じて iPhone または iPad を「フィールド」ワイヤレス キーボードとマウスに完全に変えることができます。やり方は以下の通り。
サポート アプリケーションをインストールする
現在、App Store には、スマートフォンやタブレットを別のマウスやキーボードに変えることをサポートするアプリケーションが多数あり、そのほとんどが仕事の遂行に役立ちます。どのツールを選択するかはあなた次第です。iPhone とコンピュータにアプリケーションをインストールするだけです。アプリケーションが動作するには、iPhone とコンピュータが同じ WiFi ネットワーク上に接続されている必要があります。
まずこの記事では、iPhone をワイヤレス マウスに変える最高のアプリをいくつか紹介し、次のセクションでインストールとセットアップの手順を説明します。
リモートマウス
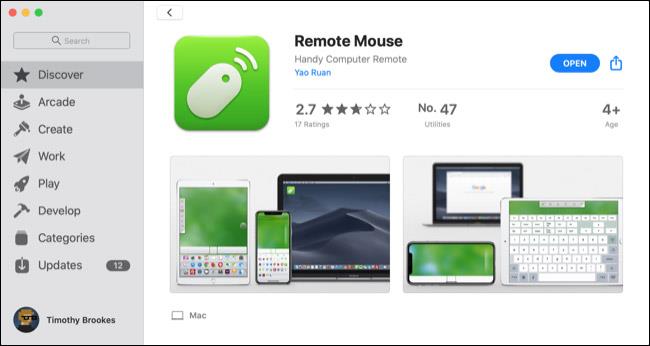
Remote Mouse は iPhone をワイヤレス マウスに変える優れた機能を果たしますが、それだけではありません。また、iPhone をトラックパッドに変えることもでき、マルチタッチ ジェスチャ (Mac のトラックパッドのような) を使用してスクロール、ズームなどを行うことができます。つまり、このアプリは、iPhone をマウスとして使用する必要がある場合に特に人気があります。 Mac 上で。リモート マウスは MacBook ユーザーにとって非常に直感的です。
必要に応じて、iPhone のキーボードをコンピュータで使用することもできます。これには、コンピュータのキーボードにファンクション キーやテンキーパッドがない場合にそれらを提供することも含まれます。
さらに、リモート マウスには特別なコントロールがあり、コンピュータ上で開いているアプリケーションとブラウザのお気に入りやブックマークをすばやく切り替えることができます。また、iPhone のマイクに向かって音声入力して、コンピューターに単語を入力することもできます。
メディア プレーヤーやリモート音量コントロールなどの機能を使用するには登録が必要ですが、その必要がない場合は、リモート マウスは完全に無料で簡単にセットアップできます。 iPhoneだけでなくAndroidでも利用でき、Mac、Windows、Linuxコンピュータでも動作します。
モバイルマウスリモコン
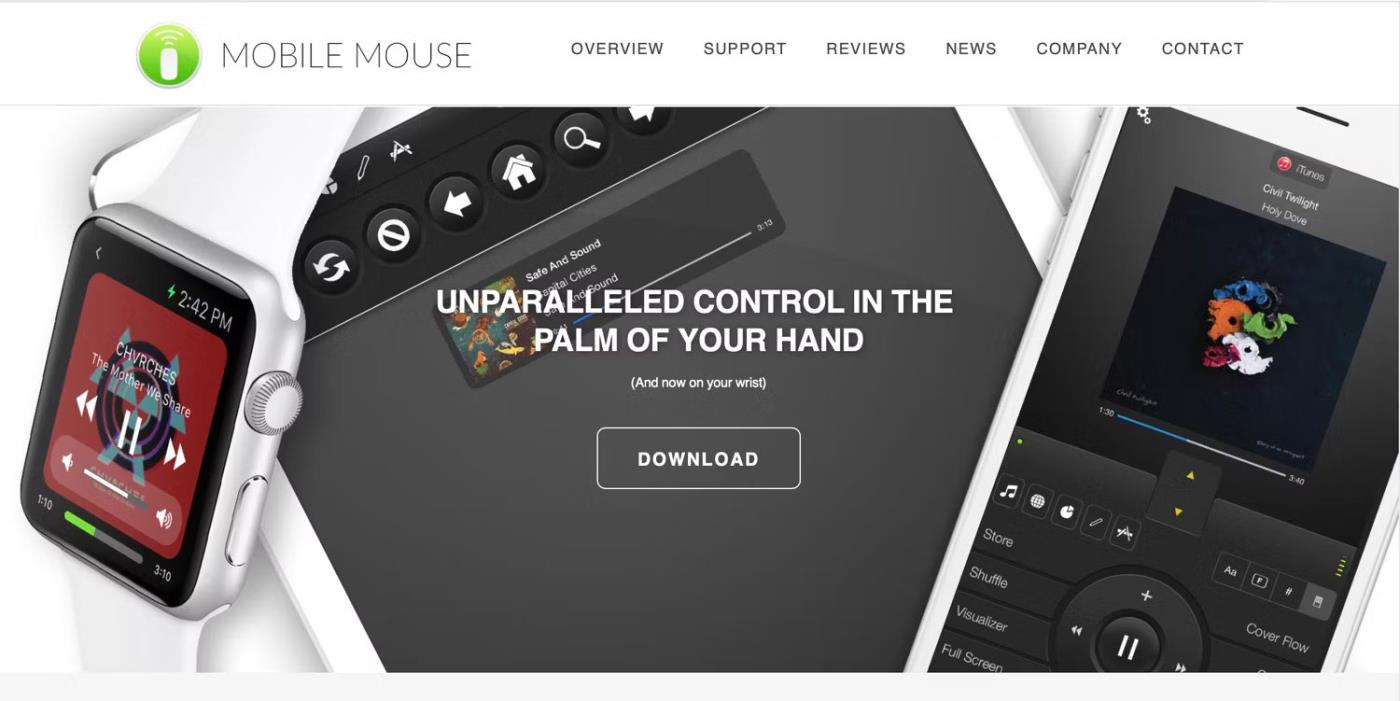
モバイルマウスリモコン
リモート マウスと同様に、モバイル マウス リモートを使用すると、iPhone がマルチタッチ トラックパッドとして機能するだけでなく、コンピュータのワイヤレス マウスとしても機能します。また、プログラム可能なホットキーを使用して、iPhone のキーボードをコンピュータのキーボードとして使用して、素早い操作を行うこともできます。
このアプリは iPhone のジャイロスコープも使用しており、携帯電話を動かしたり、画面をタップしたりしてコンピュータを制御できるようにします。 Mobile Mouse Remote を使用すると、アプリケーションを開いたり、終了したり、アプリケーションをすばやく切り替えたりすることができます。必要なときにいつでも、リモートからコンピュータのファイルを確認することもできます。
このアプリは iPhone、iPad、Mac、Windows で動作します。 iPhone を Mac ワイヤレス マウスとして使用したいユーザーは、現時点では Apple シリコン Mac でのみ動作することに注意してください。しかし少なくとも、プレゼンテーションやすべてを手首から直接コントロールできる Apple Watch バージョンはあります。
ワイヤレスマウスアプリケーションをiPhoneとコンピュータと同期する
使用するアプリを選択したら、それをコンピューターと iPhone で動作させるには、いくつかの手順に従う必要があります。まず、iPhone にアプリをインストールします。 App Store にアクセスして、必要なアプリを検索します。
アプリのページで「入手」または「購入」ボタンをタップし、画面上の指示に従ってパスコードを入力するか、Face ID を使用してインストールを確認します。ダウンロードを示すステータス バーが表示され、[入手]ボタンが [開く] ボタンに変わります。
iPhone 用の Remote Mouse アプリを App Store からダウンロードします。
次に、アプリケーション サーバーをコンピュータにダウンロードする必要があります。これは通常、アプリの Web サイトを通じて行われますが、iPhone を Mac のマウスとして使用したい場合は、Mac App Store にアクセスすることもできます。
アプリケーション Web サイトでコンピューターのオペレーティング システムを選択し、インストール ファイルをダウンロードします。ほとんどの Mac では、DMG ファイルを受け取ります。 Windows の場合は EXE ファイルを受け取り、Linux の場合は TAR ファイルを受け取ります。ダウンロードしたファイルをダブルクリックし、インストーラーを実行してサーバーをコンピューターにダウンロードします。
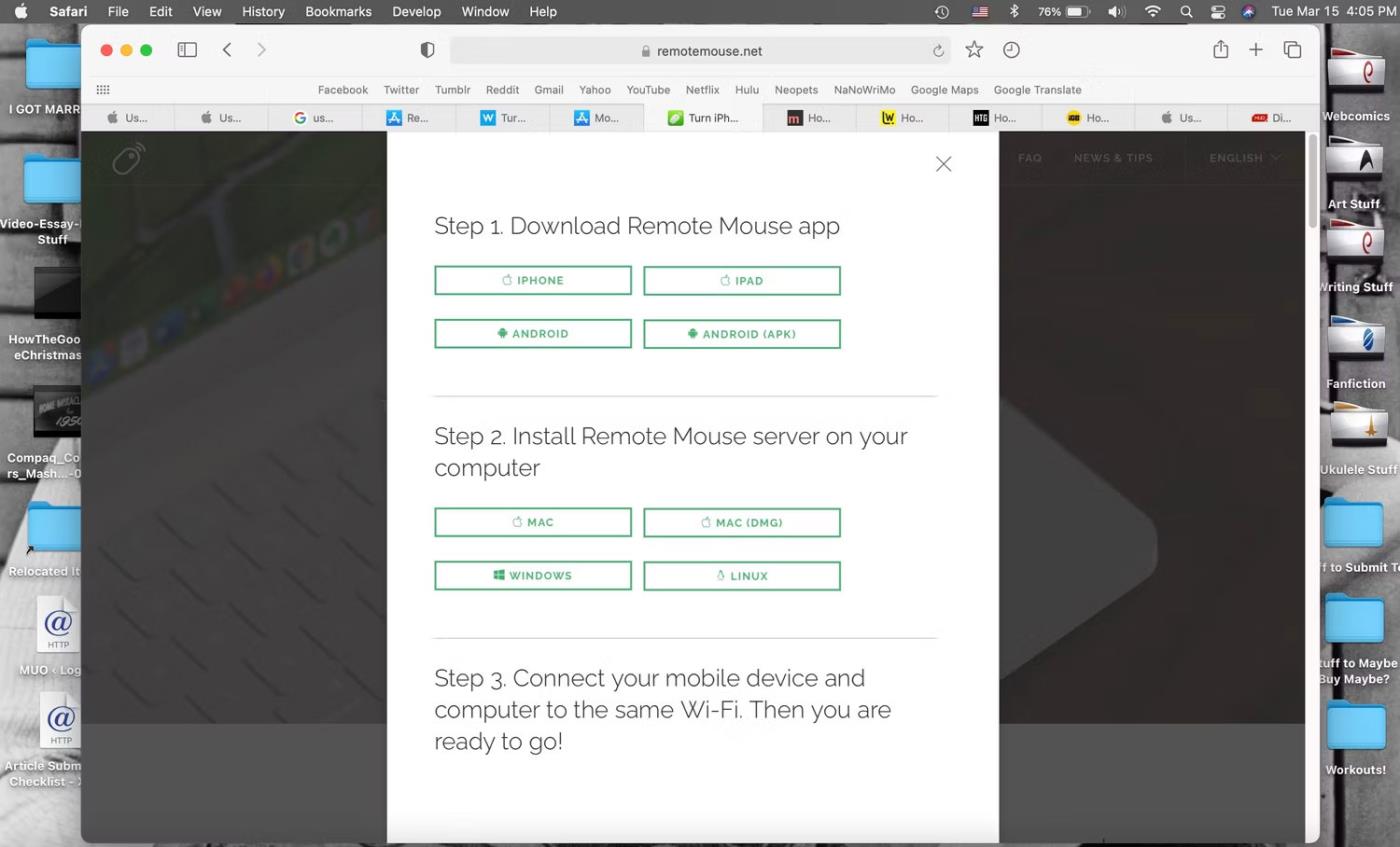
Web サイト上のリモート マウスのダウンロード オプション
Mac App Store を経由する場合は、「入手」ボタン を押してから「インストール」ボタンを押して、Mac にサーバーを入手できます。
次に、iPhone とコンピュータが同じ WiFi ネットワーク上にあることを確認する必要があります。その後、iPhone とコンピュータでアプリを開くことができます。
iPhone とコンピュータは、アプリの Bluetooth アクセスと、接続するローカル デバイスを検索する許可を要求する場合があります。これらの両方で[OK]をクリックします。そうしないと、アプリは動作しません。
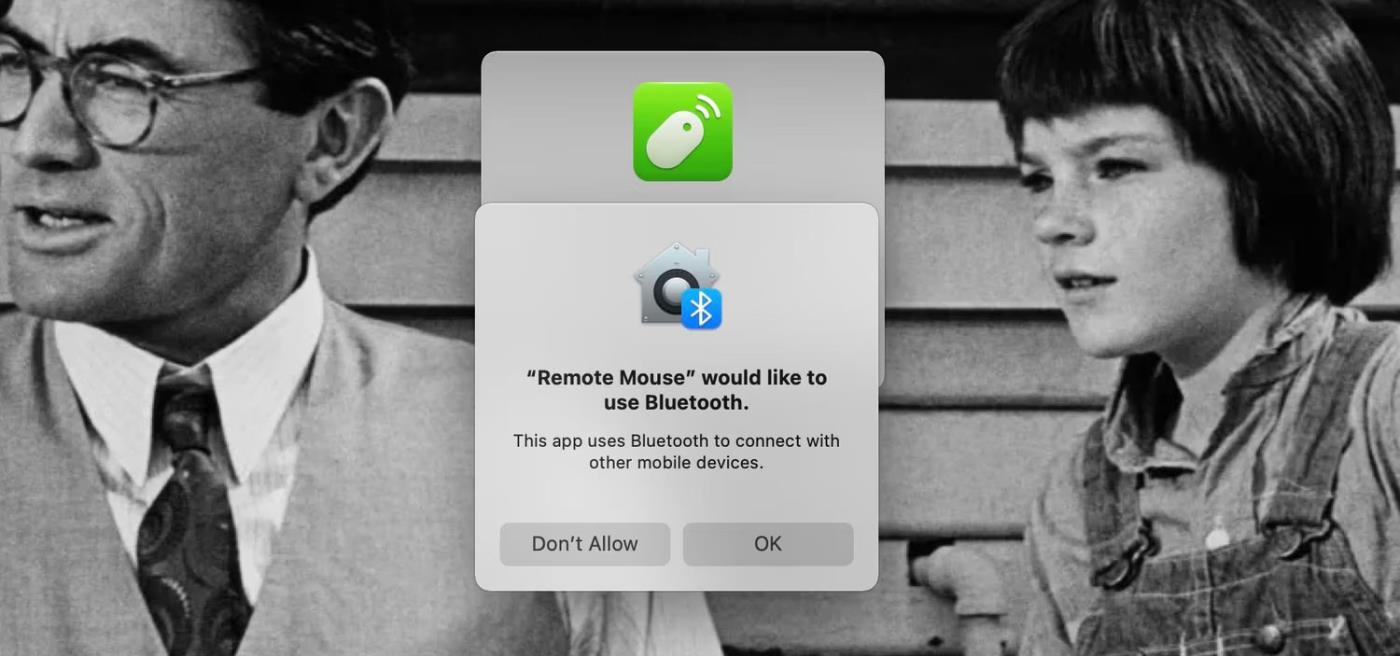
リモート マウスには Mac で Bluetooth 権限が必要です
Mac を使用している場合は、コンピュータを制御するために必要なアクセスを「リモート マウス」に許可するように求められます。これを行うには、まず[システム環境設定] > [セキュリティとプライバシー]に移動し、次に [プライバシー] タブで、左側のリストから[アクセシビリティ]をクリックして選択します。
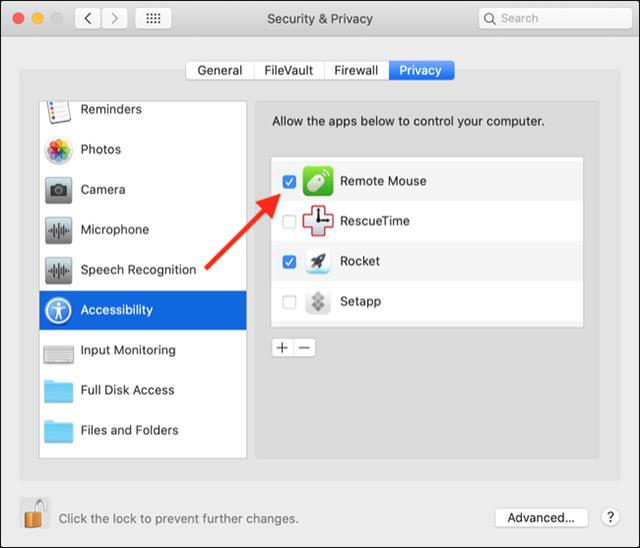
画面の左下隅にある南京錠をクリックし、システム管理者のパスワードを入力します。これで、右側のペインの「リモート マウス」の横にあるボックスにチェックを入れて、コンピュータの制御を許可できるようになります。
画面に残っている通知をすべて閉じてから、iPhone または iPad を手に取ります。これらのモバイル デバイスを使用してコンピュータを完全に制御できるようになりました。
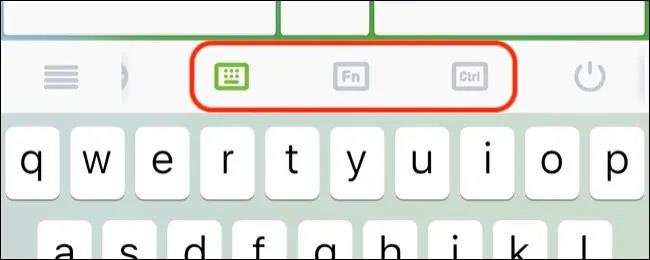
iPhone または iPad のキーボードでは使用できないキーの組み合わせにアクセスするには、「Fn」および「Ctrl 」ボタンを使用します。入力した文字はタッチパッドの中央に短時間表示されるため、速いペースで入力するときに常に画面を見上げる必要はありません。
iPhoneのモバイルデータ統計を自動的にリセットする方法について詳しく解説します。ショートカットを利用して手間を省きましょう。
Zen Flip Clock アプリケーションは、iPhoneユーザーがフリップ時計を簡単に設定するための優れたオプションを提供します。
サッカー愛好家なら、このライブアクティビティ機能を活用し、iPhoneのロック画面に2022年ワールドカップのスコアを表示する方法をチェックしましょう。
初めての iPhone にインストールした最初の iOS アプリが何だったのか気になりますか?この記事では、その確認方法を詳しく解説します。
Apple がリリースしたばかりの iOS 16 バージョンには興味深い機能がたくさんありますが、Android で見たことのある機能もいくつかあります。
この記事では、iPhoneでビデオを自動的に繰り返す方法を詳しく解説します。ループ再生の手順を簡潔に説明し、便利なヒントも紹介します。
この記事では、iPadのNoteアプリで手書きのメモをコピーして貼り付ける最も簡単な方法を紹介します。iPadを使って手書きをデジタル化する方法を学びましょう。
iPhoneのメモに署名を挿入する方法をご紹介します。この機能は文書の保護に役立ち、コンテンツの盗用を防ぎます。
iPhoneでイベントカレンダーをロック画面に表示し、必要なときに簡単に確認できる方法を紹介します。今後のスケジュールを忘れないために、カレンダーのアプリケーションを活用しましょう。
iPad用Safariブラウザで、お気に入りバーを簡単に管理する方法について詳しく説明します。お気に入りバーを表示することで、ウェブサイトへのアクセスがより便利になります。








