IPhoneのモバイルデータ統計を自動的にリセットする方法

iPhoneのモバイルデータ統計を自動的にリセットする方法について詳しく解説します。ショートカットを利用して手間を省きましょう。
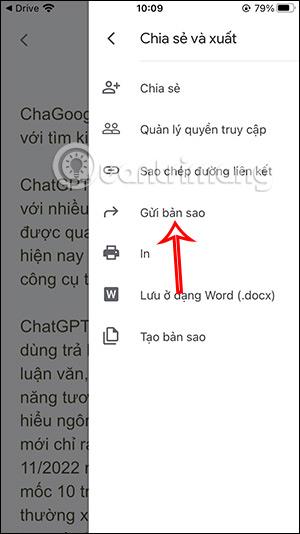
音楽をオフにしても、iOS のロック画面に音楽プレーヤーが表示されたままになる状況に遭遇したことがありますか? iPhone のロック画面スペースの大部分を占有し、他のアプリからそれ以上の通知を受け取ることができなくなります。では、iPhone のロック画面に音楽プレーヤーのアイコンが表示されないようにするにはどうすればよいでしょうか?
この問題を解決するための役立つ解決策をいくつか紹介します。
1.iPhoneを再起動します
iPhone の再起動は通常は簡単で、多くの場合に役立ちます。詳細については、記事「iPhone がクラッシュしたときに再起動する手順 (強制再起動)」を参照してください。
2. iPhoneのウィジェットセクションから音楽アプリを削除します
iPhone のホーム画面に移動し、右にスワイプして画面の下部をタップすると、編集ボタンが表示されます。「編集」ボタンをクリックすると、ウィジェット管理ウィンドウにアクセスします。
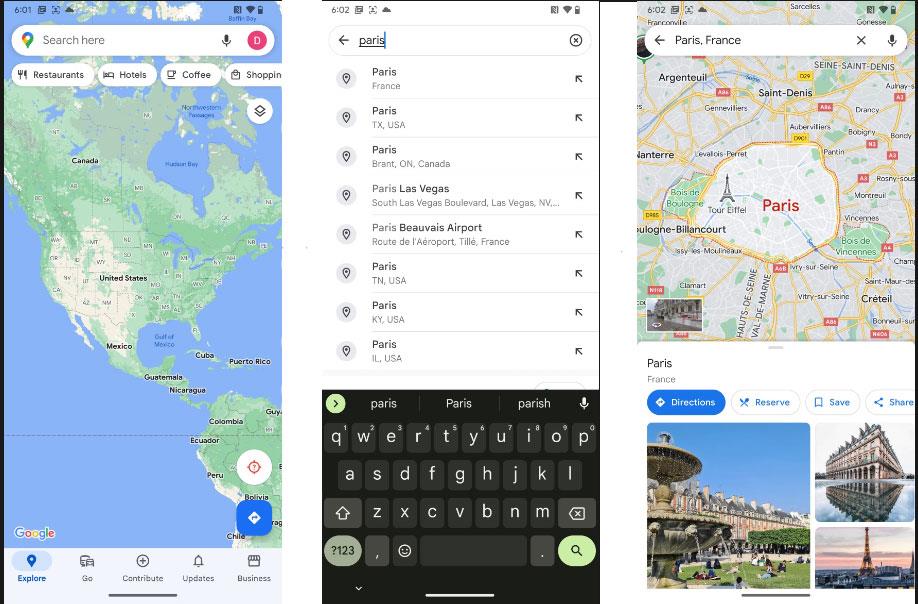
「編集」ボタンをクリックします
「ユーティリティ」から「ミュージック」アプリを削除します。

ユーティリティから音楽アプリを削除する
iPhoneを再起動します。
3. ミュージックアプリの通知をオフにする
[設定] > [通知] > [音楽]に移動します。
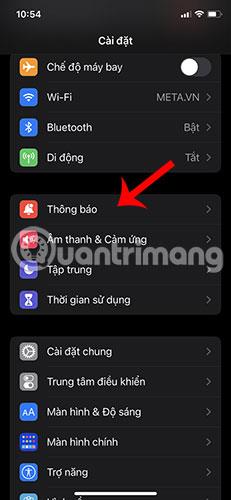
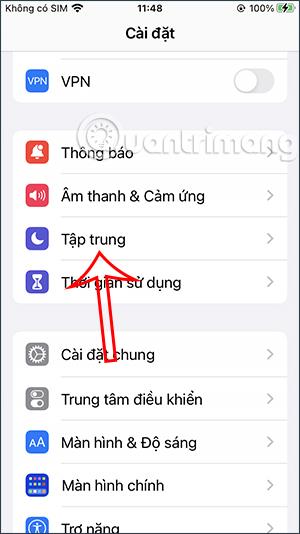
[通知を許可]の横にあるトグルをオフにします。
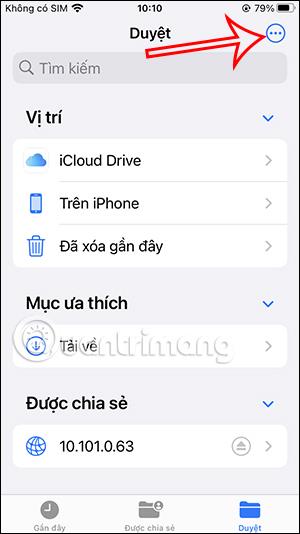
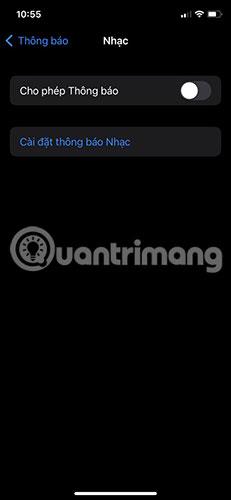
4. トラックの再開/停止
iOS ミュージック ウィジェットは、iPhone 上の Apple Music またはその他の音楽アプリやストリーミング アプリを通じて曲が再生されている場合にのみ表示されるように設計されています。 iOS ロック画面に音楽ウィジェットが表示され続けるからといって、それを操作できないわけではありません。おそらく、この音楽プレーヤーを無効にする 1 つの方法は、トラックをしばらく再生してから一時停止することです。
これを行うには、ウィジェット内の[再生]ボタンをタップし、トラックを数秒間再生してから、[一時停止]ボタンをタップして再生を一時停止します。
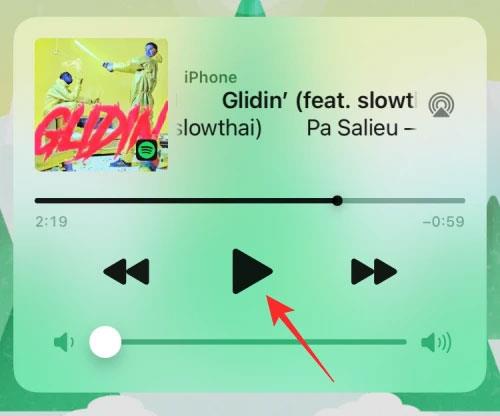
トラックを再開/一時停止する
これでiPhoneをロックできるようになりました。これにより、ほとんどの場合、iOS のロック画面から音楽ウィジェットが削除されます。そうでない場合は、以下の次の修正に進むことができます。
5. iPhoneが車または他のBluetoothデバイスに接続されているかどうかを確認します
iOS には別の既知の問題があり、iPhone をカー ステレオや Bluetooth スピーカー/ヘッドフォンなどに接続すると、アプリで最近再生した音楽がランダムに表示されます。 iPhone が Bluetooth デバイスとペアリングされているが動作しない場合は、iPhone からデバイスを切断することで、iOS ロック画面から音楽ウィジェットを削除できます。
iPhone を Bluetooth デバイスから切断する最も簡単な方法は、コントロールセンターからBluetooth切り替えをタップすることです。
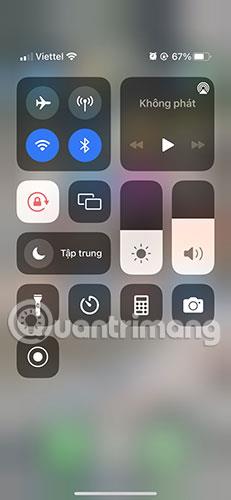
コントロールセンターからBluetoothのオンとオフを切り替える
[設定] > [Bluetooth]に移動して、特定のデバイスを iOS から切断することもできます。
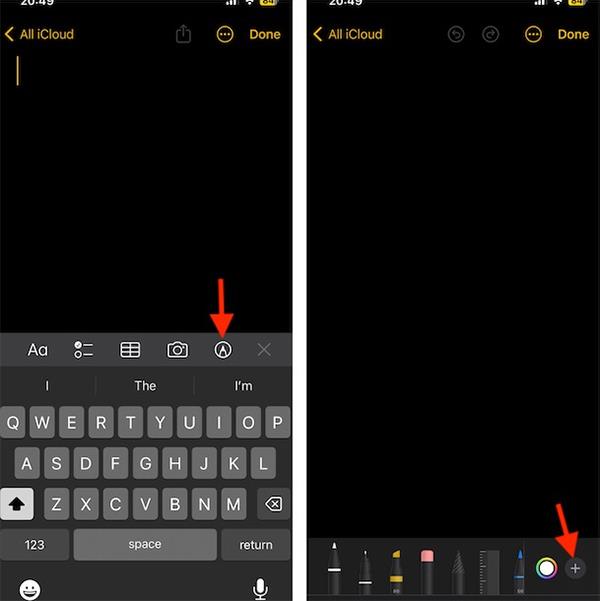
[設定] > [Bluetooth] に移動します
接続されているデバイスの横にある「i」ボタンをタップし、 「切断」をタップします。

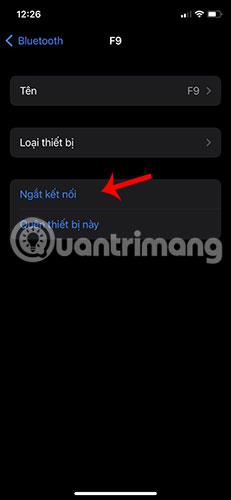
6. Apple Music/Spotify のおすすめをオフにする
多くのユーザーは、ロック画面の音楽ウィジェットに、Apple Music アプリから聴く曲やポッドキャストの候補が表示されるという状況に遭遇したことがあります。これらの提案は、最近再生した音楽や再生時間に関係なく、ランダムに表示されます。
ただし、これはバグではなく、iOS でデフォルトで有効になっている Siri 機能です。有効にすると、何かを聴いているときに、Siri がロック画面、ホーム画面、内部のアプリに関する提案を送信します。幸いなことに、この機能は iPhone の設定で直接無効にすることができます。
Apple からの音楽の提案をオフにするには、iOS で設定アプリを開き、 [Siri と検索]に移動します。
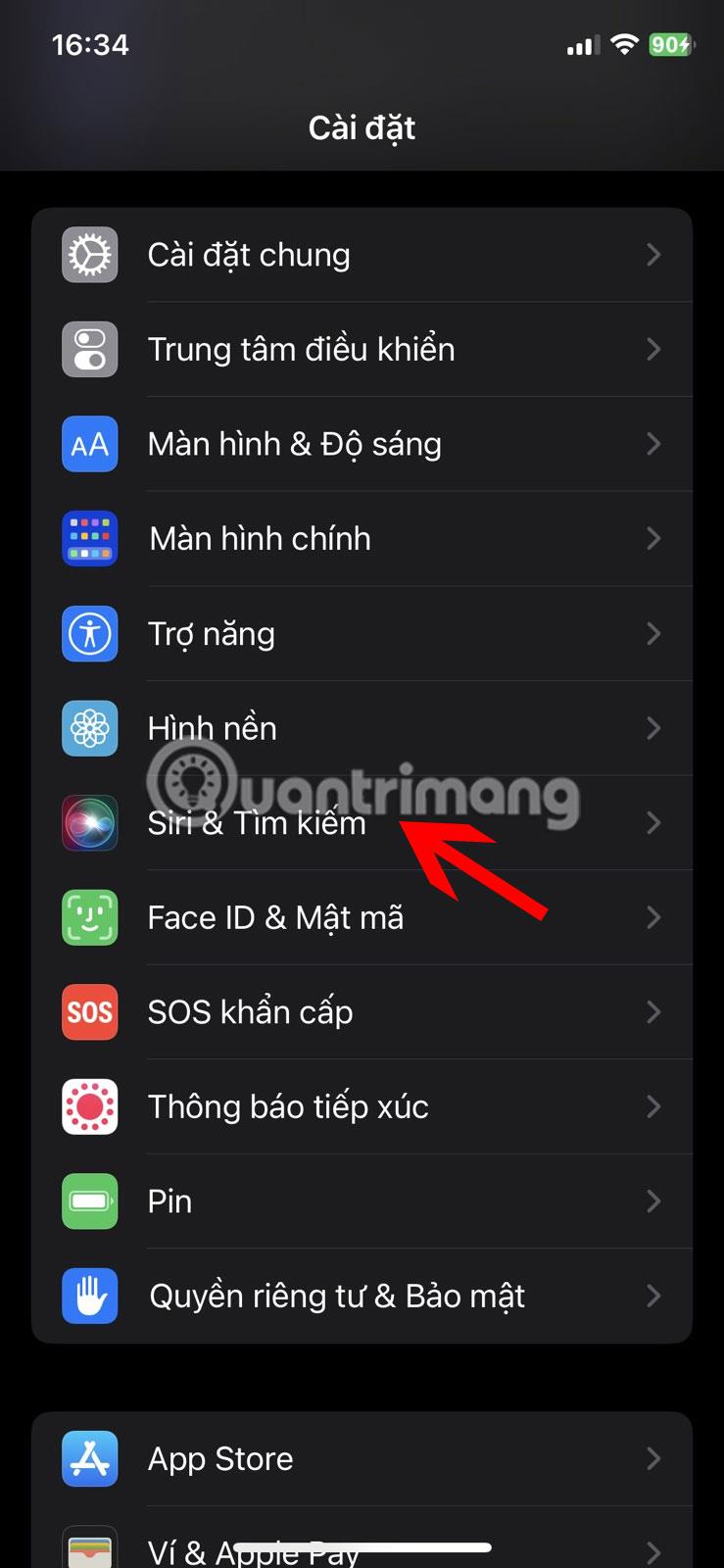
Siri と検索に移動
Siri と検索内で、「 Apple からの提案」セクションにある「リスニング中に表示」トグルをオフにします。
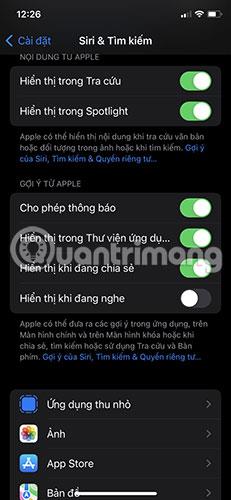
リスニング中にディスプレイをオフにする
さらに、よく音楽を聴くアプリからのおすすめをオフにすることもできます。「Siri と検索」画面で、音楽の再生に使用するアプリ (Apple Music、Spotify など) を選択します。
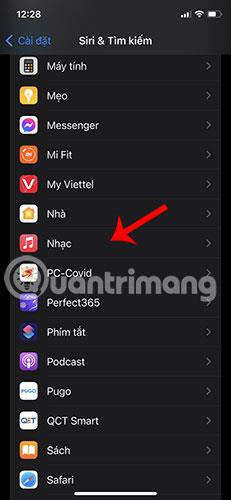
音楽アプリを選択します
次の画面で、 [提案]セクション の[提案通知]トグルをオフにします。

「提案」セクションのヒント通知をオフにする
音楽の再生に使用する他のアプリケーションに対して上記の手順を繰り返すことができます。
7. ロック画面からホームコントロール機能をオフにする
[設定] > [Face ID とパスコード]に移動します。
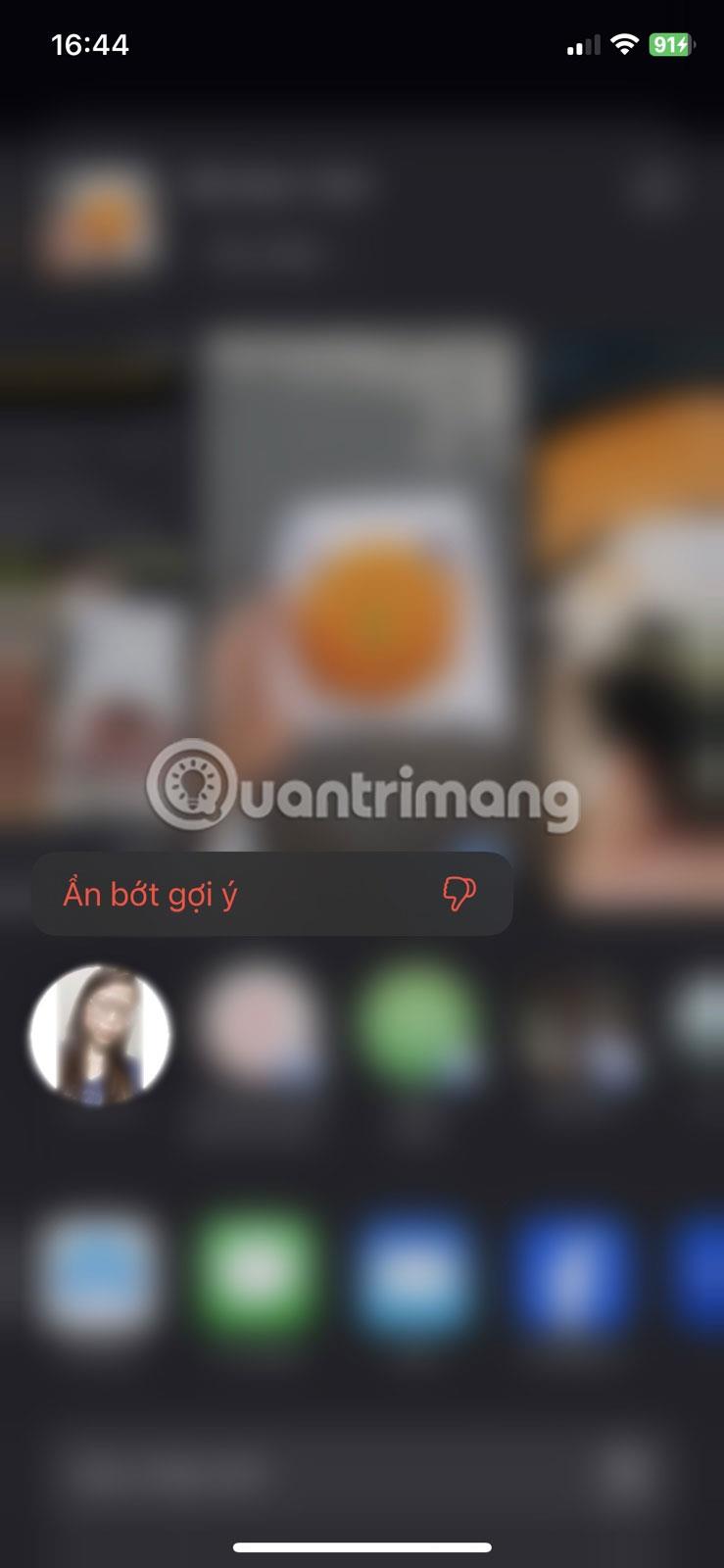
[設定] > [Face ID とパスコード] に移動します。
パスコードを入力し、一番下までスクロールします。
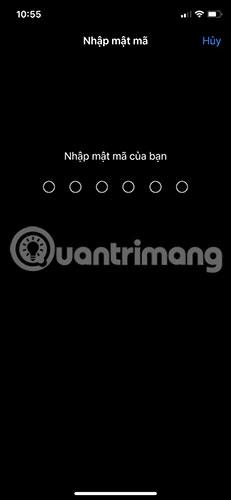
パスワードを入力してください
次に、ホームコントロールをオフにします。
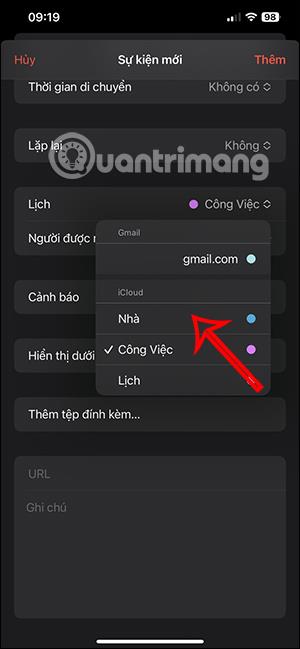

Apple は数週間ごとに iOS の新しいバージョンをリリースしますが、どれだけ改善しようとしても、見逃されるバグが依然として存在する可能性があります。場合によっては、一連のエラーが iPhone に問題を引き起こす可能性があります。最近、ロック画面に音楽ウィジェットがランダムに表示されるようになった場合は、iOS のアップデートが原因である可能性があります。
ロック画面から音楽ウィジェットを削除する方法がわからない場合は、問題を解決するためにインストールできる新しい iOS アップデートがあるかどうかを確認してください。 iPhone で新しいアップデートが利用可能になると通知が届きますが、[設定] > [一般] > [ソフトウェアのアップデート]に移動して、手動でアップデートを探すこともできます。
9. ロック画面で「今日を見る」と「検索」をオフにする
上記の修正をすべて適用した後でも音楽プレーヤーがロック画面に表示される場合は、ロック画面で「See Today」を完全に無効にして音楽の再生を停止してみてください。これを行うには、設定アプリを開き、[Face ID とパスコード]を選択します。
次の画面で、「ロック画面時のアクセスを許可」の下にある「今日を見る」と「検索」をオフにします。

「今日を見る」と「検索」をオフにする
iPhone のロック画面に音楽プレーヤーがまだ表示されているかどうかを確認できます。
10. 音楽アプリを削除して再インストールする
ロック画面から音楽プレーヤーを削除する方法がない場合、これはアプリ固有の問題であると考えられます。このような問題を解決する方法の 1 つは、音楽の再生に使用しているアプリケーションを削除することです。その後、アプリを再インストールして、再度使用し続けることができます。
iOS 上の Apple Music アプリまたはその他のアプリを削除するには、ホーム画面または Apple ライブラリからアプリを見つけ、アプリのアイコンを長押しして、オーバーフロー メニューから[アプリの削除]を選択します。

「アプリケーションの削除」を選択します
表示されるプロンプトで、「アプリを削除」をタップします。

「アプリを削除」をタップします
アプリを削除したら、App Store を開いて削除したアプリを再インストールし、音楽プレーヤーがまだロック画面に表示されているかどうかを確認します。
iPhoneのモバイルデータ統計を自動的にリセットする方法について詳しく解説します。ショートカットを利用して手間を省きましょう。
Zen Flip Clock アプリケーションは、iPhoneユーザーがフリップ時計を簡単に設定するための優れたオプションを提供します。
サッカー愛好家なら、このライブアクティビティ機能を活用し、iPhoneのロック画面に2022年ワールドカップのスコアを表示する方法をチェックしましょう。
初めての iPhone にインストールした最初の iOS アプリが何だったのか気になりますか?この記事では、その確認方法を詳しく解説します。
Apple がリリースしたばかりの iOS 16 バージョンには興味深い機能がたくさんありますが、Android で見たことのある機能もいくつかあります。
この記事では、iPhoneでビデオを自動的に繰り返す方法を詳しく解説します。ループ再生の手順を簡潔に説明し、便利なヒントも紹介します。
この記事では、iPadのNoteアプリで手書きのメモをコピーして貼り付ける最も簡単な方法を紹介します。iPadを使って手書きをデジタル化する方法を学びましょう。
iPhoneのメモに署名を挿入する方法をご紹介します。この機能は文書の保護に役立ち、コンテンツの盗用を防ぎます。
iPhoneでイベントカレンダーをロック画面に表示し、必要なときに簡単に確認できる方法を紹介します。今後のスケジュールを忘れないために、カレンダーのアプリケーションを活用しましょう。
iPad用Safariブラウザで、お気に入りバーを簡単に管理する方法について詳しく説明します。お気に入りバーを表示することで、ウェブサイトへのアクセスがより便利になります。








