IPhoneのモバイルデータ統計を自動的にリセットする方法

iPhoneのモバイルデータ統計を自動的にリセットする方法について詳しく解説します。ショートカットを利用して手間を省きましょう。
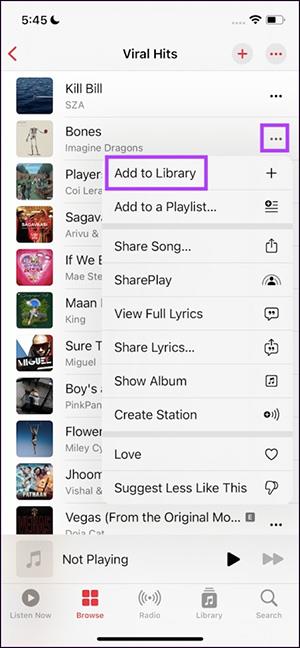
ユーザーは、曲をダウンロードしたり、アルバムをダウンロードしたり、音楽プレイリスト全体をダウンロードしたりすることで、Apple Music の音楽をダウンロードしてオフラインで聴くことができます。ただし、オフラインで聴くために Apple Music をダウンロードするには多くの手順が必要です。つまり、曲を音楽ライブラリに追加してから音楽をダウンロードする必要があります。以下の記事では、Apple Music で音楽をダウンロードしてオフラインで聴く方法を説明します。
Apple Music で曲をダウンロードする手順
ステップ1:
まず、ユーザーは Apple Music を開き、ダウンロードしたい曲を見つけます。次に、その曲の3 点アイコンをクリックし、 [ライブラリに追加] をクリックします。
ステップ2:
次に、画面の下部にある[ライブラリ]をクリックし、 [曲]をクリックして、携帯電話の音楽ライブラリに現在ある曲を表示します。
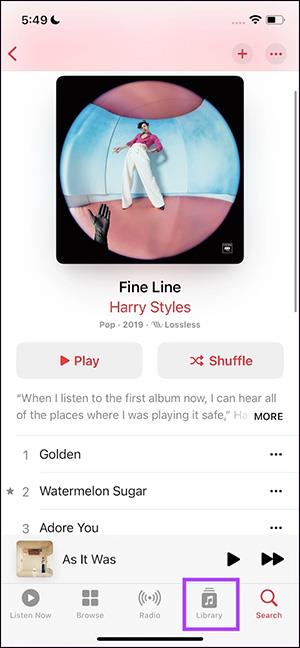
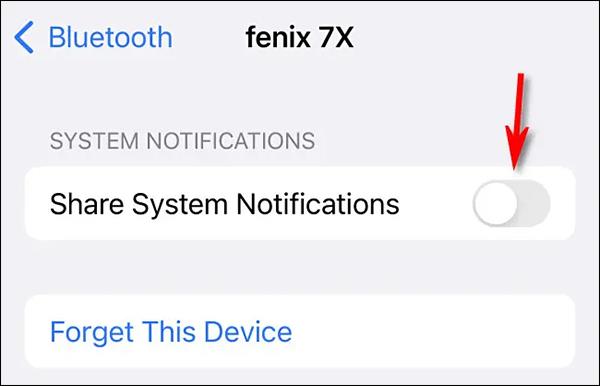
ステップ 3:
ユーザーには、iPhone の音楽ライブラリに追加した曲が表示されます。その曲の3 点アイコンをクリックし、表示されたメニューの[ダウンロード] オプションをクリックしてこの曲をダウンロードします。
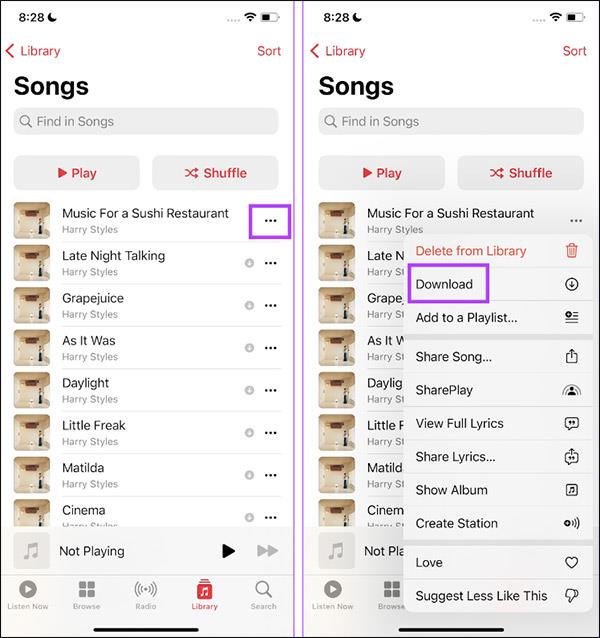
作成された曲は音楽ライブラリにダウンロードされ、「曲」セクションに保存されるので、いつでもオフラインで音楽を聴くことができます。
Apple Music で音楽アルバムをダウンロードする方法
ステップ1:
Apple Music でダウンロードしたい音楽アルバムを開きます。次に、プラス アイコンをクリックして、このアルバムをライブラリに追加します。
次に、ダウンロード アイコンをクリックしてこのアルバムをダウンロードします。
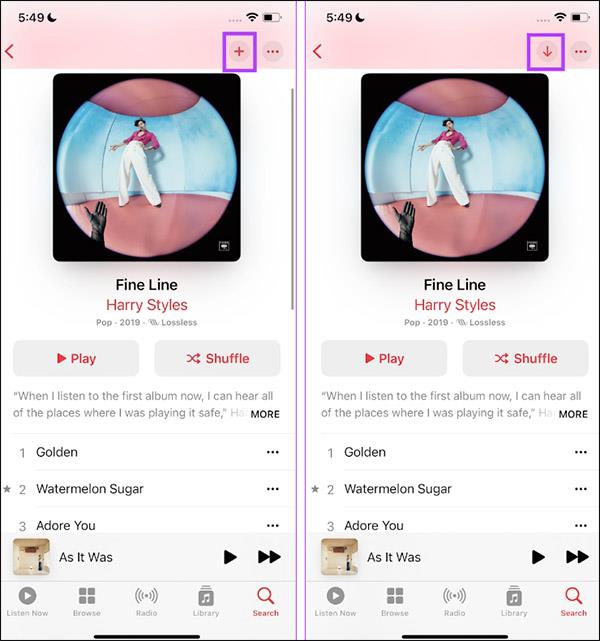
ステップ2:
[ライブラリ]をクリックし、 [アルバム]をクリックして、携帯電話の音楽ライブラリに保存したアルバムを表示します。
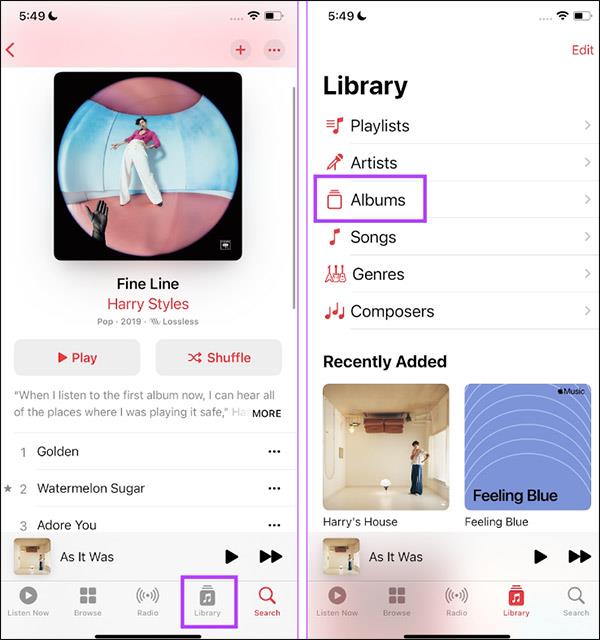
その結果、iPhone にダウンロードした音楽アルバムが表示されます。
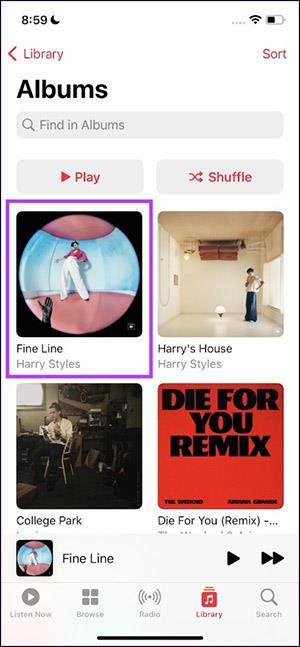
Apple Music からコンピュータに音楽をダウンロードする方法 (Mac および Windows)
ライブラリに音楽が保存されている場合は、簡単にダウンロードしてコンピュータでオフラインで聴くことができます。手順は Mac と Windows の両方で同じです。
繰り返しになりますが、モバイル デバイスの場合と同様に、ダウンロードに十分なハード ドライブの空き容量があることを確認する必要があります。
Apple Musicでダウンロードした音楽を削除する方法
ステップ1:
Apple Music インターフェースで、「ライブラリ」をクリックし、 「ダウンロード済み」を選択します。
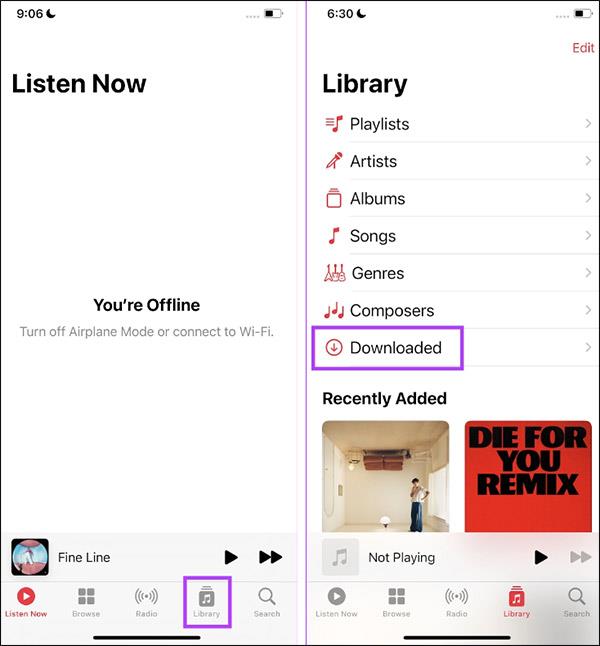
ステップ2:
次に、アルバム、プレイリスト、または曲セクションをクリックして、ダウンロードしたコンテンツを削除します。次のインターフェースでは、3 点アイコンをクリックして [削除] を選択します。
最後に、「ダウンロードを削除」を選択して削除します。

Apple Music から音楽をダウンロードしてオフラインで聴くメリット
音楽をダウンロードする最大の理由は、モバイルデータ通信量を節約することです。これは、音楽がデバイスに保存され、ストリーミングする必要がなくなることを意味します。 Apple Music では、オフラインで使用するために音楽を表示、ダウンロード、削除できます。
ダウンロードは携帯電話の容量を消費しますが、インターネットに接続できないときでもアクセスできるため、信号に問題がある遠隔地にいるときでもダウンロードを続けることができます。さらに、最小メモリしきい値を設定することで、メモリを管理および最適化できます。
上記は、お気に入りのトラックや音楽コレクション全体をデバイスにダウンロードするための迅速かつ簡単なガイドです。データの節約から、ボタンを押すだけで音楽を準備できるようになるまで、Apple Music を通じて音楽をダウンロードする価値はあります。
音楽がダウンロードされたら、ライブラリの見栄えをできるだけ良くするために、カスタム プレイリストの作成を検討することをお勧めします。
iPhoneのモバイルデータ統計を自動的にリセットする方法について詳しく解説します。ショートカットを利用して手間を省きましょう。
Zen Flip Clock アプリケーションは、iPhoneユーザーがフリップ時計を簡単に設定するための優れたオプションを提供します。
サッカー愛好家なら、このライブアクティビティ機能を活用し、iPhoneのロック画面に2022年ワールドカップのスコアを表示する方法をチェックしましょう。
初めての iPhone にインストールした最初の iOS アプリが何だったのか気になりますか?この記事では、その確認方法を詳しく解説します。
Apple がリリースしたばかりの iOS 16 バージョンには興味深い機能がたくさんありますが、Android で見たことのある機能もいくつかあります。
この記事では、iPhoneでビデオを自動的に繰り返す方法を詳しく解説します。ループ再生の手順を簡潔に説明し、便利なヒントも紹介します。
この記事では、iPadのNoteアプリで手書きのメモをコピーして貼り付ける最も簡単な方法を紹介します。iPadを使って手書きをデジタル化する方法を学びましょう。
iPhoneのメモに署名を挿入する方法をご紹介します。この機能は文書の保護に役立ち、コンテンツの盗用を防ぎます。
iPhoneでイベントカレンダーをロック画面に表示し、必要なときに簡単に確認できる方法を紹介します。今後のスケジュールを忘れないために、カレンダーのアプリケーションを活用しましょう。
iPad用Safariブラウザで、お気に入りバーを簡単に管理する方法について詳しく説明します。お気に入りバーを表示することで、ウェブサイトへのアクセスがより便利になります。








