IPhoneのモバイルデータ統計を自動的にリセットする方法

iPhoneのモバイルデータ統計を自動的にリセットする方法について詳しく解説します。ショートカットを利用して手間を省きましょう。
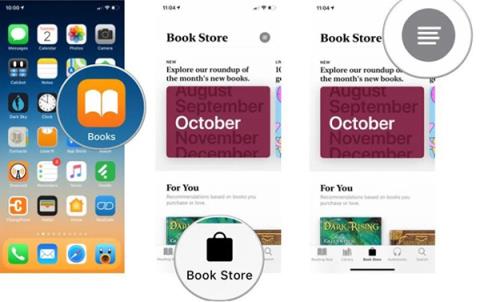
iOS 12以降、AppleはiBooksアプリケーションを削除し、まったく新しいアプリケーションに置き換えました。このアプリには新しいインターフェイスがあり、整理機能が向上し、Apple Books、または単に Books という別の名前が付けられています。 iBookstore も Book Store という名前に変更されました。
iPhone のブックで本を読むには、電子ブックをダウンロードする方法、ブックに電子ブックを追加する方法、デフォルトの読書アプリケーションを使いこなすための基本操作を知る必要がありますが、これらの便利な機能もたくさんあります。以下は Quantrimang.com の詳細な手順です。
Apple Books の使用手順
Apple Books に書籍を追加するには 2 つの方法があります。1 つはインターネットから.epub、.pdf 形式をダウンロードしてアプリケーションに追加する方法、2 つはブック ストアから書籍をダウンロードする方法です。
いつものようにブラウザを使用してインターネットから書籍をダウンロードします。ダウンロード プロセスが完了したら、[開く] > [ブック]を選択するだけで、ブックが [ブック] に追加されます。
ブックが以前にダウンロードされている場合は、ファイルアプリ を開き、ダウンロードしたブックを見つけて開き、共有を選択し、共有アプリのリストでブックを選択します。
ブック ストアは、For You (購入したタイトルに基づいた提案)、新着およびトレンド、トップ チャート、書店スタッフからの提案、ジャンルなどを含むセクションに再編成されました。
1.ブック アプリをクリックします。
2. [ブック ストア]タブを選択して、仮想本棚を検索します。
3. [セクション]ボタンをクリックして、ブック ストアのセクションのリストを取得します。
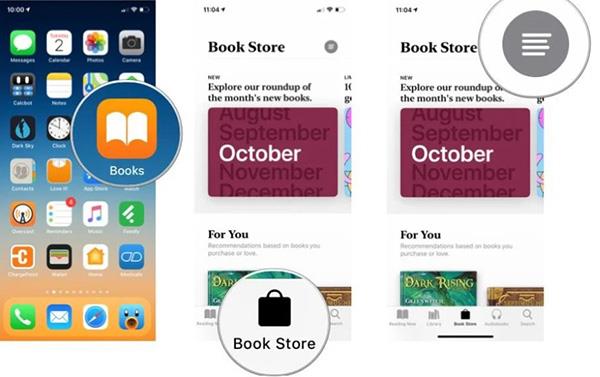
4. 検索する項目をクリックします。
5. 書籍をクリックしてダウンロードします。
6.書籍が無料���場合は「入手」を選択し、書籍を購入する必要がある場合は「購入」を選択します。プレビューをダウンロードするだけの場合は、[サンプル]を選択します。以下のタグセクションまで下にスクロールすると、書籍に関する詳細情報が表示されます。
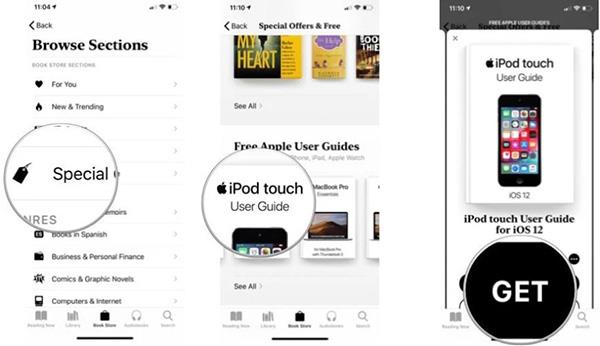
7. Apple ID を確認すると、書籍のダウンロードが開始されます。
8. [読む]をクリックして書籍を読み始めます。
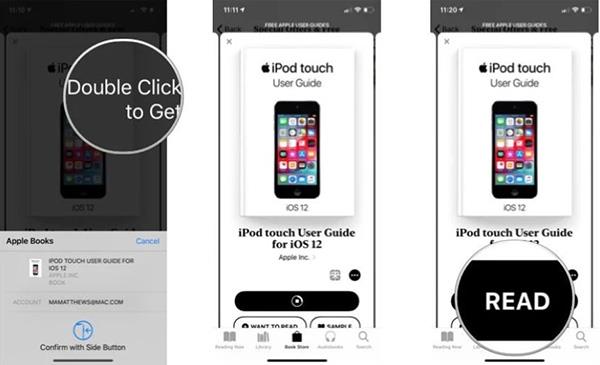
探しているタイトルの名前 (または著者の名前) がわかっている場合は、ブック ストアとライブラリの両方で簡単に検索して結果を表示できます。
1. [検索]をクリックします。
2. 検索ボックスに入力します。
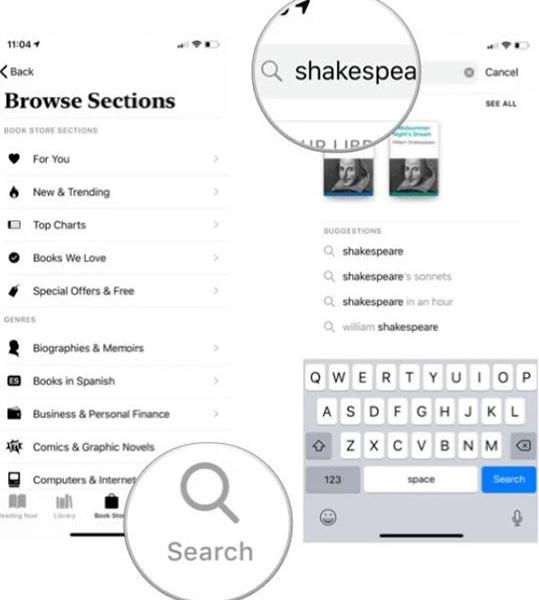
3. 「検索」をクリックするか、以下のリストで提案された一致結果を表示します。
4. 書籍をクリックし、上記の手順に従って書籍をダウンロードする手順を開始します。
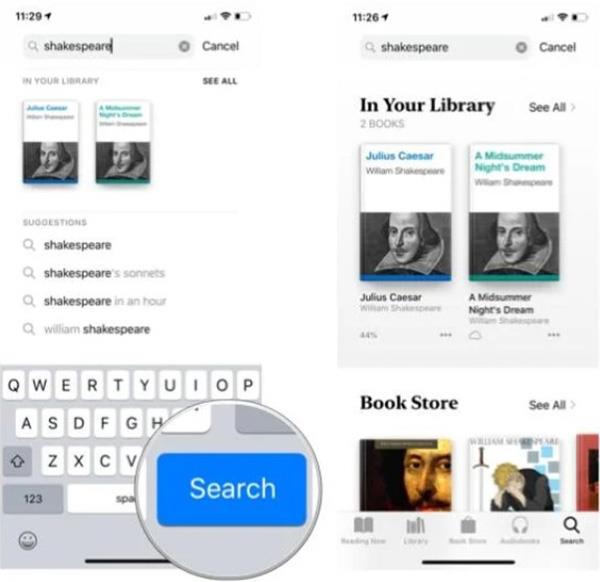
[ライブラリ] タブをクリックすると、デバイス上の任意の書籍にアクセスできます。 [今すぐ読んでいます] タブを使用して、読んでいる本の続きを読み、購入したジャンルに基づいて他の本を提案することもできます。
1. 本をクリックして開きます。
2. 右余白をクリックするか、右から左にスワイプして次のページに移動します。
3. 左余白をクリックするか、左から右にスワイプして前のページに戻ります。
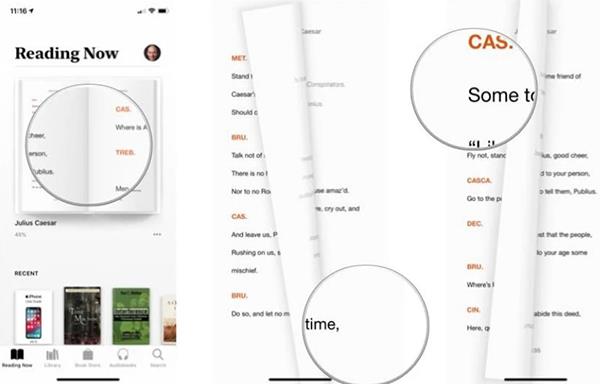
設定アプリでマージン ナビゲーションを変更できます。読み終わったら、左上の戻るボタンを押してライブラリに戻ります。読んでいる本のページは自動的に保存されるため、ページをブックマークする必要はありません。
指 1 本だけで仮想書籍の数ページをめくることができます。
1. 読んでいるページの下部にコントロールが表示されない場合は、画面の中央をタップします。
2. 画面下部のスクロールバーの青いボタンを押し続けます。
3. 左または右にドラッグして本のページを切り替えます。
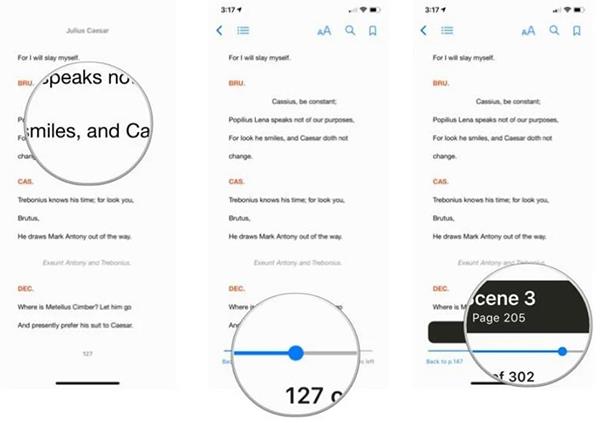
ほとんどのタイトルには目次があります。本に目次がある場合、それを使用すると、ページごとにめくることなく、読みたい章にすぐにアクセスできます。
1. 画面左上隅のリストアイコンをクリックします。
2. [コンテンツ]を選択します。
3. そのページの目次をクリックします。
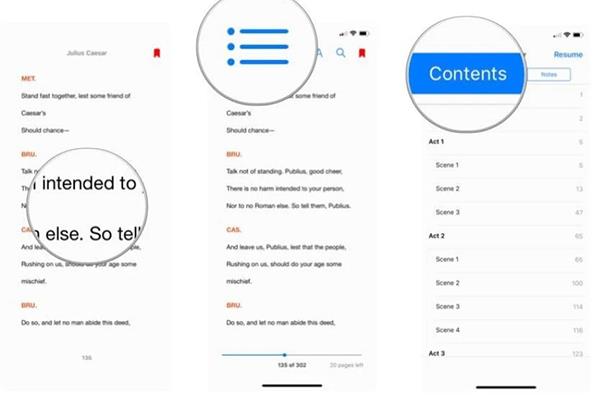
特に、電源を切るかiPhoneをナイトモードに切り替えると、目を保護するためにApple Booksインターフェースも穏やかなナイトモードに切り替わります。
iPhone の読書ソフトウェアのような優れた機能はあまりありませんが、基本的な読書体験を愛する人にとって、Apple Books は日常の読書ニーズにも部分的に応えます。
iPhoneのモバイルデータ統計を自動的にリセットする方法について詳しく解説します。ショートカットを利用して手間を省きましょう。
Zen Flip Clock アプリケーションは、iPhoneユーザーがフリップ時計を簡単に設定するための優れたオプションを提供します。
サッカー愛好家なら、このライブアクティビティ機能を活用し、iPhoneのロック画面に2022年ワールドカップのスコアを表示する方法をチェックしましょう。
初めての iPhone にインストールした最初の iOS アプリが何だったのか気になりますか?この記事では、その確認方法を詳しく解説します。
Apple がリリースしたばかりの iOS 16 バージョンには興味深い機能がたくさんありますが、Android で見たことのある機能もいくつかあります。
この記事では、iPhoneでビデオを自動的に繰り返す方法を詳しく解説します。ループ再生の手順を簡潔に説明し、便利なヒントも紹介します。
この記事では、iPadのNoteアプリで手書きのメモをコピーして貼り付ける最も簡単な方法を紹介します。iPadを使って手書きをデジタル化する方法を学びましょう。
iPhoneのメモに署名を挿入する方法をご紹介します。この機能は文書の保護に役立ち、コンテンツの盗用を防ぎます。
iPhoneでイベントカレンダーをロック画面に表示し、必要なときに簡単に確認できる方法を紹介します。今後のスケジュールを忘れないために、カレンダーのアプリケーションを活用しましょう。
iPad用Safariブラウザで、お気に入りバーを簡単に管理する方法について詳しく説明します。お気に入りバーを表示することで、ウェブサイトへのアクセスがより便利になります。








