IPhoneのモバイルデータ統計を自動的にリセットする方法

iPhoneのモバイルデータ統計を自動的にリセットする方法について詳しく解説します。ショートカットを利用して手間を省きましょう。
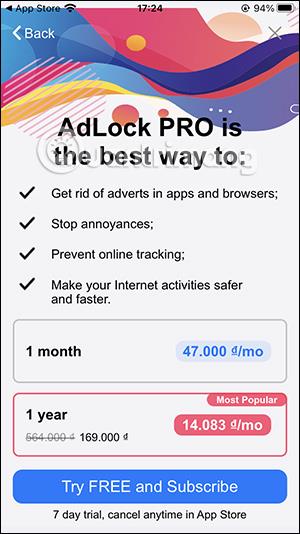
AdLock アプリケーションをインストールすると、iPhone の Safari ブラウザの安全性が高まります。そうすれば、Safari ブラウザで Web を閲覧するユーザーには広告が表示されなくなり、コンテンツの表示が中断されることがなくなります。さらに、AdLock アプリケーションを使用すると、YouTube アプリケーションで広告なしでビデオを視聴することもできます。以下の記事では、AdLock を使用して Safari iPhone で広告をブロックする方法を説明します。
AdLock iPhone アプリケーションの使用手順
ステップ1:
まず、以下のリンクに従ってiPhone用のAdLockアプリケーションをダウンロードし、通常どおりインストールします。 AdLock アプリケーションは、Android の AdLock バージョンのように別のソースからではなく、App Store でダウンロードします。
ステップ2:
充電する前にアプリを 7 日間試してみます。
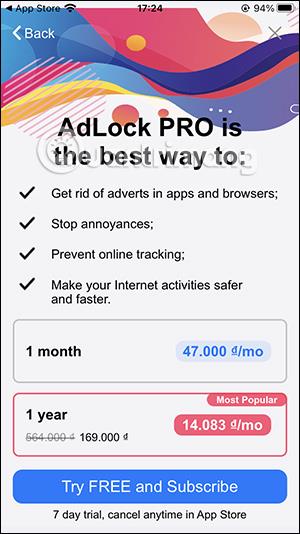
ステップ 3:
次に、ユーザーは[設定]にアクセスし、 [Safari]をクリックします。次に、 「拡張機能」をクリックして調整します。
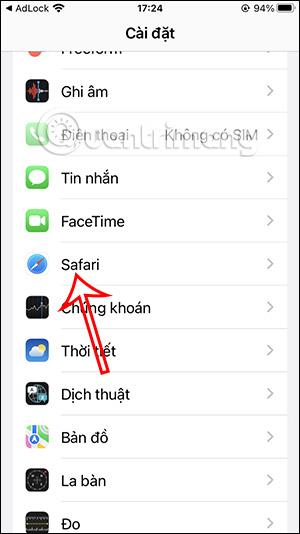
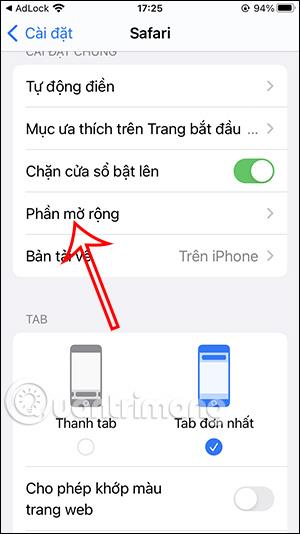
次に、以下に示すように、すべての AdLock コンテンツ ブロッカーをオンにします。
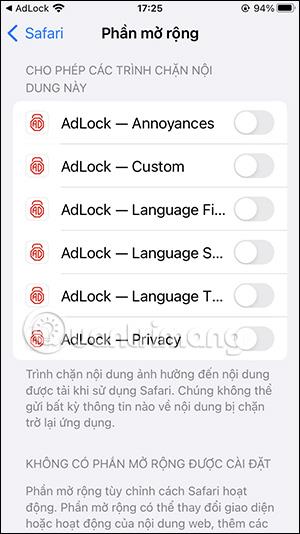
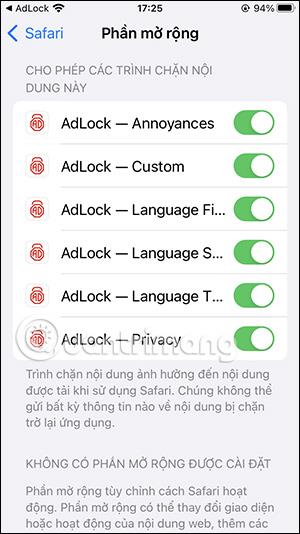
ステップ 4:
間もなくアプリケーションが更新され、Safari ブラウザに広告ブロック フィルターが適用されます。
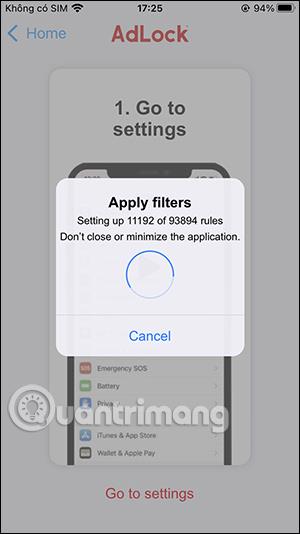
ステップ5:
アプリケーション インターフェイスで、[広告なしの Web サーフィン]をクリックして、Safari の広告ブロック機能を有効にします。
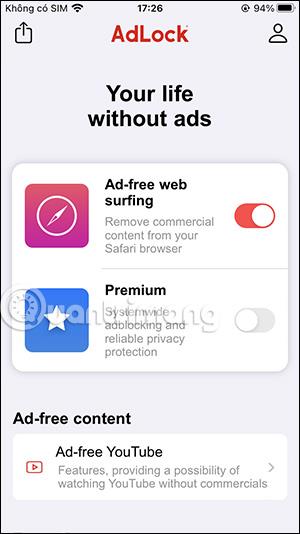
ステップ6:
[フィルター]をクリックし、[言語フィルター] を選択して、ユーザーが Web を閲覧するときに必要な言語の広告フィルターをオンにします。
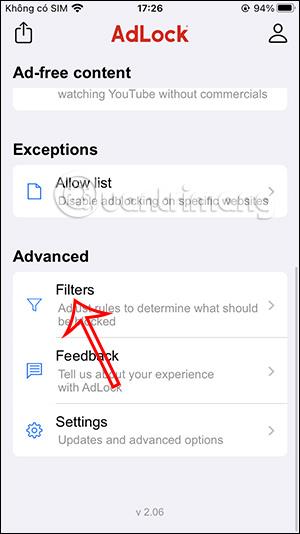

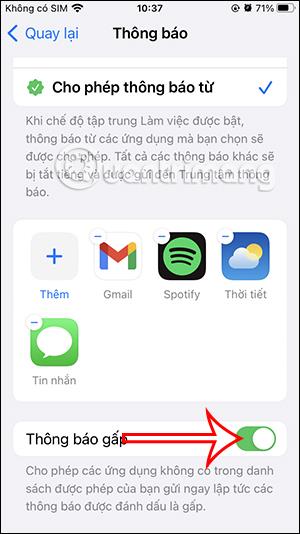
ステップ 7:
これで、広告なしの YouTube 動画を視聴できるようになりました。 YouTube アプリを開き、任意のビデオを選択します。以下の[共有]をクリックし、 [もっと見る]を選択します。
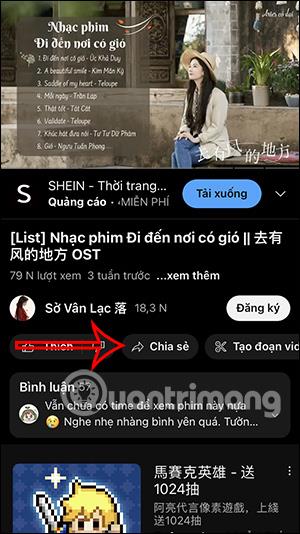
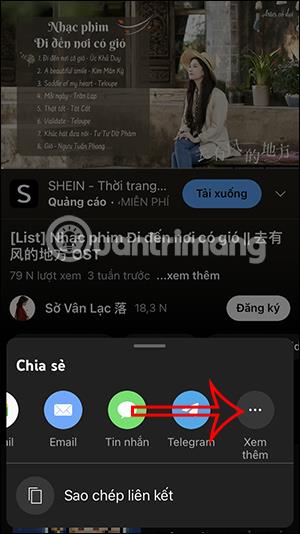
ステップ8:
次に、リストからAdLock アプリケーションを選択して、このアプリケーションで YouTube ビデオを開きます。その結果、広告なしで YouTube 動画を視聴できるようになります。


iPhoneのモバイルデータ統計を自動的にリセットする方法について詳しく解説します。ショートカットを利用して手間を省きましょう。
Zen Flip Clock アプリケーションは、iPhoneユーザーがフリップ時計を簡単に設定するための優れたオプションを提供します。
サッカー愛好家なら、このライブアクティビティ機能を活用し、iPhoneのロック画面に2022年ワールドカップのスコアを表示する方法をチェックしましょう。
初めての iPhone にインストールした最初の iOS アプリが何だったのか気になりますか?この記事では、その確認方法を詳しく解説します。
Apple がリリースしたばかりの iOS 16 バージョンには興味深い機能がたくさんありますが、Android で見たことのある機能もいくつかあります。
この記事では、iPhoneでビデオを自動的に繰り返す方法を詳しく解説します。ループ再生の手順を簡潔に説明し、便利なヒントも紹介します。
この記事では、iPadのNoteアプリで手書きのメモをコピーして貼り付ける最も簡単な方法を紹介します。iPadを使って手書きをデジタル化する方法を学びましょう。
iPhoneのメモに署名を挿入する方法をご紹介します。この機能は文書の保護に役立ち、コンテンツの盗用を防ぎます。
iPhoneでイベントカレンダーをロック画面に表示し、必要なときに簡単に確認できる方法を紹介します。今後のスケジュールを忘れないために、カレンダーのアプリケーションを活用しましょう。
iPad用Safariブラウザで、お気に入りバーを簡単に管理する方法について詳しく説明します。お気に入りバーを表示することで、ウェブサイトへのアクセスがより便利になります。








