IPhoneのモバイルデータ統計を自動的にリセットする方法

iPhoneのモバイルデータ統計を自動的にリセットする方法について詳しく解説します。ショートカットを利用して手間を省きましょう。
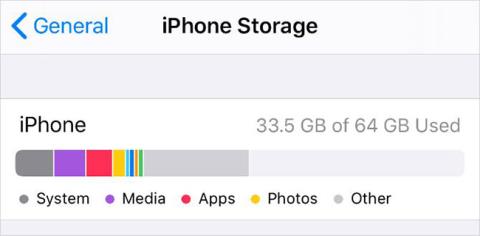
iPhoneでApp Storeからアプリをダウンロードできないとイライラしますよね。通常、アプリのダウンロードは [ダウンロード]ボタン をタップするだけで簡単ですが、それがうまくいかない場合は、いくつかの手順を実行して iPhone にアプリを強制的にダウンロードすることができます。
1. インターネット接続を確認します

インターネット接続を確認してください
iPhone で App Store からアプリをダウンロードするには、インターネット接続が必要です。モバイルデータを使用してダウンロードするとストレージが消費され、通常は 200MB 未満のアプリしかダウンロードできないため、ほとんどの場合、WiFi に接続する必要があります。
WiFi に接続したら、YouTube でビデオをストリーミングしてインターネット接続をテストします。接続が遅い、または不安定な場合は、WiFi ネットワークのトラブルシューティング方法をご覧ください。
アプリをダウンロードするために携帯電話データを使用する必要がある場合は、App Store が iPhone で携帯電話データを使用することを許可していることを確認してください。
2. 十分な空き容量があることを確認してください
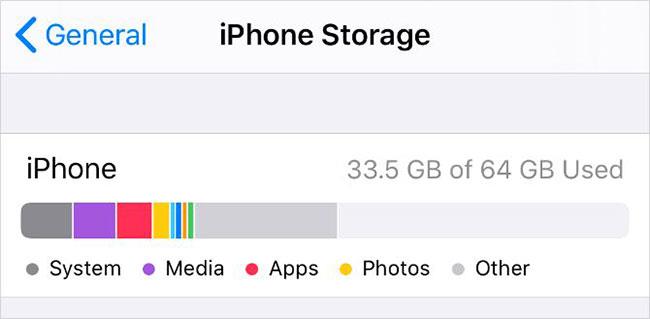
十分な空き容量があることを確認してください
iPhoneの内蔵メモリは拡張できません。デバイスに写真、ビデオ、音楽などがすでにいっぱいある場合、iPhone に新しいアプリをダウンロードすることはできません。
この問題が発生すると、 「ストレージが不足しています」という警告が表示されます。
[設定] > [一般] > [iPhone ストレージ]に移動して、空き容量を確認し、どのアプリが最も使用しているかを確認します。必要に応じて iPhone のスペースを解放するには、アプリをオフロードする、写真をクラウドにアップロードする、不要になったジャンク ファイルを削除するなど、さまざまな方法があります。これらはすべて iPhone のストレージ設定から行うことができます。
3. Apple ID の詳細を更新する

Apple ID の詳細を更新する
App Store から無料のア��リをダウンロードするだけの場合でも、Apple ID アカウントに関連付けられた有効な支払い情報と連絡先の詳細が必要になります。アカウントの支払い詳細の有効期限が切れている可能性があるため、更新する必要があるかどうかを確認する必要があります。
iPhone の設定アプリから Apple ID の詳細を更新します。
4. 日付と時刻を変更する
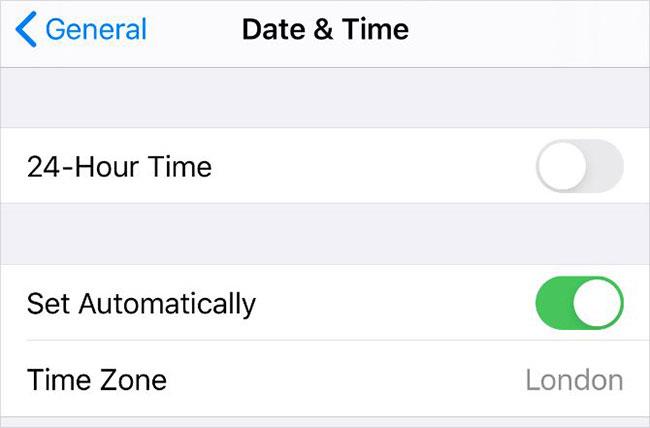
日付と時刻を変更する
奇妙に聞こえるかもしれませんが、間違った日付や時刻を設定すると、iPhone が App Store からアプリをダウンロードまたはインストールできない原因になる可能性があります。この不一致により、デバイスと Apple のサーバー間の通信に問題が発生します。
iPhone の日付と時刻を修正するには:
日付と時刻を編集できない場合は、まず iPhone の[コンテンツとプライバシーの制限]オプションをオフにする必要がある場合があります。この記事では、次のステップでその方法について説明します。
5. コンテンツとプライバシーの制限をオフにする
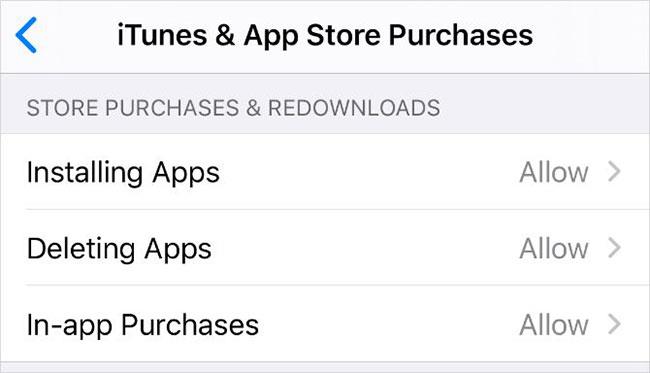
コンテンツとプライバシーの制限をオフにする
iPhone のコンテンツとプライバシーの制限により、設定、アプリ、または機能を制限して、デバイスを子供にとって安全に保つことができます。ただし、同じ制限により、iPhone に新しいアプリをダウンロードできない場合もあります。
確立された制限を編集するには:
6. アプリのダウンロードを一時停止および再開する
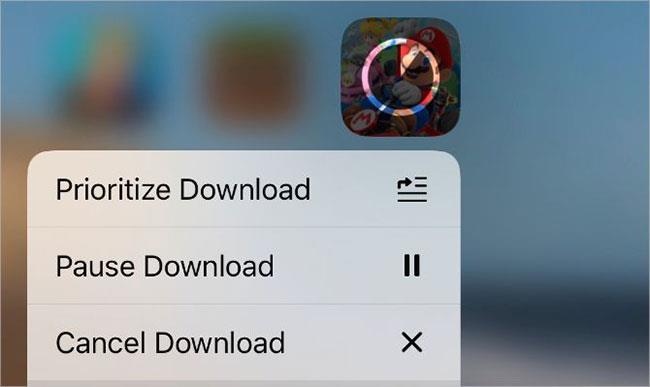
アプリのダウンロードを一時停止および再開する
iPhone がアプリをダウンロードできない場合、ダウンロードを一時停止して再開するだけで問題を解決できる場合があります。これはデバイスのホーム画面から行うことができます。
アプリのダウンロード中、そのアプリは、中央に進行状況の円が付いた暗いアプリ アイコンとしてホーム画面に表示されます。タップするとダウンロードが一時停止され、一時停止アイコンが表示されます。数秒待ってからもう一度タップしてダウンロードを続行します。
または、アプリのアイコンを長押ししてクイック アクション メニューを表示します。このメニューから「ダウンロードの一時停止」または「ダウンロードの再開」を選択することもできます。
さらに、クイック アクション メニューからダウンロードを優先するオプションもあります。 iPhone が他のコンテンツもダウンロードしている場合、このアプリが他のすべてのダウンロードよりも優先されるため、これは良いアイデアです。
7. App Store からサインアウトし、再度サインインします。
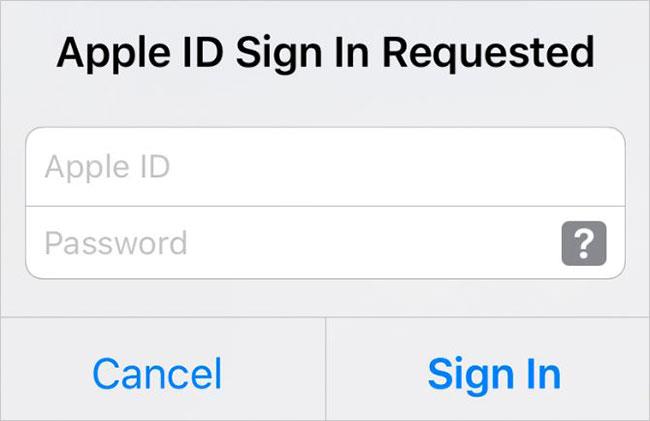
App Store からサインアウトして、再度サインインします
ダウンロードの一時停止と再開と同様、App Store に再度ログインすることで、多くのソフトウェア エラーを修正できます。これにより、多くの場合、間違ったパスワードやユーザー名など、Apple ID アカウントの問題が明らかになります。
App Store からサインアウトすると、進行中のアプリのダウンロードはすべてキャンセルされます。再度ログインした後、App Store からアプリを再ダウンロードする必要があります。
App Store からサインアウトするには:
8.すべてのアプリケーションを終了し、iPhoneを再起動します
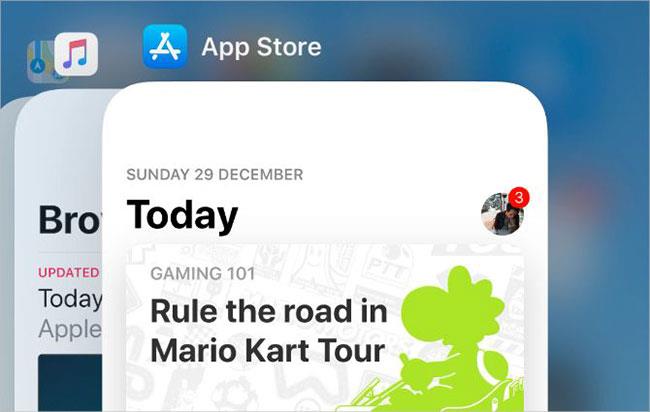
すべてのアプリを終了し、iPhoneを再起動します
iPhone にアプリをダウンロードすると、灰色の線が入った白いアイコンとして表示されることがあります。これは、アプリが正しくダウンロードまたはインストールされない場合に発生します。通常、デバイスを再起動することで問題を解決できます。この手順は、iPhone が App Store からアプリをダウンロードしていない場合にも、App Store 自体を再起動することになるので便利です。
まず、画面の下から上にスワイプして (iPhone にホーム ボタンがある場合はホーム ボタンをダブルクリックして)、App Switcherを表示します。次に、各アプリを画面の上部からスライドして閉じます。
すべてのアプリを終了した後、iPhone X 以降の場合は、音量ボタンとサイドボタンを押し続けます。古い iPhone をお使いの場合は、スリープ/ウェイク ボタンを押し続けます。プロンプトが表示されたら、スライドして iPhone の電源をオフにします。
電話機の電源がオフになってから 30 秒待ってから、もう一度サイド ボタンまたはスリープ/ウェイク ボタンを押して再起動します。
9. アプリを削除し、再度ダウンロードします
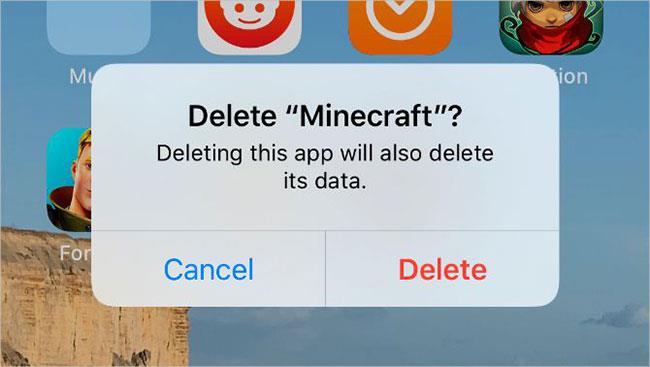
アプリを削除してから再度ダウンロードしてください
場合によっては、ダウンロードが非常に破損しているため、それを修正するには、半分ロードされたアプリを削除して、最初からダウンロードするしか方法がありません。これまでこのアプリを使用したことがない場合でも、使用しても何も失うことはありません。
ただし、初めてアプリをダウンロードするのではなく、アプリを更新しようとしている場合、アプリを削除すると、ソフトウェアに保存したデータも削除される可能性があります。データを保護するために、アプリを削除する前に iPhone をバックアップする必要があります。
iPhoneからアプリを削除したい場合は、ホーム画面のアプリアイコンを長押しします。表示されるクイック アクション メニューで、[アプリの削除]をタップし、アプリの削除を確認します。
アプリを削除した後、iPhone を再起動し、App Store から再度ダウンロードします。
10. アプリが iPhone で動作することを確認します
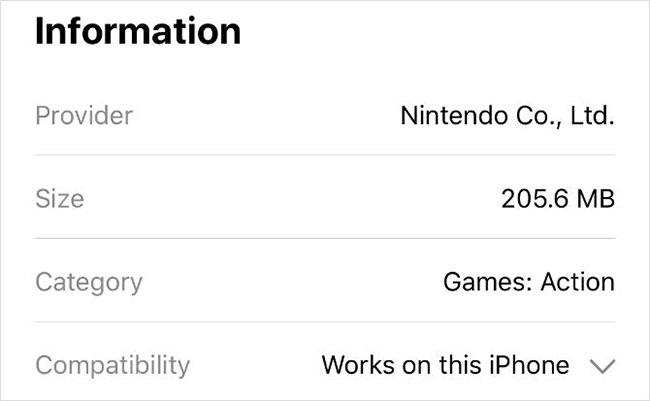
アプリがiPhoneと互換性があることを確認してください
場合によっては、デバイスと互換性がないためにアプリをダウンロードまたはインストールできないことがあります。これは、アプリが iPhone に搭載されていないハードウェア (Face ID やデュアルカメラなど) に依存している場合、またはアプリ開発者が古いバージョンの iOS のサポートを停止している場合に発生する可能性があります。
App Store を開いて、ダウンロードするアプリを検索します。アプリケーションの詳細を表示し、「情報」セクションまで下にスクロールします。 App Store の[互換性]の横に、アプリが iPhone で動作するかどうかがリストされます。
ドロップダウン矢印をタップすると、アプリの互換性に関する詳細情報が表示されます。
アプリがデバイスで動作しない場合は、iPhone の iOS を利用可能な最新バージョンに更新する必要がある場合があります。 iOS のアップデートにより既存のソフトウェアのバグが修正されることが多いため、アプリに互換性がある場合でも、これは良いアイデアです。
iPhoneのモバイルデータ統計を自動的にリセットする方法について詳しく解説します。ショートカットを利用して手間を省きましょう。
Zen Flip Clock アプリケーションは、iPhoneユーザーがフリップ時計を簡単に設定するための優れたオプションを提供します。
サッカー愛好家なら、このライブアクティビティ機能を活用し、iPhoneのロック画面に2022年ワールドカップのスコアを表示する方法をチェックしましょう。
初めての iPhone にインストールした最初の iOS アプリが何だったのか気になりますか?この記事では、その確認方法を詳しく解説します。
Apple がリリースしたばかりの iOS 16 バージョンには興味深い機能がたくさんありますが、Android で見たことのある機能もいくつかあります。
この記事では、iPhoneでビデオを自動的に繰り返す方法を詳しく解説します。ループ再生の手順を簡潔に説明し、便利なヒントも紹介します。
この記事では、iPadのNoteアプリで手書きのメモをコピーして貼り付ける最も簡単な方法を紹介します。iPadを使って手書きをデジタル化する方法を学びましょう。
iPhoneのメモに署名を挿入する方法をご紹介します。この機能は文書の保護に役立ち、コンテンツの盗用を防ぎます。
iPhoneでイベントカレンダーをロック画面に表示し、必要なときに簡単に確認できる方法を紹介します。今後のスケジュールを忘れないために、カレンダーのアプリケーションを活用しましょう。
iPad用Safariブラウザで、お気に入りバーを簡単に管理する方法について詳しく説明します。お気に入りバーを表示することで、ウェブサイトへのアクセスがより便利になります。








