IPhoneのモバイルデータ統計を自動的にリセットする方法

iPhoneのモバイルデータ統計を自動的にリセットする方法について詳しく解説します。ショートカットを利用して手間を省きましょう。
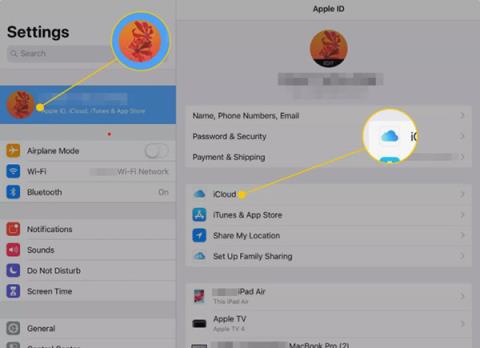
この記事では、Quantrimang が iCloud サービスを使用して iPhone と iPad を同期する方法を説明します。これらの手順は、iOS 11 および iOS 12 を実行している iPhone および iPad に適用されます。
iPhone を iPad と直接同期することはできますか?
iPhone と iPad をケーブルで接続したり、iPhone/iPad をコンピュータと同期する場合のように Wifi ネットワーク経由で接続したりすることはできません。これを実行できない理由はいくつかあります。
では、iPhone と iPad 間でデータを同期するにはどうすればよいでしょうか?
これに対する唯一の解決策はiCloudです。
iPhone と iPad 上のデータを同期したままにしたい場合は、iCloud を使用してすべての Apple デバイスを同期します。 iPhone と iPad の両方がインターネットに接続されており、同じiCloud アカウントを使用している限り。 Apple ID を介してアクセスすると、iPhone と iPad が同期されます。
iCloudの設定方法
1.デバイスで設定アプリを開き、自分の名前をタップして Apple ID 画面を開き、 [iCloud]を選択します。
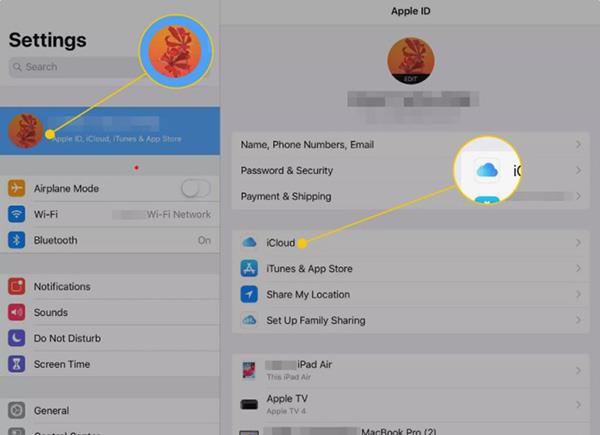
2. iPhone と iPad 間で同期したいカテゴリとコンテンツの横にあるスイッチをオンにします。 2 番目のデバイスでもこの操作を繰り返します。
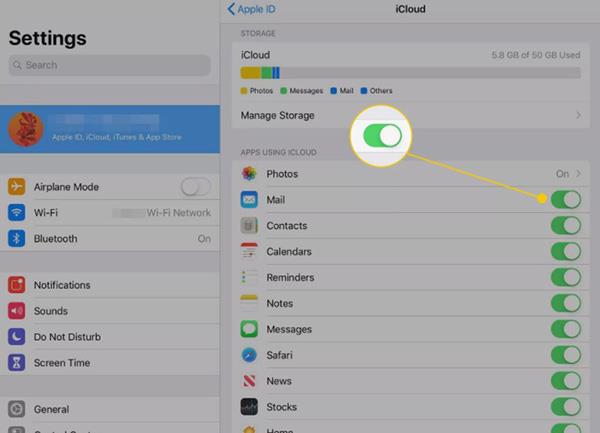
3. [設定] /[設定] > [パスワードとアカウント] /[パスワードとアカウント] に移動し、両方のデバイスで電子メール アカウントが設定されていることを確認します。
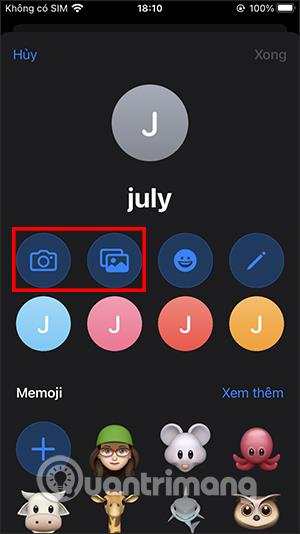
4. [設定] > [iTunes と App Store]に移動し、両方のデバイスで音楽、アプリ、ブックとオーディオブック、およびアップデートの自動ダウンロードをオンにします。
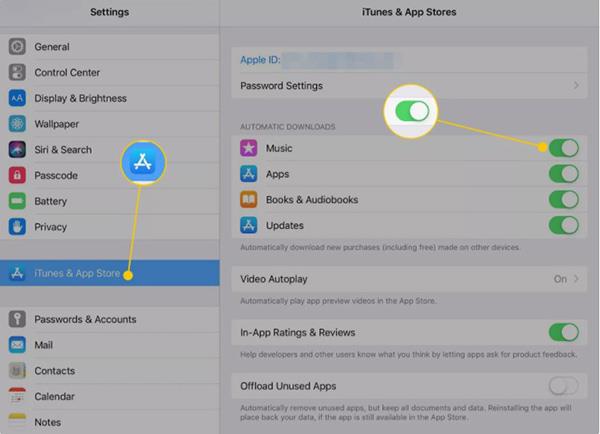
iCloud が両方のデバイスにインストールされると、それらは同期されます。このプロセスにより、両方のデバイスでほぼすべての情報が正しい状態に保たれます。 iCloud は iOS、macOS、Windows デバイスでアクセスでき、保存時やデバイス間を移動するときでもデータを安全に保ちます。
iCloudストレージを追加する
iCloud は Apple の無料サービスで、5GB の容量があります。使用されている iCloud ストレージの量は、iCloud 設定ページの上部に表示されます。 5 GB では不十分な場合は、開始価格 19,000 VND で追加の 50 GB、200 GB、または 2 TB パッケージを購入できます。 iCloud設定画面に移動し、「ストレージの管理」>「ストレージプランの変更」 /「ストレージプランの変更」を選択します。
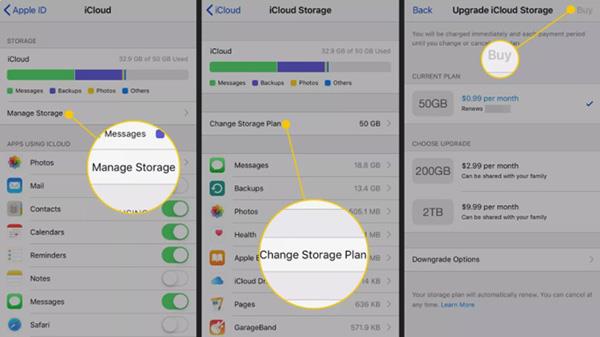
したがって、iPhoneとiPadを同期する唯一の方法はiCloudを介することであり、操作は非常に簡単です。これら 2 つのデバイスを同時に所有している場合は、上記の手順に従ってみて、プロセス中に問題が発生した場合はコメントを残してください。
iPhoneのモバイルデータ統計を自動的にリセットする方法について詳しく解説します。ショートカットを利用して手間を省きましょう。
Zen Flip Clock アプリケーションは、iPhoneユーザーがフリップ時計を簡単に設定するための優れたオプションを提供します。
サッカー愛好家なら、このライブアクティビティ機能を活用し、iPhoneのロック画面に2022年ワールドカップのスコアを表示する方法をチェックしましょう。
初めての iPhone にインストールした最初の iOS アプリが何だったのか気になりますか?この記事では、その確認方法を詳しく解説します。
Apple がリリースしたばかりの iOS 16 バージョンには興味深い機能がたくさんありますが、Android で見たことのある機能もいくつかあります。
この記事では、iPhoneでビデオを自動的に繰り返す方法を詳しく解説します。ループ再生の手順を簡潔に説明し、便利なヒントも紹介します。
この記事では、iPadのNoteアプリで手書きのメモをコピーして貼り付ける最も簡単な方法を紹介します。iPadを使って手書きをデジタル化する方法を学びましょう。
iPhoneのメモに署名を挿入する方法をご紹介します。この機能は文書の保護に役立ち、コンテンツの盗用を防ぎます。
iPhoneでイベントカレンダーをロック画面に表示し、必要なときに簡単に確認できる方法を紹介します。今後のスケジュールを忘れないために、カレンダーのアプリケーションを活用しましょう。
iPad用Safariブラウザで、お気に入りバーを簡単に管理する方法について詳しく説明します。お気に入りバーを表示することで、ウェブサイトへのアクセスがより便利になります。








