IPhoneのモバイルデータ統計を自動的にリセットする方法

iPhoneのモバイルデータ統計を自動的にリセットする方法について詳しく解説します。ショートカットを利用して手間を省きましょう。

iPhone の NameDrop は、電話番号や電子メール アドレスを含む連絡先を以前よりも迅速かつ便利に共有するために、iOS 17 の AirDrop ツールに追加された新機能です。 iPhone で NameDrop 機能を使用すると、情報を手動で入力したり、 iPhone でデータ転送アプリケーションを使用したりする必要がなく、情報共有プロセスが迅速に実行されます。以下は、iPhone の NameDrop 機能を使用してデータを共有する手順です。
NameDropの利用条件
iPhone で NameDrop を使用するには、次の条件が満たされていることを確認する必要があります。
1. 両方の iPhone のロックが解除され、iOS 17 以降を実行している必要があります。Apple Watch と連絡先情報を共有している場合は、watchOS 10 以降で実行されていることを確認してください。
2. 自分の連絡先情報を保存する必要があります。[設定] > [連絡先] > [個人情報]に移動して、連絡先情報を追加または更新します。


3. まだ作成していない場合は、自分用の連絡先ポスターを作成する必要があります。連絡先アプリを起動し、リストの一番上にある自分の名前をタップします。次に、「連絡先の写真とポスター」をタップします。
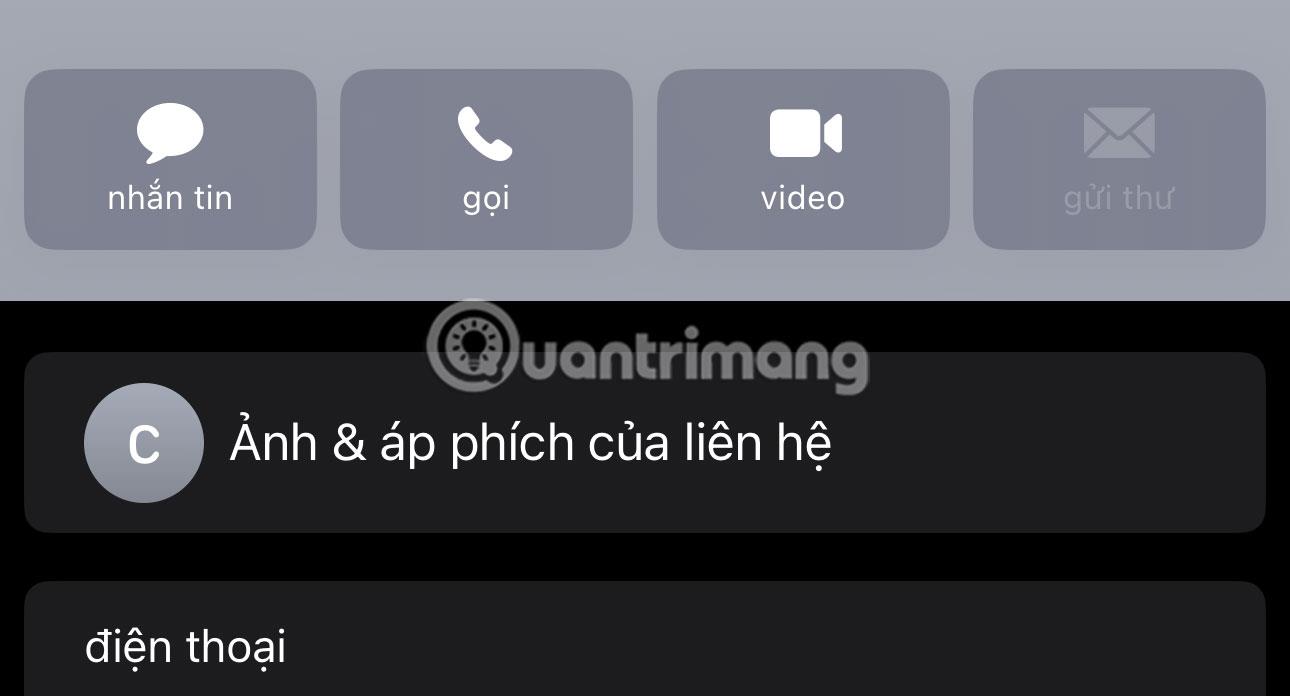
「連絡先の写真とポスター」をタップします
4. [設定] > [一般] > [AirDrop]に移動して、[デバイスの統合] トグルが有効になっていることを確認します。

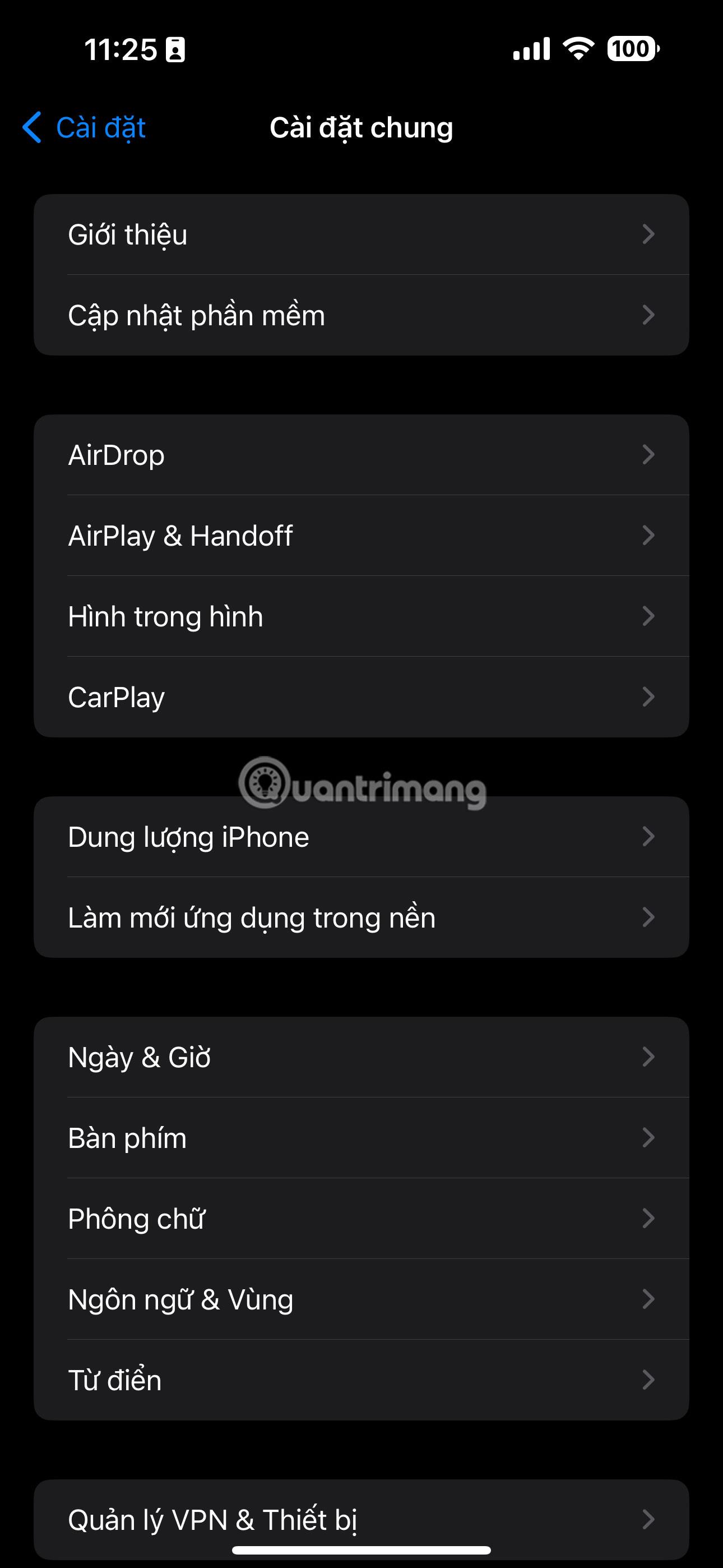

iPhone で NameDrop を使用してデータを共有する手順
ステップ1:
iPhone のインターフェースでは、まずAirDrop を有効にしてデータ受信モードを設定するか、他のユーザーとデータを共有する必要があります。
ステップ2:
次に、連絡先を受け取りたい人のiPhoneまたはApple WatchにiPhoneを近づけます。現在、インターフェイスには、必要に応じて、[受信のみ] または [共有] オプションが表示されます。情報を共有したい場合は[共有] をクリックし、情報を受信したい場合は [受信のみ] をクリックします。
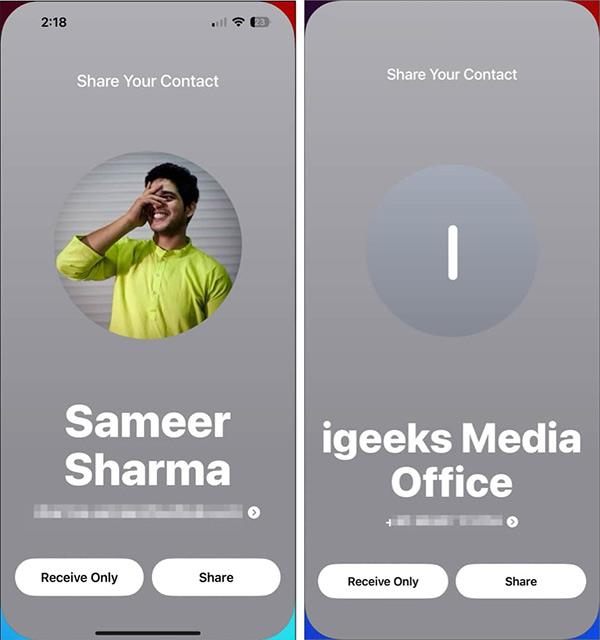
ステップ 3:
連絡先情報を画面に表示します。共有したい個人情報をクリックすることで、共有する個人情報を選択できます。
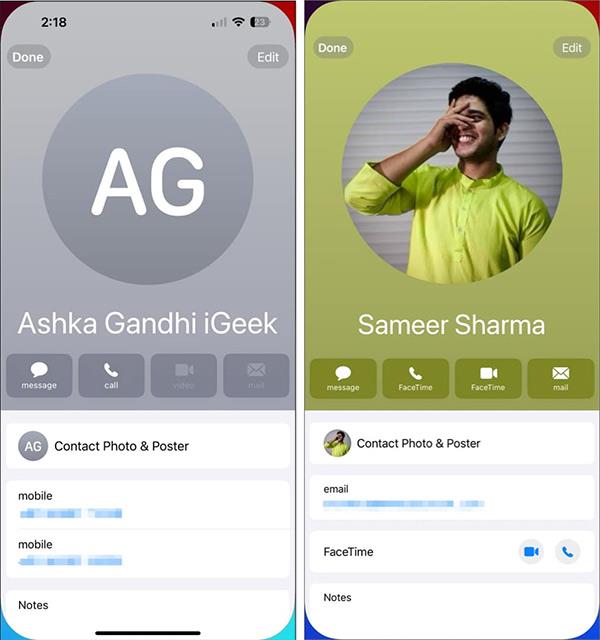
iPhone の NameDrop 機能を使用して個人情報を共有するプロセスは、その直後に行われます。この個人情報の転送プロセスが完了すると、ユーザーに通知が表示されます。
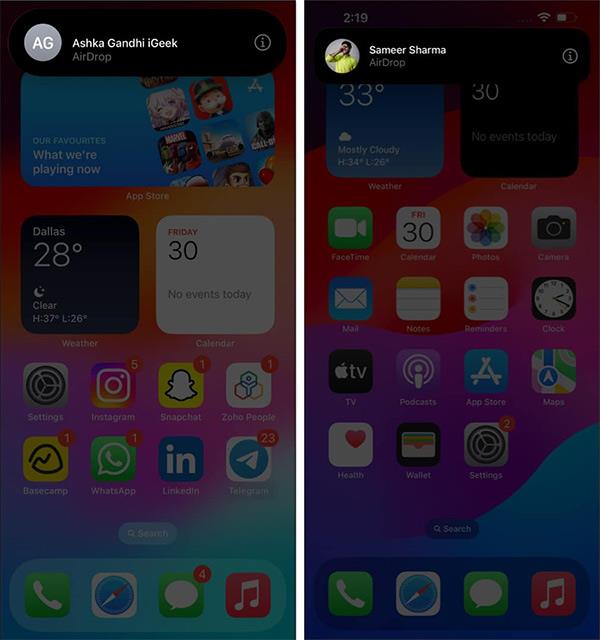
したがって、この iPhone の NameDrop 機能を使用すると、以前の iOS バージョンのように AirDrop 経由で通常のデータを転送するだけでなく、個人情報を他の人と共有することがはるかに簡単かつ迅速になります。
iPhoneでNameDropをオフにする方法
誤って NameDrop と連絡先情報を共有してしまうことが心配な場合は、次の手順に従って無効にすることができます。
NameDrop は iOS 17 への貴重な追加機能であり、iPhone と Apple Watch の間で連絡先情報を共有するプロセスを合理化します。友人や新しい知り合いとつながるための便利で効果的な方法を提供し、デジタル世界でのつながりを確実に保ちます。
iPhoneのモバイルデータ統計を自動的にリセットする方法について詳しく解説します。ショートカットを利用して手間を省きましょう。
Zen Flip Clock アプリケーションは、iPhoneユーザーがフリップ時計を簡単に設定するための優れたオプションを提供します。
サッカー愛好家なら、このライブアクティビティ機能を活用し、iPhoneのロック画面に2022年ワールドカップのスコアを表示する方法をチェックしましょう。
初めての iPhone にインストールした最初の iOS アプリが何だったのか気になりますか?この記事では、その確認方法を詳しく解説します。
Apple がリリースしたばかりの iOS 16 バージョンには興味深い機能がたくさんありますが、Android で見たことのある機能もいくつかあります。
この記事では、iPhoneでビデオを自動的に繰り返す方法を詳しく解説します。ループ再生の手順を簡潔に説明し、便利なヒントも紹介します。
この記事では、iPadのNoteアプリで手書きのメモをコピーして貼り付ける最も簡単な方法を紹介します。iPadを使って手書きをデジタル化する方法を学びましょう。
iPhoneのメモに署名を挿入する方法をご紹介します。この機能は文書の保護に役立ち、コンテンツの盗用を防ぎます。
iPhoneでイベントカレンダーをロック画面に表示し、必要なときに簡単に確認できる方法を紹介します。今後のスケジュールを忘れないために、カレンダーのアプリケーションを活用しましょう。
iPad用Safariブラウザで、お気に入りバーを簡単に管理する方法について詳しく説明します。お気に入りバーを表示することで、ウェブサイトへのアクセスがより便利になります。








