Windows 10で欠落しているデフォルトの電源プランを復元する方法

このガイドでは、Windows 10でデフォルトの電源プラン(バランス、高パフォーマンス、省電力)を復元する方法を詳しく解説します。
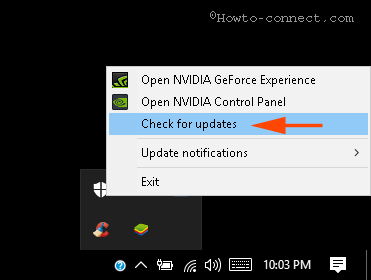
Bluestacks は、Windows 上で最も完成度の高い Android アプリケーション エミュレータの 1 つです。 Bluestacks を使用すると、コンピューターに新しいオペレーティング システムをインストールする必要はありません。代わりに、Bluestacks は通常の Windows ウィンドウ上で Android アプリを実行します。そのため、他の Windows アプリを実行するのと同じように Android アプリを実行できます。
Bluestacks ユーザーの場合、Bluestacks を使用すると、グラフィック カード エラー、サーバー接続エラー、Windows 10 で動作しない BlueStacks エラーなどのエラーが頻繁に発生することがわかります。
これらのエラーを修正する方法については、LuckyTemplates の以下の記事を参照してください。
1. Windows 10でBlueStacksが動作しない問題を修正
ステップ 1: システム要件が正しいことを確認する
エラー修正プロセスを実行する前に、システム要件が十分に準備されていることを確認してください。コンピュータには以下が装備されている必要があります。
- 最小 RAM 2 GB。
- ハードドライブのパーティションは 4 ギガバイト以上である必要があります。
- グラフィックカードが更新されました。
- 管理者の下でシステムを実行します。
ステップ 2: グラフィックス カードを更新する
グラフィックス カードは、エミュレータ ソフトウェア (BlueStack) を実行するプロセスで重要な役割を果たします。したがって、システムのグラフィックス カードを更新する必要があります。
システム トレイにある NVIDIA アイコンを右クリックし、メニューから[アップデートの確認]オプションを選択します。
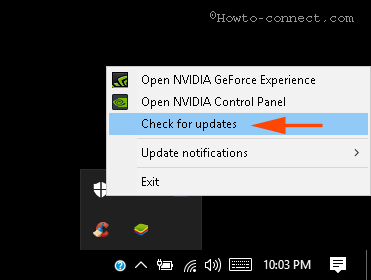
グラフィックス カードの更新プロセスが完了するまで待ってから、システムを再起動します。
ステップ 3: 互換モードで起動する
Windows 10 上の BlueStack がまだ動作しない場合は、互換モードで実行してみてください。
BlueStack アプリケーションのショートカットを右クリックし、[プロパティ]を選択します。
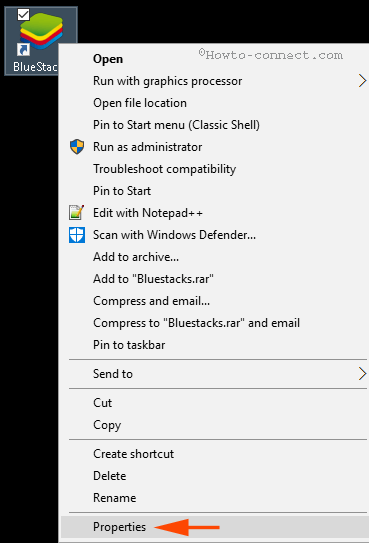
[プロパティ] ウィンドウで[互換性] タブに切り替えて、[互換性トラブルシューティングの実行]をクリックします。
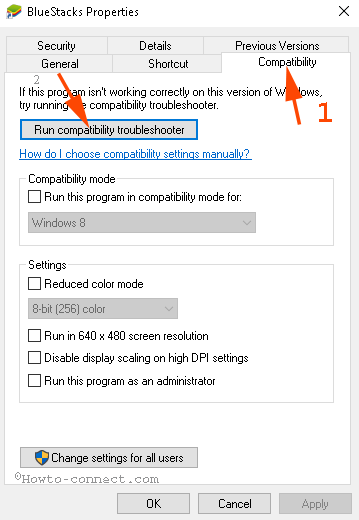
[推奨設定を試す]を選択します。
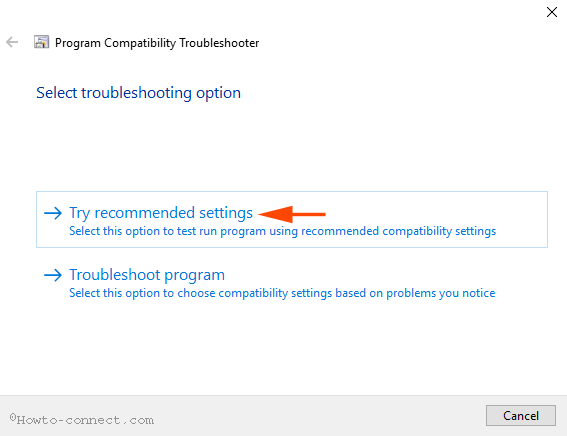
次に、「プログラムをテスト...」をクリックして、BlueStack が動作しているかどうかを確認します。

それでもエラーが解決しない場合は、「次へ」をクリックし、 「別の設定を使用して試す」を選択してエミュレータを実行します。
ステップ 4: BlueStacks を実行するための権限が設定されていることを確認する
場合によっては、セキュリティ設定が「欠落している」と Windows 10 で BlueStack を実行できなくなることがあります。そのため、設定が正しいかどうかを確認する必要があります。
BlueStack エミュレータ ソフトウェア ショートカットを右クリックし、[プロパティ] を選択します。
「プロパティ」ウィンドウで「セキュリティ」タブに切り替えて、「編集」をクリックします。
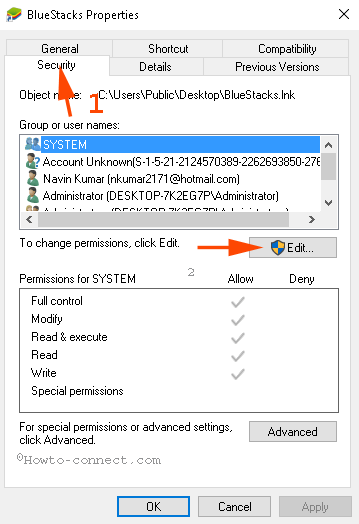
[グループ名またはユーザー名]ボックスでユーザー名を選択し、[許可]列の[フル コントロール]をオンにします。最後に「適用」をクリックし、「OK」を選択します。
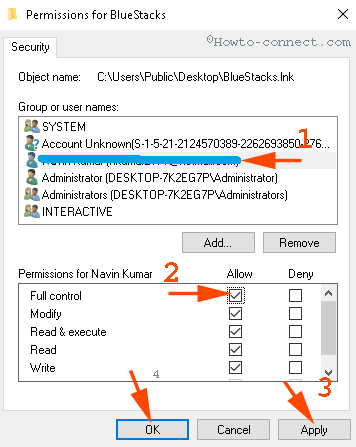
ダイアログ ウィンドウを閉じてアプリケーションを再度開き、エラーを確認します。
ステップ 5: BlueStacks をアンインストールして再インストールする
上記の手順を適用しても BlueStack が Windows 10 で動作しない場合は、アプリケーションをアンインストールしてから再インストールすることでエラーを修正できます。
アプリケーションをアンインストールするには、Widows + Xキーの組み合わせを押してパワー ユーザー メニューを開き、[プログラムと機能] をクリックします。
この時点で、BlueStacks App Player ウィンドウが画面に表示されます。そこでBlueStacks App Player を右クリックし、[アンインストール] を選択します。
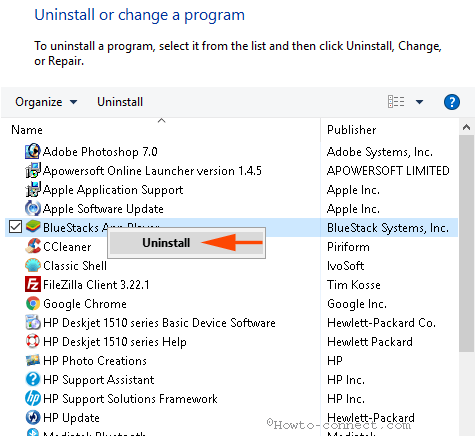
[アンインストーラー] ダイアログ ボックスが画面に表示され、BlueStacks App Player をアンインストールするかどうかを尋ねるメッセージ ( BlueStacks App Player をアンインストールしてもよろしいですか) が表示されるので、[はい] を選択します。
次に、別のダイアログ ボックスが画面に表示され、すべてのアプリケーション データを保持するかどうかを尋ねるメッセージ (すべてのアプリとデータを保持しますか? ) が表示されるので、[いいえ]を選択します。
これで、BlueStack がコンピュータから削除されました。
Windows 10 で BlueStack を完全に削除するには、以下のさらにいくつかの手順を実行する必要があります。
1. ドライブC => プログラム データに移動し、BlueStack セットアップを削除します。
2. 同様に、C:\Program Files (x86)\BlueStacks、C:\Program Files\BlueStacks、C:\ProgramData\BlueStacksに移動し、BlueStacks Setup エントリがある場合は削除します。
3.ファイル エクスプローラーの検索ボックスに「BST」と入力し、Enter キーを押します。
4. [ファイル名を指定して実行] ダイアログ ボックスを開き、「%temp%」と入力して Enter キーを押し、画面に表示されるウィンドウ上のすべての項目を選択して削除します。
5. CCleaner を実行して BlueStacks レジストリをクリーンアップします。
コンピューターに CCleaner がインストールされていない場合は、データをプログラムして BlueStack セットアップを削除できます。 2. 同様に、C:\Program Files (x86)\BlueStacks、C:\Program Files\BlueStacks、C:\ProgramData\BlueStacks に移動し、BlueStacks Setup エントリがある場合は削除します。 3. ファイル エクスプローラーの検索ボックスに「BST」と入力し、Enter キーを押します。 4. [ファイル名を指定して実行] ダイアログ ボックスを開き、「%temp%」と入力して Enter キーを押し、画面に表示されるウィンドウ上のすべての項目を選択して削除します。 5. CCleaner を実行して BlueStacks レジストリをクリーンアップします。最後に、BlueStack ホームページにアクセスして、最新のアプリケーション バージョンをダウンロードします。" href="/url?q=aHR0cHM6Ly9kb3dubG9hZC5jb20udm4vY2NsZWFuZXItNDY0OA%3D%3D" rel="nofollow" target="_blank">CCleaner をデバイスにダウンロードして、こちらからインストールします。
最後に、BlueStack ホームページにアクセスして、アプリケーションの最新バージョンをダウンロードします。
2. システム アップグレードのエラー メッセージ (システム アップグレード)
BlueStacks エミュレータ ソフトウェアの使用中に、多くのユーザーから、「システムがアップグレードされたようです。BlueStacks App Player を設定して実行するには、[OK] をクリックしてください。」というエラー メッセージが画面に表示されたと報告されました。

このエラーを修正するには、次の手順に従います。
1. 「C:\Program Files (x86)\BlueStacks」フォルダーに移動し、「HD-QuitMultiInstance.exe」を見つけます。
注記:
この方法は、オペレーティング システムがドライブ C にインストールされている場合に適用されます。
2. 次に、ファイル「HD-QuitMultiInstance.exe」をダブルクリックしてファイルを実行します。
3. BlueStacks App Playerを再度開き、エラーが継続するかどうかを確認します。
それでもエラーが表示される場合は、この exe ファイルをコンピュータにダウンロードしてインストールしてください。
3.グラフィックカードエラー(グラフィックカード)
Bluestacks がグラフィック カードを認識しません。この場合、グラフィック カード ドライバーを更新する必要がある可能性が高くなります。あなたの作業は、グラフィックス カード ドライバーを更新して再インストールすることだけです。
理由:
コンピュータ上の Android 用 Bluestacks アプリケーションには、優れたグラフィックス カード品質とハード ドライブ容量 (物理メモリ) が必要です。グラフィックカードには2種類あります
直し方:
Revo Uninstallerなどのソフトウェアを使用して、アンインストールされたアプリケーションとプログラムをクリーンアップします。
充電中にシステムを保護し、電源オプションを高パフォーマンスに設定して、グラフィックス カードが確実に動作するようにします。
[コンピューター]を右クリックし、[管理] => [デバイス管理] => [ディスプレイ アダプター] => GPU バージョン(グラフィックス カード)をダブルクリック => [ドライバー] [ドライバーの更新] を選択して、グラフィックス カードを更新します。
コンピューターとラップトップのグラフィックス カードと VGA のドライバーを更新およびアップグレードする方法をご覧ください。
4. ランタイムデータのダウンロードエラー
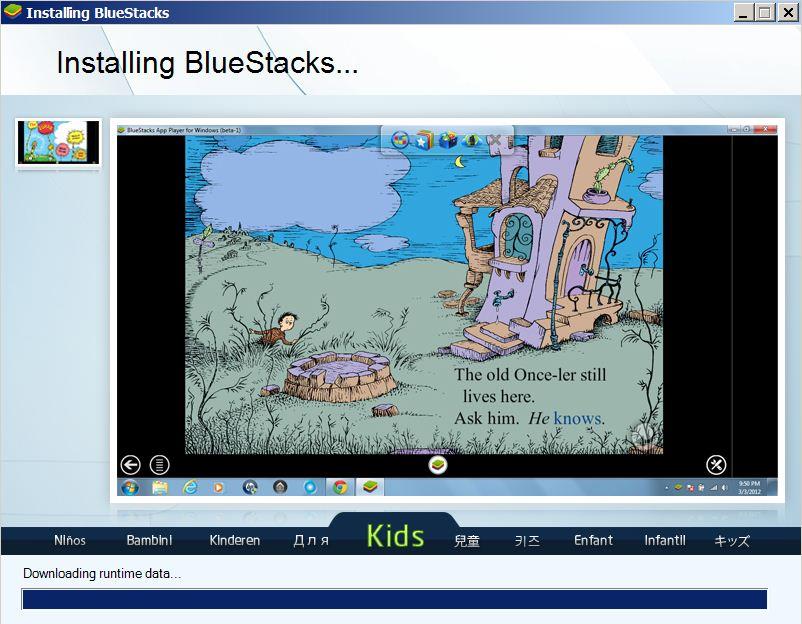
Bluestack のスタックでは、ランタイム データのダウンロードエラーが頻繁に発生します。このエラーに対しては、ハードウェア システムに対して何もする必要はありません。
理由:
Bluestacksサーバーに問題があるためです。
直し方:
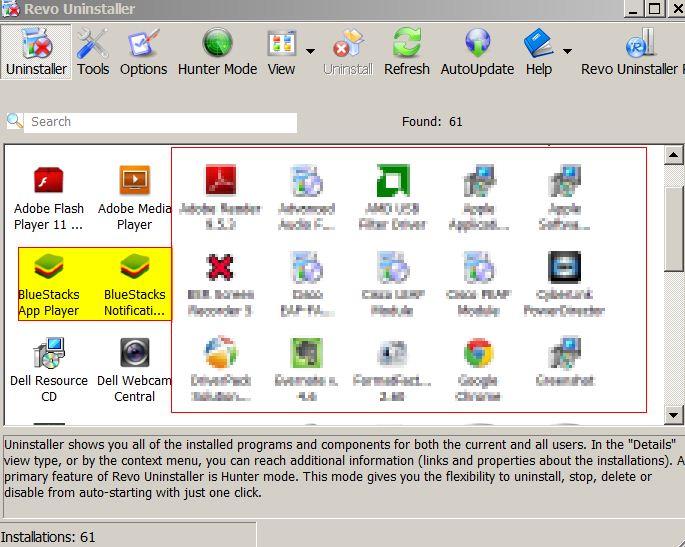
現在のバージョンをアンインストールし、新しいバージョンをダウンロードしてインストールします。
Revo Uninstaller をコンピューターにダウンロードして、Bluestack をアンインストールできます。
Bluestacks.comにアクセスして、Bluestack の最新バージョンをデバイスにダウンロードします。
5.サーバー(サーバー)への接続エラー
ストアでアプリケーションをダウンロードしてインストールすると、接続エラーが発生します。
理由:
Bluestacks ベータ版が正しく動作しないため、またはネットワーク接続エラーが部分的に原因である可能性があります。
直し方:
インターネットに再接続し、ストアからアプリケーションをダウンロードしてインストールできます。これは一時的な問題にすぎないため、簡単に修正できます。
6. Bluestacksからハードドライブにアクセスできない
Bluestacks の一部の新しいバージョンでは、ハードドライブに直接アクセスしてアプリケーションからファイルを開くことができません。
直し方:
Bluestacks に送信したいファイルをドラッグ アンド ドロップできます。
上記の方法で問題やエラーが発生した場合は、 Astro File Managerなどのファイル管理アプリケーションをインストールし、それを通じてファイルを参照できます。
ここから Astro File Manager をデバイスにダウンロードします。
7. ハードドライブ容量 (物理メモリ) 最低 2GB
多くのユーザーは、デバイスのハード ドライブの空き容量が 100 GB であると信じています。しかし、これは誤解です。
ハードドライブの空き領域は RAM である場合があります。したがって、古いコンピューターの RAM 容量が少ない場合、Bluestacks は動作しません。
直し方:
RAM をアップグレードするか、新しい RAM を購入します。
Bluestacks の初期バージョンでは、1GB RAM のみが使用されていました。ただし、Bluestacks がアップグレードされたため、Bluestacks をインストールするには少なくとも 2 GB の RAM を使用する必要があります。
RAM をアップグレードできない場合は、オンラインで古いバージョンの Bluestacsk (1 GB RAM を使用) を検索してダウンロードしてインストールできます。
8. RPC サーバーからサーバーから情報を取得する際のエラー
アプリケーションをインストールするプロセス中、またはストア上のアプリケーションにアクセスするプロセス中に、「RPC エラー」、「情報取得エラー」、または「エラー rpc s-7 aec-7」 というメッセージが表示される場合。以下の手順に従って、エラーを自動的に修正できます。
ステップ1:
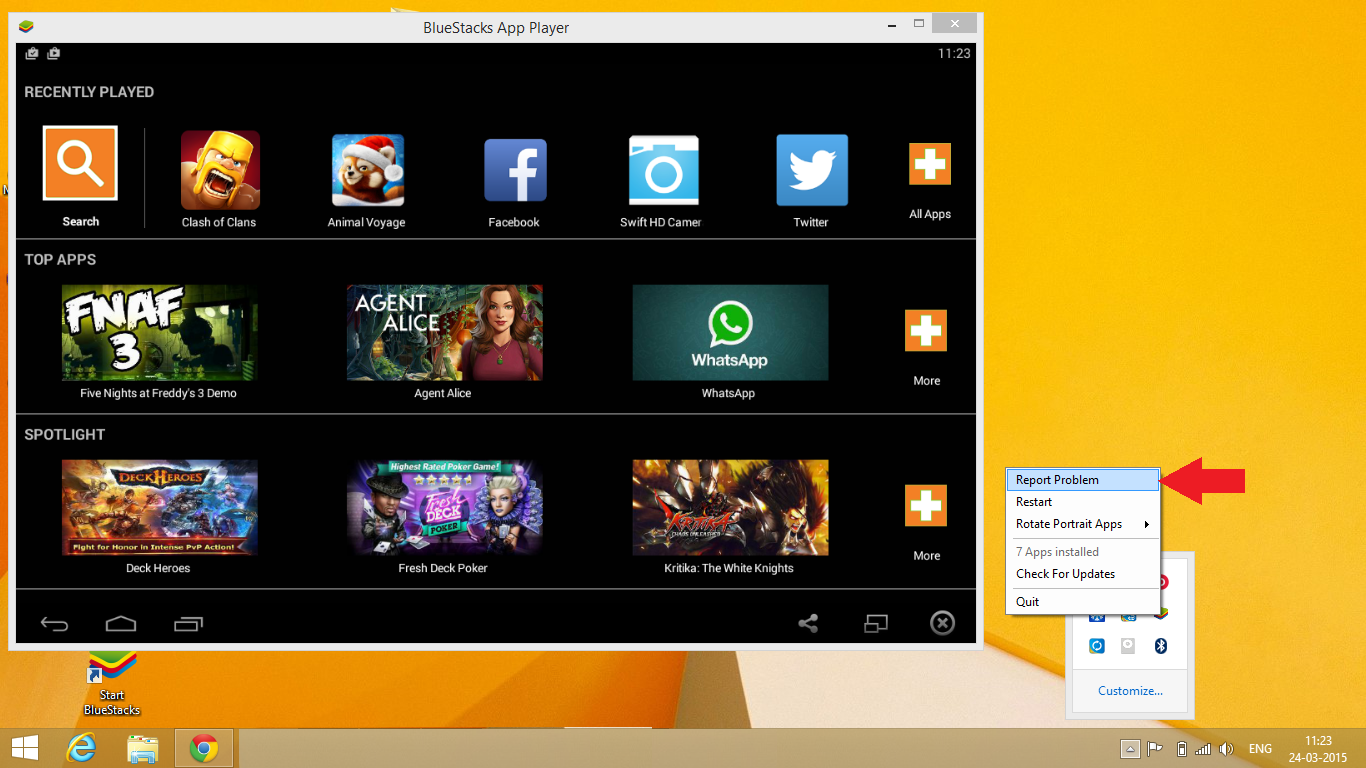
システム トレイ/通知領域(システム トレイ)の Bluestack アイコンをクリックし、[問題の報告]オプションを選択します。
ステップ2:
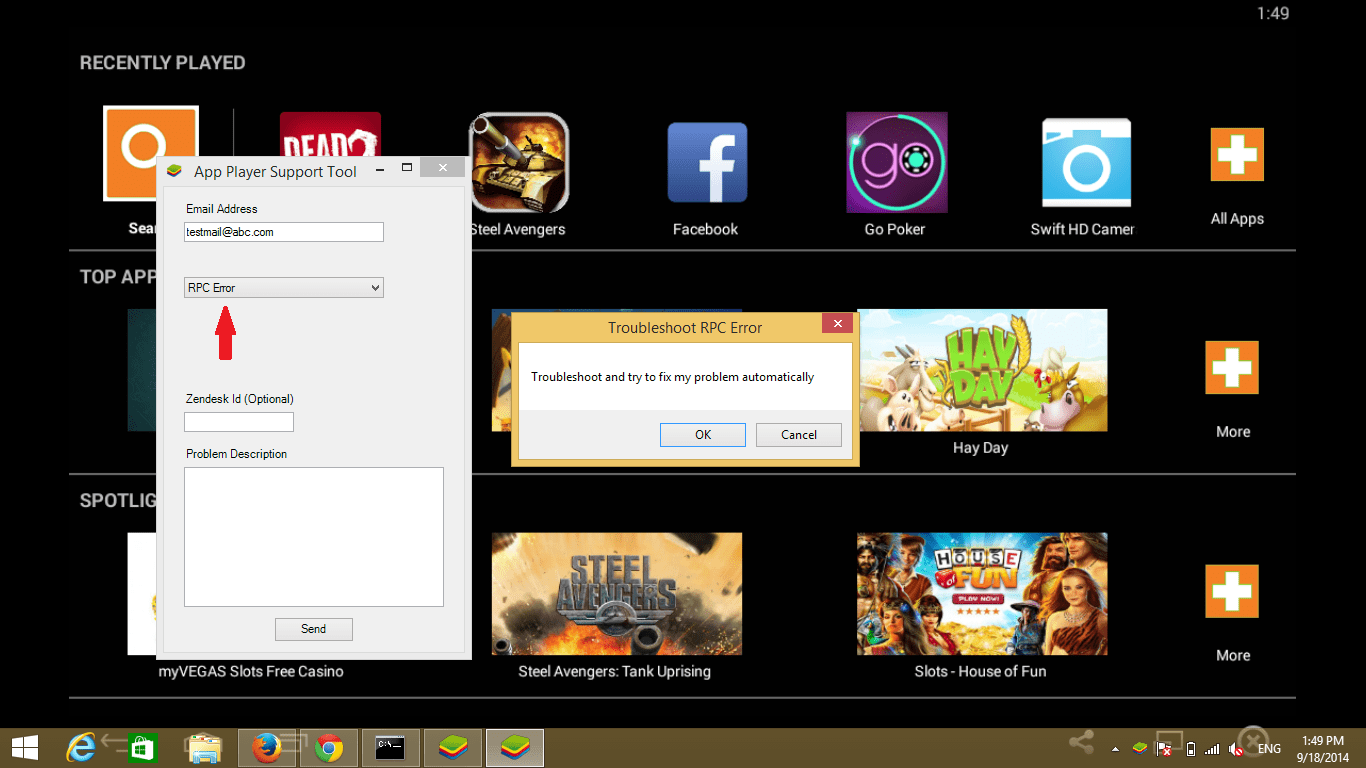
ドロップダウン メニューが画面に表示されます。このドロップダウン メニューで、[RPC エラー]または[情報取得エラー] を選択します。
ステップ 3:
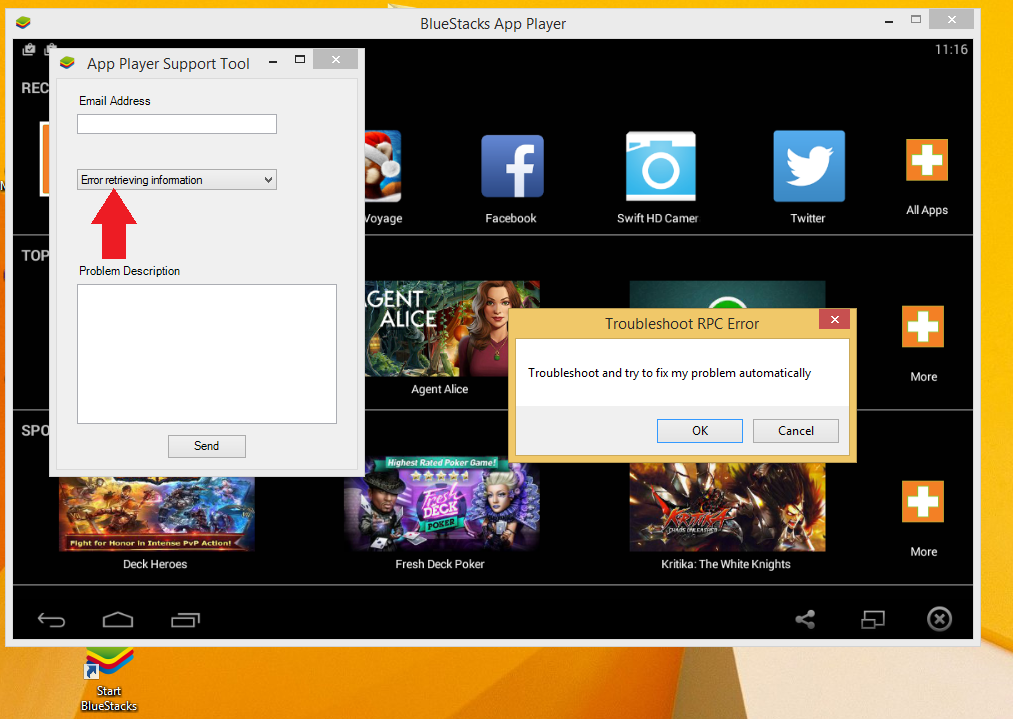
このとき、画面に「トラブルシューティング」ウィンドウが表示されますので、「OK」をクリックして続行します。
ステップ 4:
App Store 上のエラーのあるアプリケーションにアクセスすると、システムが自動的にエラーを修正します。
Bluestack の古いバージョン (バージョン 0.9.3.4070 より前のバージョン) を使用している場合は、ファイルをダウンロードしてインストールする必要があります。
9. ネットエラー。フレームワーク
Bluestacks をインストールすると、ネット エラー メッセージが表示されます。以下に示すようなフレームワーク。このエラーは、ソフトウェアをインストールするときにもよく発生します。
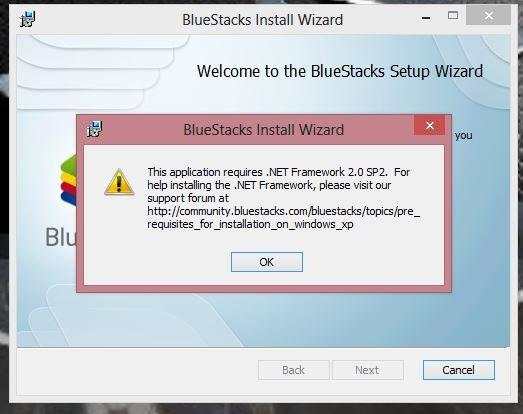
理由:
Net.FramEwork のバージョンが古いかバグが多いため、最新バージョンにアップグレードする必要がある可能性があります。
直し方:
それは非常に簡単で、最新バージョンの Net.Framework をコンピュータにダウンロードするだけです。次に、Bluestacks を再インストールします。
10.Bluestacks使用時の黒い画面エラー
ブラックスクリーンエラーが発生すると、画像が表示されず、ゲームをプレイしているような音だけが聞こえます。
理由:
コンピューターのグラフィックス カードに関連します。
直し方:
1. Nvidia コントロール パネルの 3D 設定を編集します
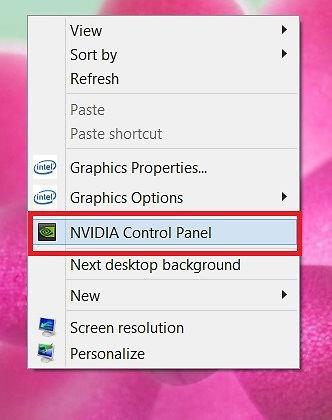
ステップ1:
次のパスに従います: [3D 設定の管理] > [プログラム設定] > [追加] をクリックし、次に示すように Bluestacks フロントエンドを追加します。
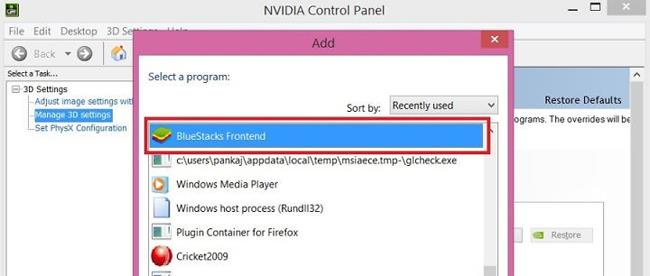
ステップ2:
下にスクロールして[Threaded Optimization]を選択します。次に、[オフ]を選択します。
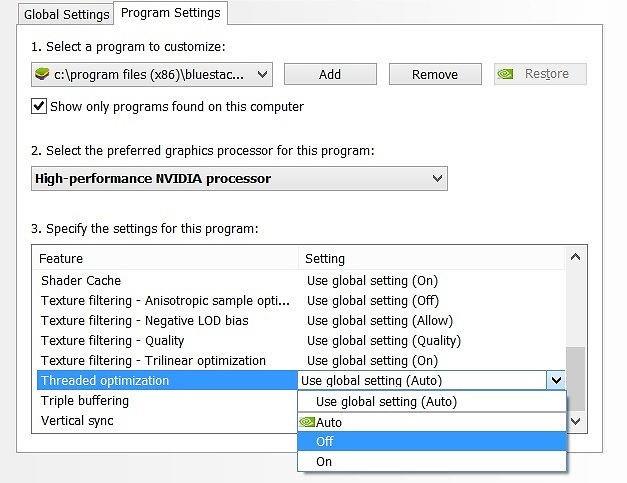
2.グラフィックドライバーを更新する
以下のリンクに従ってグラフィックドライバーを更新できます。 GPU 検出には Internet Explorer を使用する必要があり、Java が必要になる場合があることに注意してください。
3. パソコン上で調整する
1.レジストリエディタを使用する
ステップ1:
Win + Rキーの組み合わせを押して、「ファイル名を指定して実行」ウィンドウを開きます。次に、キーワード「regedit」を入力し、「OK」をクリックしてアクセスします。
ステップ2:
次のパスでフォルダーを検索します。
HKEY_LOCAL_MACHINE\SOFTWARE\BlueStacks\Guests\Android\Config
ステップ 3:
次に、[新規] > [DWORD 値]を選択します。
ステップ 4:
名前をSkipGraphicsDriverCheckに変更します。次に、新しく作成した DWORD を右クリックし、 [変更]を選択します。ここでは、値 1を入力し、「OK」をクリックして保存します。
最後に、画面の右隅にあるアイコンの「Bluestacksを再起動」をクリックします。
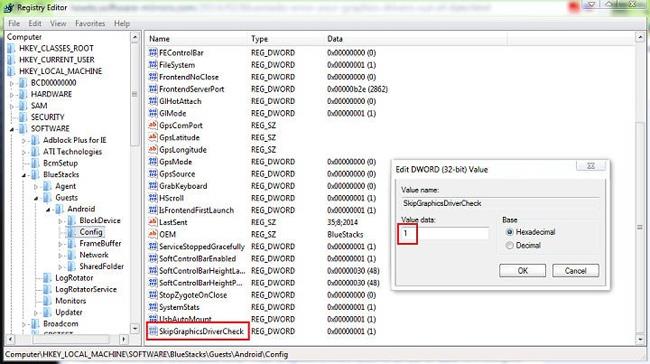
2.Bluestacksを再インストールする
ステップ1:
まず、以下のリンクに従ってBluestacks Offlineをインストールします。
次に、Orcaプログラム(Windows インストーラー パッケージ (.msi) ファイルを編集するための Microsoft データベース テーブル エディター) をダウンロードして編集します。
ステップ2:
Orca をインストールした後、 Bluestacks Offline インストール ファイルを見つけて右クリックし、 [Orca で編集] を選択します。
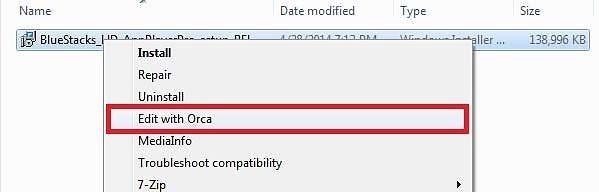
ステップ 3:
次に、次のパスに従います。
LaunchCondition > インストール済みまたは PhysicalMemory >=1024 > 削除 > OK
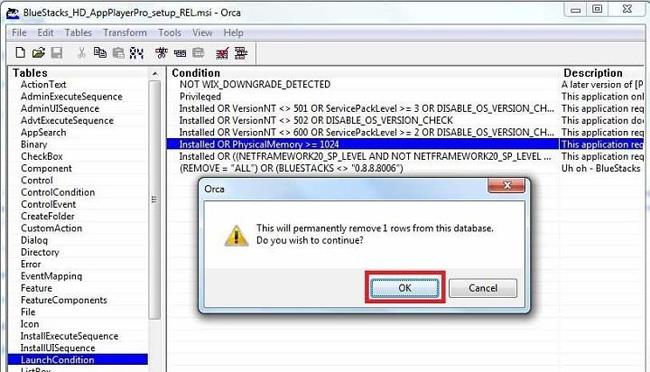
Bluestacks をインストールする 1GB RAM を搭載したマシンの場合は、インストール時に RAM チェックの手順をスキップします。
ステップ 4:
次にリンクをクリックします。
InstallExecuteSequence > CheckMsiSignature > 削除 > OK

次に、次のようにします。
プロパティ > GLMODE をダブルクリック > TRUE を FALSE に変更 > Enter キーを押す
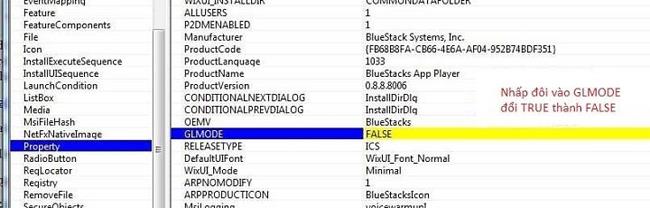
「保存」ボタンをクリックして設定を保存します。最後に、編集したファイルを使用して Bluestacks を再インストールします。
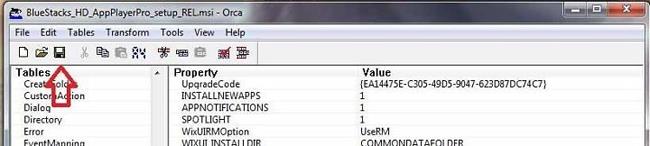
3.Bluestacksオフラインファイルをインストールします
ステップ1:
上記のリンクに従って、オフライン ファイルをコンピュータにダウンロードします。適切なファイルを選択します。 Android 2.3.4 Jingerbread から Android 4.4 KitKat まで利用可能です。
バージョン 0.8.0 を選択する必要があることに注意してください。
ステップ2:
Bluestacks の再インストールに進むと、以下に示すようなエラーが発生します。
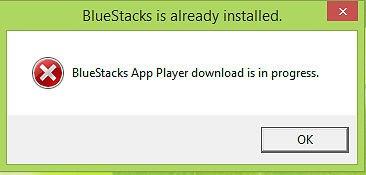
このエラーは、次のフォルダーを見つけて削除することで修正できます。
11. Bluestacks アプリ プレーヤーのダウンロード エラーが進行中です
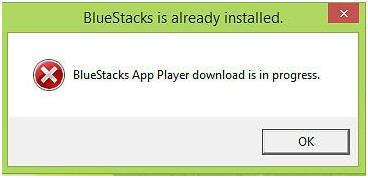
直し方:
ステップ1:
次のパスにアクセスし、Bluestacks フォルダーを見つけて削除します。
ステップ2:
Win + Rキーの組み合わせを押し、キーワードRegedit を入力し、OK を押してアクセスします。
ステップ 3:
次のパスに従ってください。
HKEY_LOCAL_MACHINE > ソフトウェア > Bluestacks、Delete キーを押して削除します
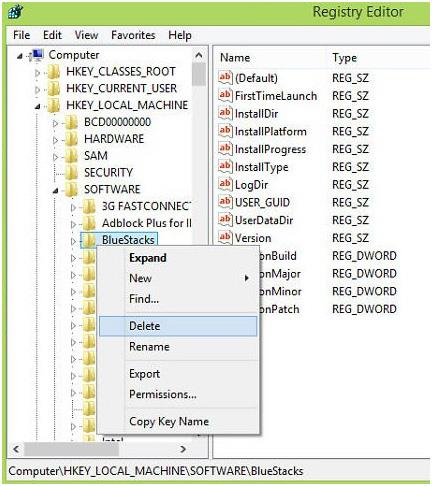
最後に、コンピューターを再起動し、Bluestacks を再インストールします。
12.Bluestacks がサーバーに接続できませんでしたエラー
- エラーの原因:
エラーの原因としては次のことが考えられます。
- 解決策:
1. ウイルス対策プログラムを一時的に無効にする
場合によっては、ウイルス対策プログラムがファイアウォールを作成し、Bluestacks へのインターネット接続をブロックし、エラーを引き起こす可能性があります。したがって、エラーを修正するには、コンピュータ上のウイルス対策プログラムを一時的に無効にする必要があります。
これを行うには:
- まず、使用しているウイルス対策プログラムを無効にします。
- 次に BlueStacks を開きます。
- Google アカウントを Bluestacks と同期します。
- コンピュータ上のウイルス対策プログラムを有効にします。
2. ユーザーに完全な制御を許可します
- C:// ドライブを開き、Program Files (x86)フォルダーにアクセスします(Windows 7 以降のコンピューターにのみ適用されます)。
- ここでは、BlueStacks という名前のフォルダーを検索します。
- フォルダーを右クリックし、[プロパティ]を選択します。
- [プロパティ] ウィンドウで、[セキュリティ]タブをクリックします。
- ここに[編集]ボタンが表示されます。「編集」をクリックして権限を変更します。
- 次に、システム ユーザーを選択し、すべてのユーザーにフル コントロール権限を割り当てます。
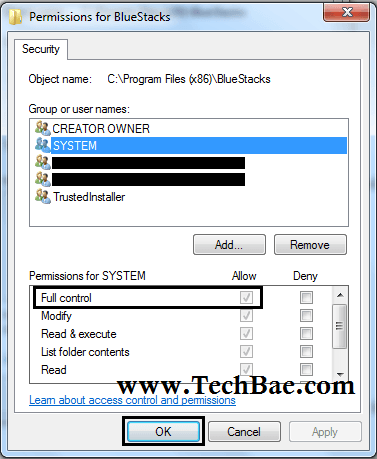
最後に、エラーがまだ表示されるかどうかを確認してください。
3.DNS設定を編集する
場合によっては、DNS の競合が Bluestacks サーバーへの接続に失敗したエラーの原因になることもあります。したがって、エラーを修正するには、DNS 設定を編集できます。
- [ファイル名を指定して実行] コマンド ウィンドウに「ncpa.cpl」と入力して、[ネットワーク接続] ウィンドウを開きます。
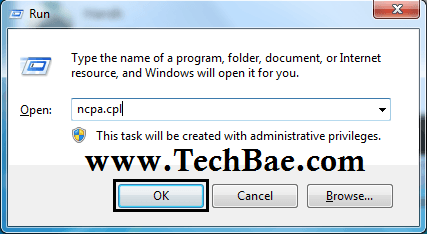
- ここでは、ネットワーク接続を右クリックし、[プロパティ]を選択します。
- 次に、[インターネット プロトコル バージョン 4 (TCP/IPv4)] オプションをクリックします。
- [次の DNS サーバー アドレスを使用する] オプションを選択し、[優先 DNS サーバー]ボックスに 8.8.8.8 と入力し、[代替 DNS サーバー]ボックスに 8.8.4.4 と入力します。
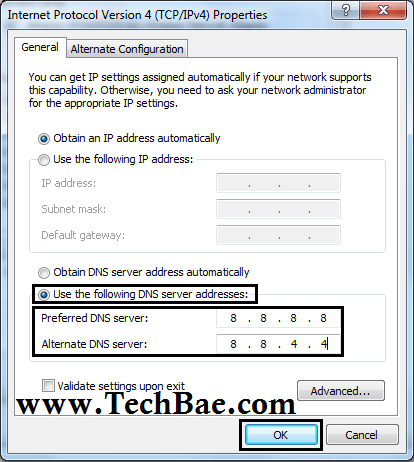
- [OK]をクリックして変更を保存し、[インターネット プロトコル バージョン 4 (TCP/IPv4) のプロパティ] ウィンドウを閉じます。
エラーが継続するかどうかを確認してください。
4.APKファイル経由でBluestacksを再インストールします
上記の解決策を適用しても「Bluestacks サーバーへの接続に失敗しました」エラーを修正できない場合は、Play ストアからアプリケーションをインストールする代わりに、APK ファイルを使用してアプリケーションをインストールします。インターネットから APK ファイルをダウンロードし、その APK ファイルを使用して Bluestacks アプリケーションを使用してアプリケーションをインストールします。
以下のその他の記事を参照してください。
成功を祈っています!
このガイドでは、Windows 10でデフォルトの電源プラン(バランス、高パフォーマンス、省電力)を復元する方法を詳しく解説します。
仮想化を有効にするには、まず BIOS に移動し、BIOS 設定内から仮想化を有効にする必要があります。仮想化を使用することで、BlueStacks 5 のパフォーマンスが大幅に向上します。
WiFi 接続に接続するときにドライバーが切断されるエラーを修正する方法を解説します。
DIR コマンドは、特定のフォルダーに含まれるすべてのファイルとサブフォルダーを一覧表示する強力なコマンド プロンプト コマンドです。 Windows での DIR コマンドの使用方法を詳しく見てみましょう。
ソフトウェアなしで Windows 10 アプリをバックアップし、データを保護する方法を説明します。
Windows のローカル グループ ポリシー エディターを使用して、通知履歴の削除やアカウントロックの設定を行う方法を説明します。
重要なリソースを簡単に監視及び管理できる<strong>IP監視</strong>ソフトウェアがあります。これらのツールは、ネットワーク、インターフェイス、アプリケーションのトラフィックをシームレスに確認、分析、管理します。
AxCrypt は、データの暗号化に特化した優れたソフトウェアであり、特にデータ セキュリティに優れています。
システムフォントのサイズを変更する方法は、Windows 10のユーザーにとって非常に便利です。
最近、Windows 10にアップデートした後、機内モードをオフにできない問題について多くのユーザーから苦情が寄せられています。この記事では、Windows 10で機内モードをオフにできない問題を解決する方法を説明します。








