Windows 10で欠落しているデフォルトの電源プランを復元する方法

このガイドでは、Windows 10でデフォルトの電源プラン(バランス、高パフォーマンス、省電力)を復元する方法を詳しく解説します。
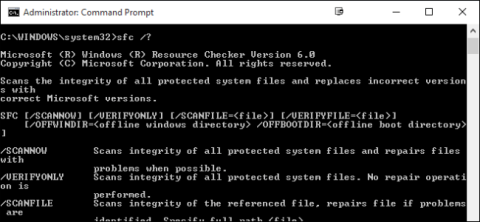
コンピュータが頻繁にクラッシュしたり、起動中に問題が発生したりする場合...最も可能性の高い原因は、コンピュータ上のプログラムまたはソフトウェアのインストール時に Windows システム ファイルが破損、消失、または変更されていることです。
以前のほとんどのバージョンの Windows と同様に、Windows 10 にも Windows リソース保護と呼ばれるコマンド プロンプト ユーティリティが組み込まれています。このユーティリティは、システム ファイルをスキャン、検証、修復します。
システムを起動するときは、セーフ モードで起動する場合でも、Windows リソース保護ユーティリティを起動できます。
Windows が起動しない場合は、ブート プロセス中にインストール ドライブを使用してコマンド プロンプトでユーティリティを起動し、エラーを修正できます。
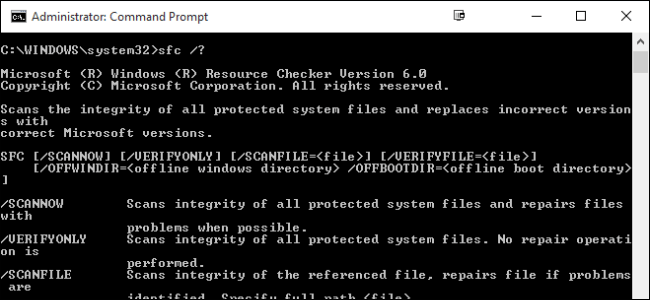
Windows でユーティリティを起動するには、まず「管理者」の下でコマンド プロンプトを開く必要があります。
[スタート] メニューを右クリックするか、 Windows + Xキーの組み合わせを押して、 [コマンド プロンプト (管理者)]オプションを選択します。
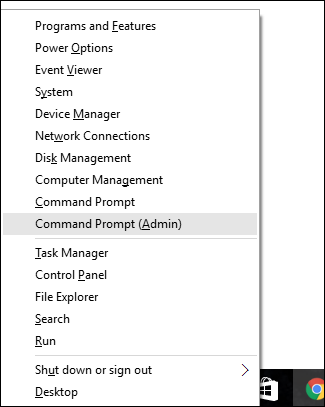
コマンド プロンプト ウィンドウが表示されたら、次のコマンドを入力してユーティリティを起動します。
SFC [/SCANNOW] [/VERIFYONLY] [/SCANFILE=] [/VERIFYFILE=]
[/OFFWINDIR= /OFFBOOTDIR=]
システム全体を直ちにスキャンし、変更または破損したファイルを検出するには、次のコマンドを使用します。
sfc /スキャンナウ
さらに、sfc /verifyonlyコマンドを使用してエラーをスキャンすることもできますが、このコマンドはエラーを修復および修正しません。
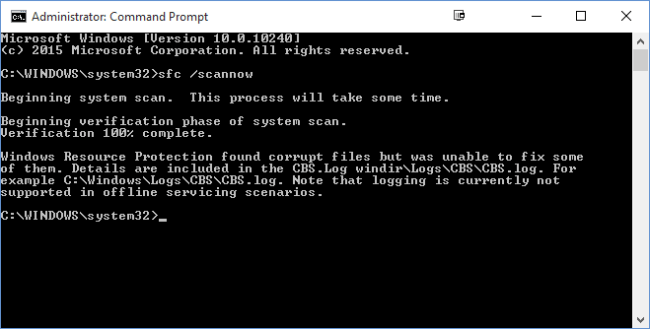
システムをスキャンするか、特定のファイルを検証するだけの場合は、次のコマンドを使用します。
/scanfile = または /verifyfile = + 宛先ファイルのフルパス。
例えば:
sfc /scanfile=c:\windows\system32\kernel32.dll
注記:
Windows リソース保護は、以前のバージョンの Windows では利用できません。
コマンドsfc /?を使用できます。 Windows のバージョンのすべてのサポート オプションを開きます。
以下のその他の記事を参照してください。
幸運を!
このガイドでは、Windows 10でデフォルトの電源プラン(バランス、高パフォーマンス、省電力)を復元する方法を詳しく解説します。
仮想化を有効にするには、まず BIOS に移動し、BIOS 設定内から仮想化を有効にする必要があります。仮想化を使用することで、BlueStacks 5 のパフォーマンスが大幅に向上します。
WiFi 接続に接続するときにドライバーが切断されるエラーを修正する方法を解説します。
DIR コマンドは、特定のフォルダーに含まれるすべてのファイルとサブフォルダーを一覧表示する強力なコマンド プロンプト コマンドです。 Windows での DIR コマンドの使用方法を詳しく見てみましょう。
ソフトウェアなしで Windows 10 アプリをバックアップし、データを保護する方法を説明します。
Windows のローカル グループ ポリシー エディターを使用して、通知履歴の削除やアカウントロックの設定を行う方法を説明します。
重要なリソースを簡単に監視及び管理できる<strong>IP監視</strong>ソフトウェアがあります。これらのツールは、ネットワーク、インターフェイス、アプリケーションのトラフィックをシームレスに確認、分析、管理します。
AxCrypt は、データの暗号化に特化した優れたソフトウェアであり、特にデータ セキュリティに優れています。
システムフォントのサイズを変更する方法は、Windows 10のユーザーにとって非常に便利です。
最近、Windows 10にアップデートした後、機内モードをオフにできない問題について多くのユーザーから苦情が寄せられています。この記事では、Windows 10で機内モードをオフにできない問題を解決する方法を説明します。








