Windows 10で欠落しているデフォルトの電源プランを復元する方法

このガイドでは、Windows 10でデフォルトの電源プラン(バランス、高パフォーマンス、省電力)を復元する方法を詳しく解説します。
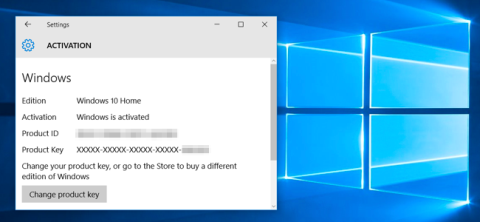
Slmgr ツールを使用すると、プロダクト キーの削除、Windows Active Online の強制、セットアップ、プロダクト キーの変更などを簡単に行うことができます。 LuckyTemplatesの以下の記事を参照してください。
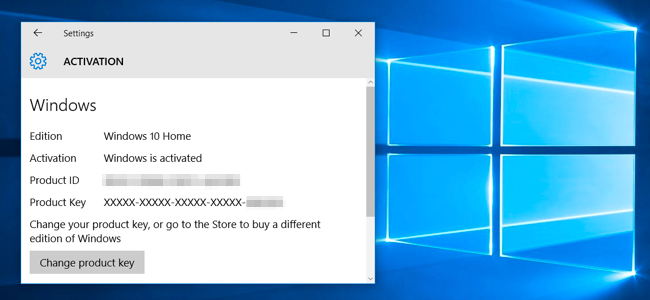
1. 管理者の下でコマンド プロンプトを開きます
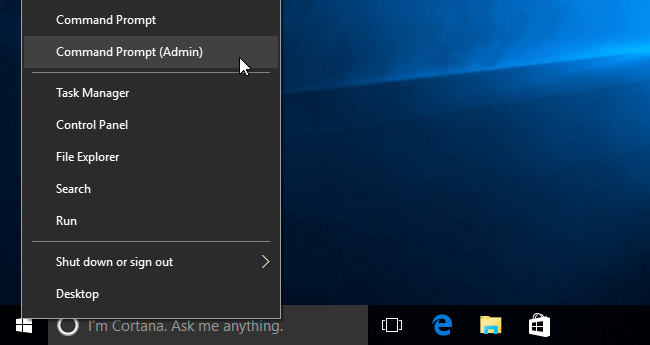
Windows 8 または Windows 10 では、[スタート] ボタンを右クリックするか、 Windows + Xキーの組み合わせを押して、[コマンド プロンプト (管理者)]を選択します。
Windows 7 では、[スタート] メニューの検索ボックスにキーワード「コマンド プロンプト」を入力し、[コマンド プロンプト] を右クリックして、[管理者として実行] を選択します。
2. アクティベーション情報、著作権(ライセンス)、有効期限(Expiration Date)を確認します。
現在のシステムの著作権情報とアクティベーション情報を表示するには、コマンド プロンプト ウィンドウに次のコマンドを入力します。
slmgr.vbs /dli
アクティベーション ID コード、インストール ID コード、その他の詳細情報を含む詳細な著作権情報を表示したい場合は、次のコマンドを使用します。
slmgr.vbs /dlv
slmgr コマンドを使用して Windows 試用期間をリセットするにはどうすればよいですか?
3. 著作権の有効期限を確認する
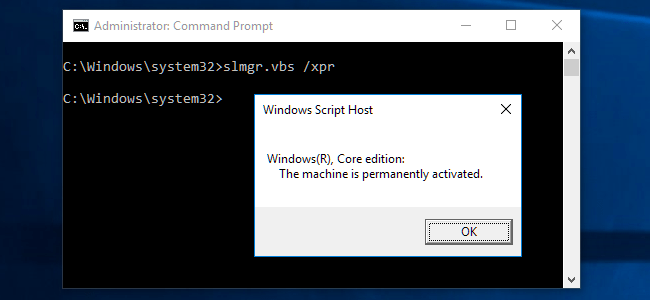
著作権の有効期限を表示するには、次のコマンドを使用します。
slmgr.vbs /xpr
注記:
このコマンドは、KMS サーバー経由でアクティブ化された Windows システムでのみ有効です。製品版およびその他の多くのバージョンには、無期限の永久的な著作権が必要です。
プロダクト キーが提供されていない場合は、画面にエラー メッセージが表示されます。
3.プロダクトキーを削除します
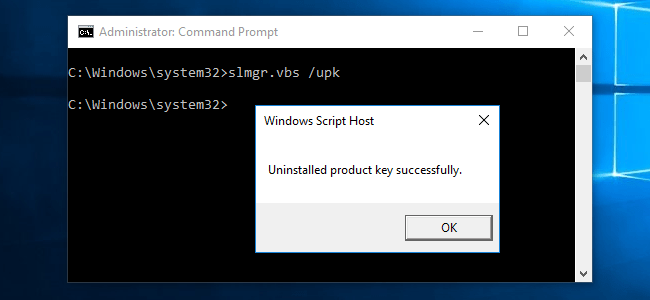
Slmgr を使用して、現在の Windows バージョンのプロダクト キーを削除できます。
コマンド プロンプト ウィンドウに以下のコマンドを入力し、コンピュータを再起動します。
slmgr.vbs /upk
さらに、Windows はプロダクト キーをレジストリにも保存し、場合によっては、必要に応じて、Windows はレジストリ上のキーを使用してコンピュータをインストールします。したがって、レジストリからプロダクト キーも削除する必要があります。
以下のコマンドを使用して、レジストリからプロダクト キーを削除します。
slmgr.vbs /cpky
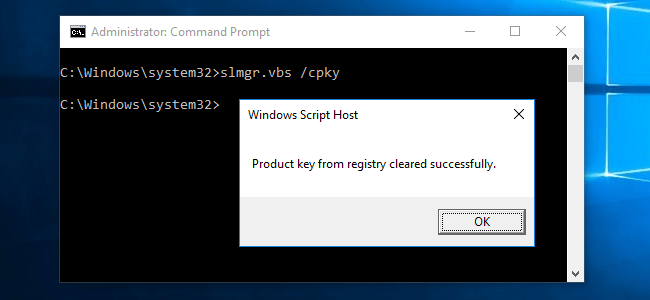
上記のコマンドを実行しても、プロダクト キーはアンインストールされません。レジストリ上のプロダクト キーを削除するだけで、システムがレジストリにアクセスできなくなります。
4. プロダクトキーの設定または変更
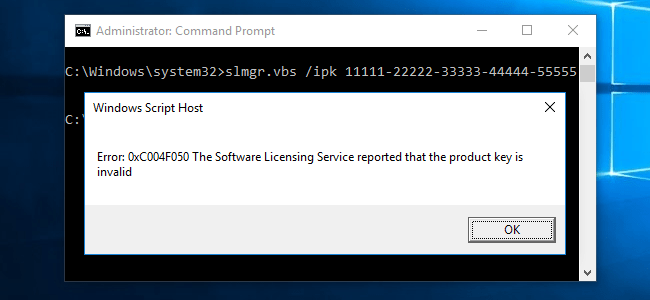
slmgr.vbs を使用して、新しいプロダクト キーを入力できます。 Windows システムにすでにプロダクト キーがある場合は、次のコマンドを使用して古いプロダクト キーを新しいプロダクト キーに置き換えることができます。
slmgr.vbs /ipk #####-#####-#####-#####-#####
注記:
#####-#####-#####-#####-##### をプロダクト キーに置き換えます。
このコマンドは、入力したプロダクト キーが以前のプロダクト キーと同じかどうかを確認します。
コマンドを実行すると、Microsoft はコンピュータを再起動するように求めるメッセージを表示します。
さらに、アクティベーション インターフェイスの設定アプリでプロダクト キーを変更することもできます。
5. アクティブ Windows オンライン
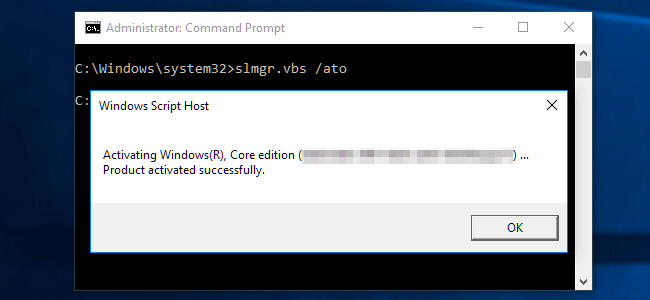
Windows を強制的にオンラインでアクティブにするには、次のコマンドを使用します。
slmgr.vbs /ato
製品版を使用している場合、このコマンドにより Windows は強制的に Micorsoft Server (Microsoft サーバー) とのオンライン接続を試行します。
KMS サーバーを使用してライセンス認証を行うようにシステムが設定されている場合、システムはローカル ネットワーク上の KMS サーバーを使用してライセンス認証を試みます。このコマンドは、接続またはサーバーの問題により Windows のライセンス認証が失敗した場合に役立ちます。
6. アクティブな Windows をオフラインで使用する
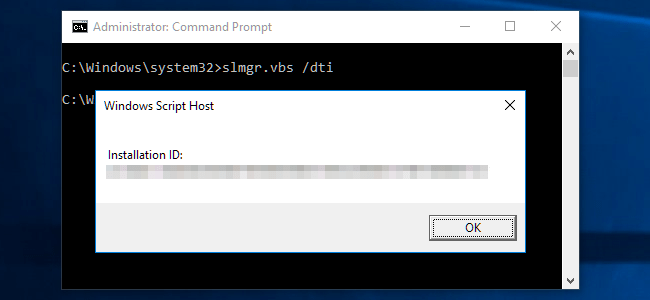
アクティブ オフラインのインストール ID コードを受信するには、以下のコマンドを使用します。
slmgr.vbs /dti
次に、アクティベートするには確認 ID が必要です。 Microsoft のアクティベーション センターに電話して、インストール ID コードを入手してください。
受け取った確認 ID を入力するには、以下のコマンドを使用します。
slmgr.vbs /atp アクティベーション ID
注記:
ACTIVATIONID を、受け取ったアクティベーション ID コードに置き換えます。
完了したら、コマンド slmgr.vbs /dli または slmgr.vbs /dlv コマンドを使用して、有効になっていることを確認できます。
7. 試用期間の延長
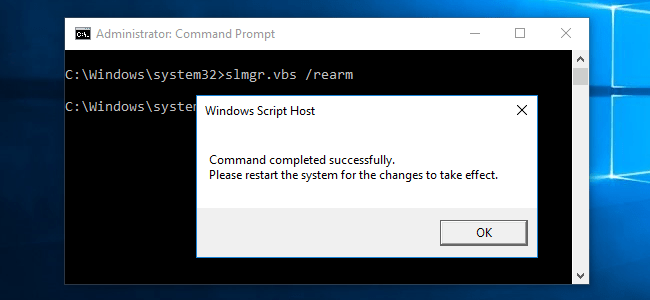
Windows の一部のバージョンでは、無料試用期間が制限されていることがよくあります (たとえば、Windows 7 では 30 日間の試用期間が提供されています)。
試用期間を延長するには、以下のコマンドを使用できます。
slmgr.vbs /rearm
このコマンドは複数回しか使用できないため、無制限の試用期間を延長することはできません。
トライアルを利用できる時間は「リアーム回数」によって異なります。次のコマンドを使用して表示できます。
slmgr.vbs /dlv
8. コンピュータをリモートで制御する
Slmgr は通常、指定されたアクションを現在のコンピューター上で実行します。
ただし、ネットワーク上のコンピュータにアクセスできる場合は、Slmgr を使用してネットワーク上のコンピュータをリモート管理することもできます。
現在のコンピュータで指定したアクションを実行するには、以下のコマンドを実行します。
slmgr.vbs /オプション
リモート コンピューターを制御するには、次のコマンドを実行します。
slmgr.vbs コンピュータ名 ユーザー名 パスワード /オプション
注記:
コンピュータ名、ユーザー名、およびパスワードが必要です。
コンピュータ名、ユーザー名、パスワードをコンピュータ名、ユーザー名、パスワードに置き換えます。
以下のその他の記事を参照してください。
幸運を!
このガイドでは、Windows 10でデフォルトの電源プラン(バランス、高パフォーマンス、省電力)を復元する方法を詳しく解説します。
仮想化を有効にするには、まず BIOS に移動し、BIOS 設定内から仮想化を有効にする必要があります。仮想化を使用することで、BlueStacks 5 のパフォーマンスが大幅に向上します。
WiFi 接続に接続するときにドライバーが切断されるエラーを修正する方法を解説します。
DIR コマンドは、特定のフォルダーに含まれるすべてのファイルとサブフォルダーを一覧表示する強力なコマンド プロンプト コマンドです。 Windows での DIR コマンドの使用方法を詳しく見てみましょう。
ソフトウェアなしで Windows 10 アプリをバックアップし、データを保護する方法を説明します。
Windows のローカル グループ ポリシー エディターを使用して、通知履歴の削除やアカウントロックの設定を行う方法を説明します。
重要なリソースを簡単に監視及び管理できる<strong>IP監視</strong>ソフトウェアがあります。これらのツールは、ネットワーク、インターフェイス、アプリケーションのトラフィックをシームレスに確認、分析、管理します。
AxCrypt は、データの暗号化に特化した優れたソフトウェアであり、特にデータ セキュリティに優れています。
システムフォントのサイズを変更する方法は、Windows 10のユーザーにとって非常に便利です。
最近、Windows 10にアップデートした後、機内モードをオフにできない問題について多くのユーザーから苦情が寄せられています。この記事では、Windows 10で機内モードをオフにできない問題を解決する方法を説明します。








