Windows 10で欠落しているデフォルトの電源プランを復元する方法

このガイドでは、Windows 10でデフォルトの電源プラン(バランス、高パフォーマンス、省電力)を復元する方法を詳しく解説します。
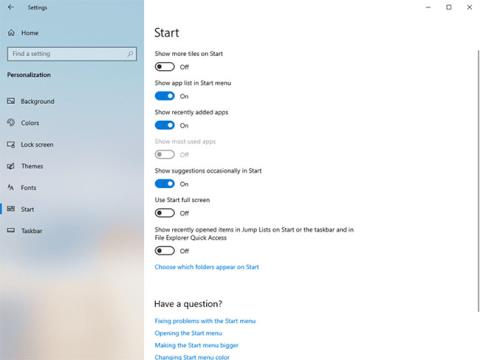
[最近使ったアイテム]や[よく使う場所]にファイルが表示されるのが嫌な場合は、これらの項目を無効にすることができます。Windows で最近使ったアイテムとよく使う場所を無効にする方法は次のとおりです。
Windows でファイルを開くと、そのファイルは [最近使ったアイテム] リストに保存されます。同じことが「よく使う場所」にも当てはまります。唯一の違いは、「よく使う場所」には、最近アクセスした Web サイトやフォルダーなどの他の項目も表示されることです。「最近使用したアイテム」には、「スタート」メニュー、ジャンプ リスト、ファイル エクスプローラーから直接アクセスできます。よく使う場所の場合は、ファイル エクスプローラーのジャンプ リストとクイック アクセスで場所にアクセスできます。
最近使用したアイテムとよく使う場所の機能を使用すると、最も有用なファイルや場所にすぐにアクセスできますが、それらを使用することはほとんどありません。それだけでなく、システムを他のユーザーと共有している場合、これらの機能はプライバシーに若干の問題を引き起こす可能性があります。
そのため、 [最近使用したアイテム]と[よく使用する場所] を頻繁に使用しない場合、またはまったく使用しない場合は、次の手順に従って [最近使用したアイテム]と[よく使用する場所]を無効にします。
設定で最近使ったアイテムとよく使う場所を無効にする
設定アプリを使用すると、 Windows 10で最近使ったアイテムとよく使う場所を無効にする簡単な方法が提供されます。ボタンを回すだけです。
1. +ショートカットを押すか、スタート メニューで検索して、PC 上で設定アプリを開きます。 +メニューからも開くことができます。WinIWinX
2.設定アプリで、 [個人用設定] > [スタート]ページに移動します。このページで、[スタート画面またはタスクバーのジャンプ リストとエクスプローラーのクイック アクセスに最近開いたアイテムを表示する] スイッチを [オフ] の位置に切り替えます。
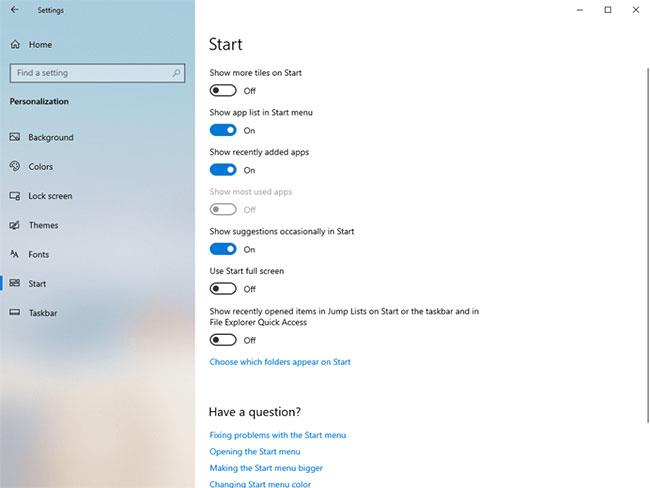
[スタートまたはタスクバーのジャンプ リストとエクスプローラーのクイック アクセスで最近開いたアイテムを表示する] スイッチをオフの位置に切り替えます。
3. 設定アプリケーションを閉じます。
今後、[スタート] メニュー、タスクバー、またはエクスプローラーに[最近使ったアイテム]と[よく使う場所]が表示されなくなります。
レジストリ エディターを使用して最近使ったアイテムとよく使う場所を無効にする
別の方法を探している場合は、レジストリ エディターを使用して、「最近使ったアイテム」と「よく使う場所」を無効にすることができます。必要なのは、値 (Value) を作成し、その値のデータ (Value Data) を変更することだけです。これはとても簡単です。安全のため、変更を加える前にレジストリをバックアップしてください。
1. [スタート] メニューで「レジストリ エディタ」を検索し、結果をクリックしてレジストリ エディタを開きます。レジストリ エディタで、以下のパスをアドレス バーに貼り付け、クリックしてEnter[Advanced] フォルダに移動します。
HKEY_CURRENT_USER\Software\Microsoft\Windows\CurrentVersion\Explorer\Advanced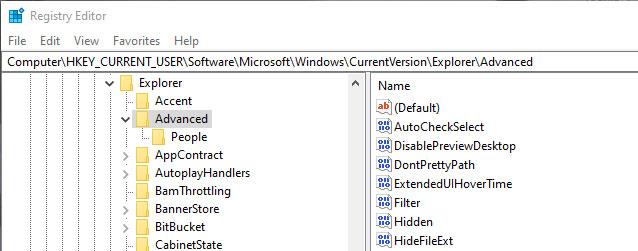
詳細フォルダーに移動します
2. ここで、 [Advanced]フォルダを右クリックし、[新規] > [DWORD 値]を選択します。新しい値に「Start_TrackDocs」という名前を付けます。
3. Start_TrackDocs値をダブルクリックし、その値のデータが「0」に設定されていることを確認します。
4.レジストリ エディタを閉じ、Windows を再起動します。
この時点から、Windows はファイルを追跡しなくなります。これで、 「最近使ったアイテム」と「よく使う場所」が正常に無効になりました。再度機能を有効にしたい場合は、値のデータを「1」に変更するか、値を削除してください。
詳細については、次の記事を参照してください。
この記事がお役に立てば幸いです!
このガイドでは、Windows 10でデフォルトの電源プラン(バランス、高パフォーマンス、省電力)を復元する方法を詳しく解説します。
仮想化を有効にするには、まず BIOS に移動し、BIOS 設定内から仮想化を有効にする必要があります。仮想化を使用することで、BlueStacks 5 のパフォーマンスが大幅に向上します。
WiFi 接続に接続するときにドライバーが切断されるエラーを修正する方法を解説します。
DIR コマンドは、特定のフォルダーに含まれるすべてのファイルとサブフォルダーを一覧表示する強力なコマンド プロンプト コマンドです。 Windows での DIR コマンドの使用方法を詳しく見てみましょう。
ソフトウェアなしで Windows 10 アプリをバックアップし、データを保護する方法を説明します。
Windows のローカル グループ ポリシー エディターを使用して、通知履歴の削除やアカウントロックの設定を行う方法を説明します。
重要なリソースを簡単に監視及び管理できる<strong>IP監視</strong>ソフトウェアがあります。これらのツールは、ネットワーク、インターフェイス、アプリケーションのトラフィックをシームレスに確認、分析、管理します。
AxCrypt は、データの暗号化に特化した優れたソフトウェアであり、特にデータ セキュリティに優れています。
システムフォントのサイズを変更する方法は、Windows 10のユーザーにとって非常に便利です。
最近、Windows 10にアップデートした後、機内モードをオフにできない問題について多くのユーザーから苦情が寄せられています。この記事では、Windows 10で機内モードをオフにできない問題を解決する方法を説明します。








