Windows 10で欠落しているデフォルトの電源プランを復元する方法

このガイドでは、Windows 10でデフォルトの電源プラン(バランス、高パフォーマンス、省電力)を復元する方法を詳しく解説します。
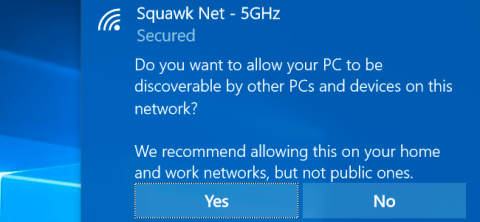
Windows では、ユーザーは、プライベート ネットワークまたはパブリック ネットワークのいずれかに接続する各ネットワーク システムをセットアップできます。新しいネットワーク接続にアクセスすると、Windows は、パブリック ネットワークとプライベート ネットワークの設定に基づいて、同じ Wi-Fi 接続を使用する他のデバイスからコンピュータを検出するかどうかを尋ねます。
このオプションは、Windows が使用しているネットワーク接続の種類を認識し、正しい設定を提供するのに役立ちます。最も重要な設定の 1 つはセキュリティです。
1. パブリックネットワークとプライベートネットワーク
プライベート ネットワークでは、Windows はネットワーク検出機能を有効にします。他のデバイスはネットワーク上の Windows コンピュータを認識できるため、ファイル共有やその他の機能が簡単になります。また、コンピュータ間でファイルなどを共有するWindowsのホームグループ機能も有効になります。
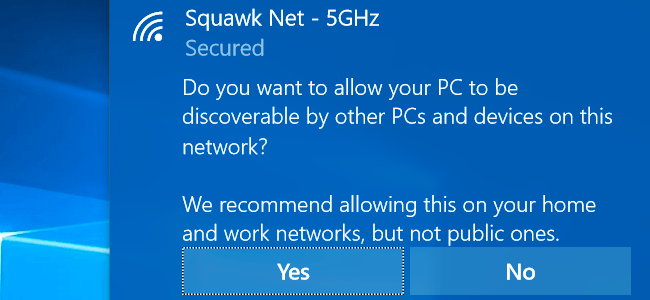
公衆ネットワーク システムとは、たとえば、特定のコーヒー ショップのネットワーク システムです。 Windows では、コンピューターまたはその他のデバイスがデバイスを見つけることを許可しません。ホームグループが有効になっている場合でも、ユーザーのプライバシーとデータのセキュリティを確保するために、この機能はパブリック ネットワークでは機能しません。
簡単に言うと、Windows は、プライベート ネットワークはファイルを共有したり、同じネットワーク接続を持つコンピューターが連携できるようにするための信頼できる接続であると「想定」し、一方、パブリック ネットワーク (パブリック ネットワーク) はファイルを共有したり、同じネットワーク接続を持つコンピューターが一緒に動作できるようにするための信頼できる接続であると「想定」しています。さらに) ネットワーク アクセスのみに使用され、他の共有目的には使用されません。
2. パブリックからプライベート、またはプライベートからパブリックに変換するにはどうすればよいですか?
通常、初めてネットワークに接続すると、Windows は同じネットワーク上の他のコンピュータによってそのコンピュータを検出されるようにするかどうかを尋ねます。 [はい] を選択すると、Windows はネットワークをプライベートとして設定します。 [いいえ] を選択すると、Windows はネットワークをパブリックとして設定します。ネットワークがパブリックかプライベートかは、コントロール パネルの [ネットワークと共有センター] ウィンドウで確認できます。
Windows 7 では、右側のペインのネットワーク名の下にあるリンクをクリックし、ネットワークをホーム ネットワーク 、 職場ネットワーク、またはパブリック ネットワークとして設定できます。
ホーム ネットワークはプライベート ネットワークであり、職場ネットワークもプライベート ネットワークですが、職場ネットワークでは検出機能のみが有効になり、ホームグループ共有機能は無効になります。
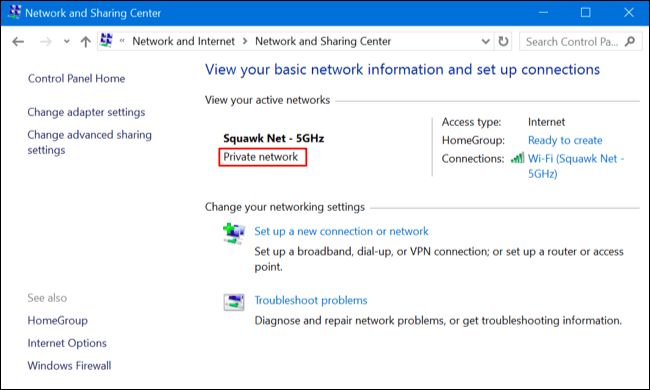
Windows 10 でネットワーク システムをパブリックまたはプライベートに変換するには、[設定] メニューを使用します。
Wifi 接続を使用している場合は、まず変更する Wifi ネットワークに接続します。次に、 [設定] メニューを開き、[ネットワークとインターネット]、[Wifi]を選択し、下にスクロールして[詳細オプション] をクリックします。
有線イーサネット接続を使用している場合は、まずネットワークに接続します。次に、 [設定] メニューを開き、[ネットワークとインターネット]を選択し、次に [イーサネット] を選択して、接続するイーサネット ネットワークの名前をクリックします。
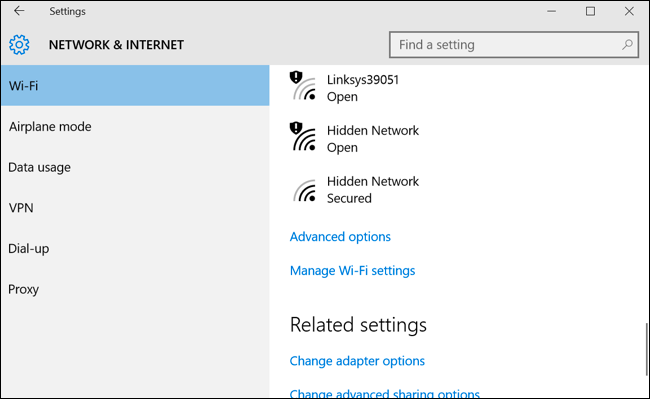
Wi-Fi と有線ネットワークの両方で表示されるセットアップ ウィンドウは同じで、[この PC を検出可能にする]セクションで[オン]を選択してプライベート ネットワークとして設定し、オフに切り替えてパブリック ネットワークを設定します。 public )。
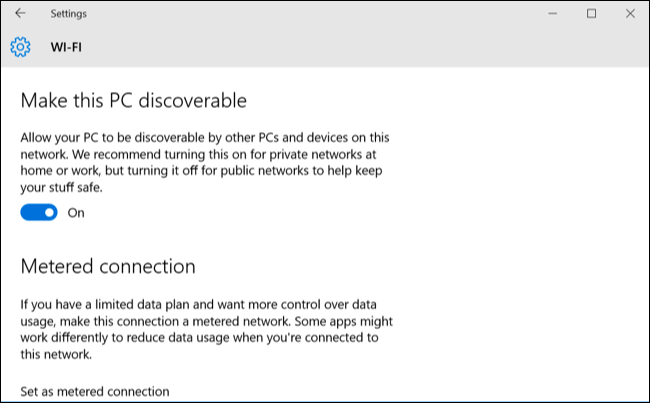
コントロール パネルに慣れている場合は、[設定] メニューを使用するときに少し混乱するかもしれません。[設定] メニューには、プライベート ネットワークまたはパブリック ネットワークが表示される代わりに、「検出可能」と表示されます。ただし、表示名は違っても全く同じものです。 「設定」で適用した設定は、コントロールパネルでも変更されます。
3. 検出とファイアウォールの設定をカスタマイズするにはどうすればよいですか?
Windows 10 では、[設定] メニューのオプションが大幅に簡素化されました。ただし、特定の状況では、コントロール パネルのより高度なオプションが役立ちます。
Discovery 設定を調整するには、まず[コントロール パネル]を開き、次に[ネットワークとインターネット]で[ネットワークの状態とタスクの表示]を選択し、 [詳細な共有設定の変更]をクリックします。ここでは、ネットワーク検出、ファイル共有を調整し、パブリック ネットワークとプライベート ネットワークのホームグループを設定できます。
パブリック ネットワークで検出機能を有効にしたり、プライベート ネットワークで検出機能を無効にしたりすることもできます。
デフォルトでは、ファイルとプリンターの共有オプションはパブリック ネットワークとプライベート ネットワークで無効になっていますが、この機能はパブリック ネットワークまたはプライベート ネットワーク、またはその両方で有効にすることができます。
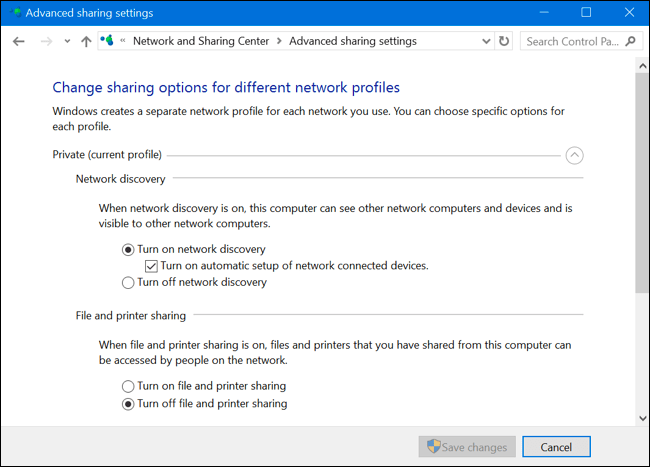
Windows ファイアウォールには、プライベート ネットワークとパブリック ネットワークに関するいくつかの設定もあります。 [コントロール パネル]で、[システムとセキュリティ]をクリックし、[Windows ファイアウォール]をクリックして、ファイアウォールに組み込まれているオプションを構成します。
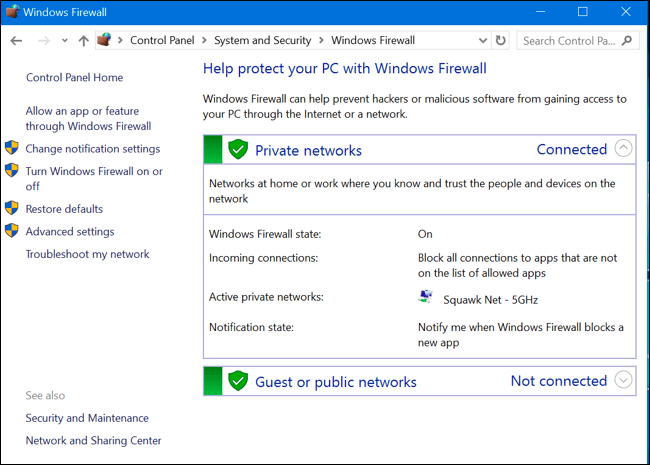
[Windows ファイアウォールを介したアプリまたは機能を許可する]をクリックして、パブリック ネットワークまたはプライベート ネットワークのファイアウォール ルールを調整します。
以下のその他の記事を参照してください。
楽しい瞬間をお過ごしください。
このガイドでは、Windows 10でデフォルトの電源プラン(バランス、高パフォーマンス、省電力)を復元する方法を詳しく解説します。
仮想化を有効にするには、まず BIOS に移動し、BIOS 設定内から仮想化を有効にする必要があります。仮想化を使用することで、BlueStacks 5 のパフォーマンスが大幅に向上します。
WiFi 接続に接続するときにドライバーが切断されるエラーを修正する方法を解説します。
DIR コマンドは、特定のフォルダーに含まれるすべてのファイルとサブフォルダーを一覧表示する強力なコマンド プロンプト コマンドです。 Windows での DIR コマンドの使用方法を詳しく見てみましょう。
ソフトウェアなしで Windows 10 アプリをバックアップし、データを保護する方法を説明します。
Windows のローカル グループ ポリシー エディターを使用して、通知履歴の削除やアカウントロックの設定を行う方法を説明します。
重要なリソースを簡単に監視及び管理できる<strong>IP監視</strong>ソフトウェアがあります。これらのツールは、ネットワーク、インターフェイス、アプリケーションのトラフィックをシームレスに確認、分析、管理します。
AxCrypt は、データの暗号化に特化した優れたソフトウェアであり、特にデータ セキュリティに優れています。
システムフォントのサイズを変更する方法は、Windows 10のユーザーにとって非常に便利です。
最近、Windows 10にアップデートした後、機内モードをオフにできない問題について多くのユーザーから苦情が寄せられています。この記事では、Windows 10で機内モードをオフにできない問題を解決する方法を説明します。








