Windows 10で欠落しているデフォルトの電源プランを復元する方法

このガイドでは、Windows 10でデフォルトの電源プラン(バランス、高パフォーマンス、省電力)を復元する方法を詳しく解説します。
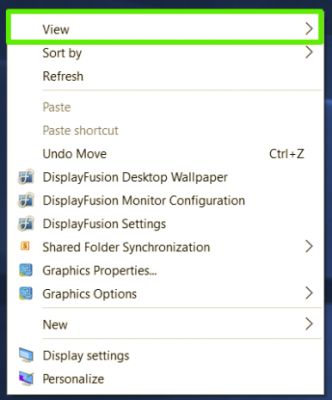
デスクトップ画面に表示されるアイコンは、ユーザーが簡単に操作して使用できるようにします。デフォルトでは、デスクトップ上のアイコンのサイズは中サイズに設定されていますが、スペースを節約してデスクトップ上のアプリケーションを最小化したい場合は、縮小するように設定できます。これらのアイコンのサイズはデフォルトのサイズと比較されます。
1. Windows 10
1.1. Windows 10 デスクトップ画面のアイコン サイズを変更する
Windows 10 デスクトップのアイコン サイズを変更するには、次の手順に従います。
1. デスクトップ画面の空いているスペースを右クリックします。
2. コンテキスト メニュー (右クリック メニュー) で、[表示]を選択します。
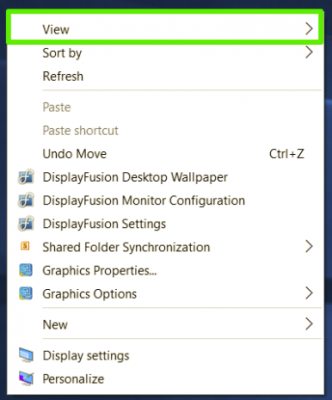
3. 次に、デスクトップ上のアプリケーション アイコンを最小化する場合は、[小さいアイコン]オプションを選択し、デスクトップ上のアプリケーション アイコンを拡大する場合は、[大きいアイコン]を選択します。デフォルトでは、選択されたオプションは中アイコンです。
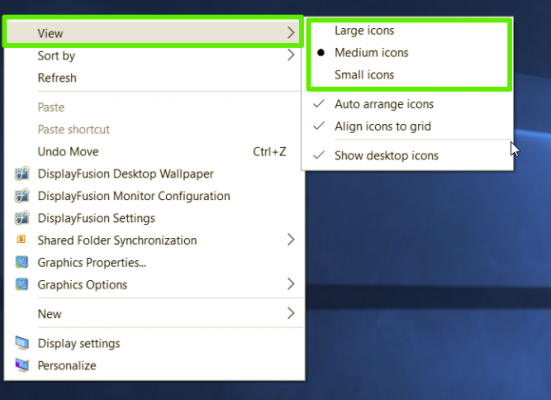
または、デスクトップ上の任意のアイコンを右クリックし、Control キーを押したままマウスのスクロール ボタン (マウスの右ボタンと左ボタンの間にあるホイールの部分) を使用して、デスクトップ画面上のアイコンのサイズを変更することもできます。
1.2.タスクバーアイコンのサイズを変更する
タスクバー アイコンのサイズを変更する場合は、次の手順に従います。
1. デスクトップ画面の空いているスペースを右クリックします。
2. コンテキスト メニュー (右クリック メニュー) で、[表示設定]を選択します。
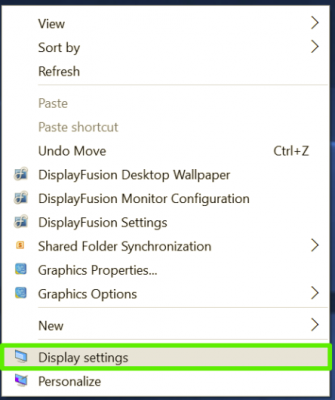
3. [テキスト、アプリ、その他の項目のサイズを変更します]の下のスライダーを100%、125%、150%、または 175% に移動します。
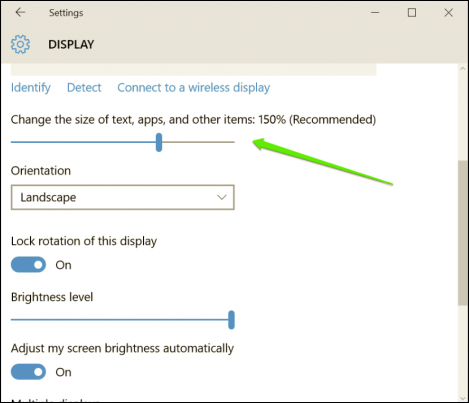
4. [設定] ウィンドウの下にある[適用]を選択します。 Windows では、ログアウトして再度ログインして確認するように求められます。
1.3.ファイルエクスプローラーのアイコンサイズを変更する
ファイル エクスプローラーで特定のフォルダーのアイコン サイズまたはサムネイルを変更する場合は、次の手順に従います。
ファイル エクスプローラーを開き、[表示]タブをクリックして、[大きいアイコン]、[中] アイコン、[小さいアイコン]、リスト、詳細、タイル、コンテンツ ビューなどのオプションを選択します。
2. Windows 7 および Windows Vista の場合
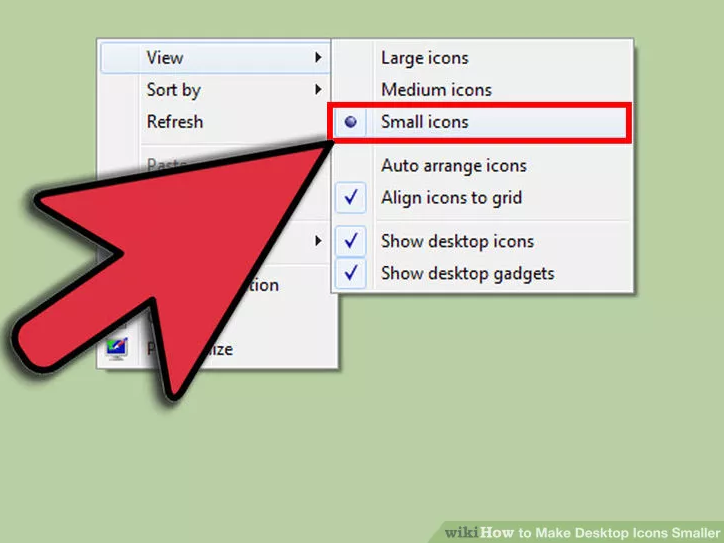
デスクトップ画面の空いているスペースを右クリックすると、画面にコンテキスト メニューが表示されます。ここで、「表示」の上にマウスを移動し、 「小さいアイコン」 (Windows Vista ではクラシック アイコン)を選択して、デスクトップ画面のアイコン サイズを縮小します。デフォルトでは、デスクトップ画面のアイコン サイズは中オプションに設定されています。
または、デスクトップ上の任意のアイコンを右クリックし、Control キーを押したままマウスのスクロール ボタン (マウスの右ボタンと左ボタンの間にあるホイールの部分) を使用して、デスクトップ画面上のアイコンのサイズを変更することもできます。
3. Windows XPの場合
1. デスクトップ画面の空いているスペースを右クリックします。このとき、デスクトップにコンテキスト メニューが表示され、[プロパティ]をクリックします。
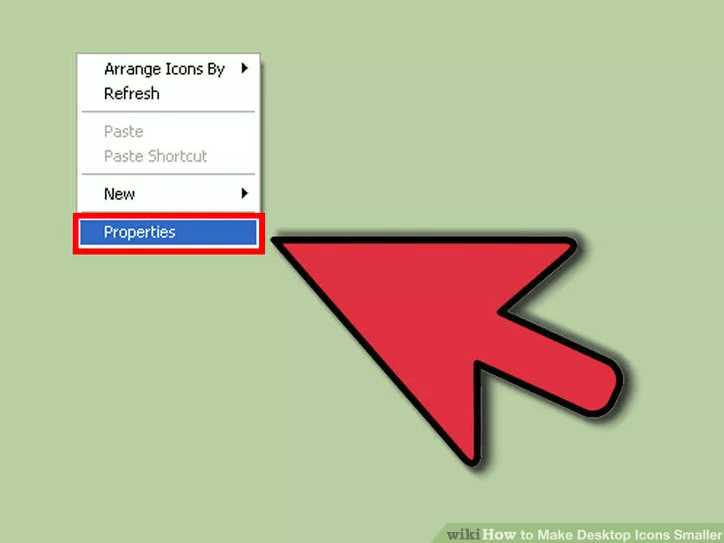
2. [画面のプロパティ] ダイアログ ボックスの[外観] タブで、[詳細設定]を選択します。
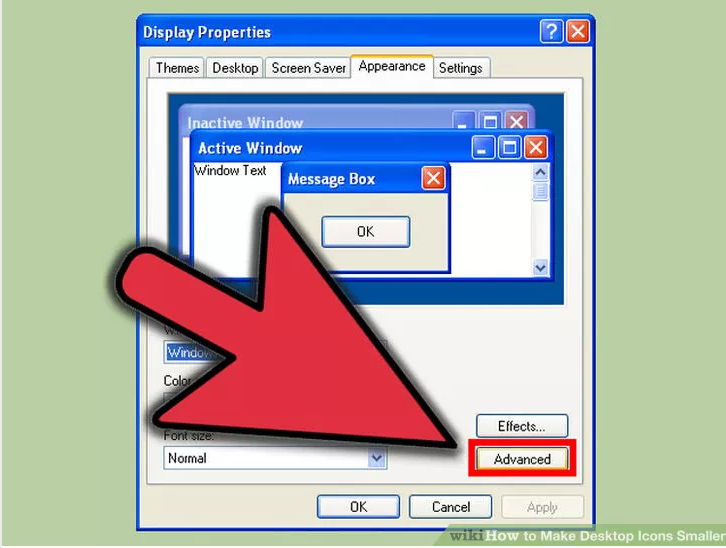
3. [詳細な外観] ダイアログ ボックスで、[アイコン]を選択し、 [サイズ]フレームに新しいサイズ値を設定すれば完了です。
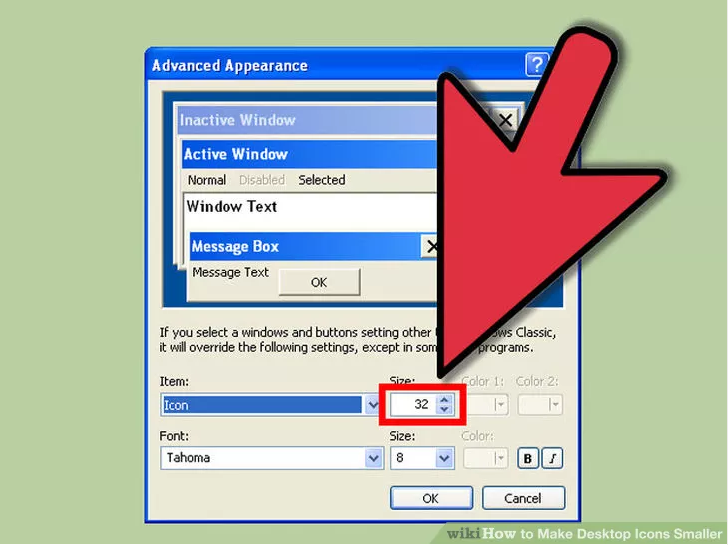
4.Mac OS Xの場合
1. デスクトップ画面の空いているスペースを右クリックします。次に、画面にコンテキスト メニューが表示され、[表示オプションの表示]を選択します。
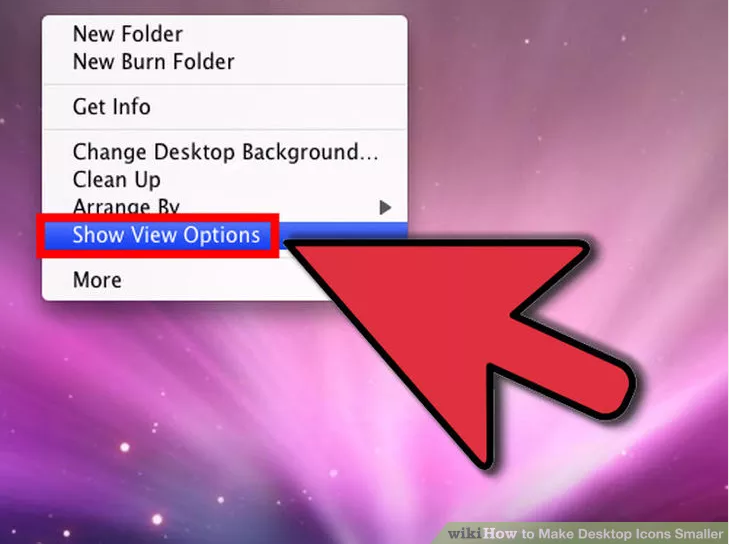
2. スライダーを使用してアイコンのサイズを調整します。
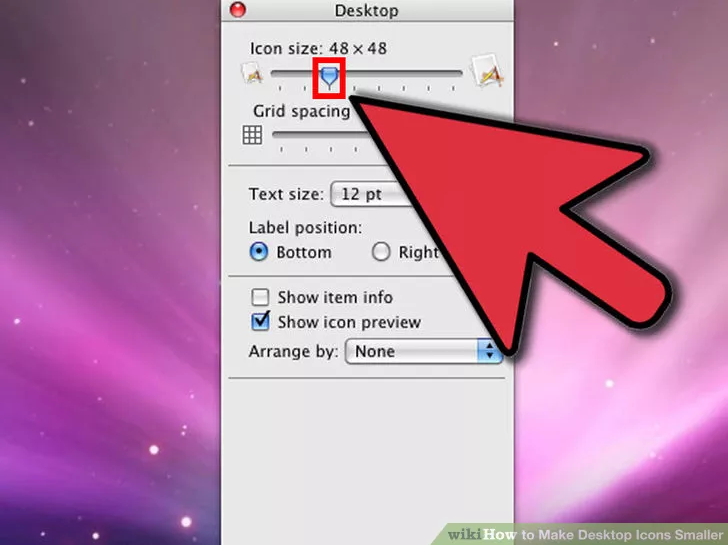
5. デスクトップアイコンを表示または非表示にする方法
- デスクトップアイコンの表示:
デスクトップにアイコンを表示するには、デスクトップ上の空いているスペースを右クリックし、[表示]に移動して[デスクトップ アイコンの表示]を選択します。
- デスクトップアイコンを非表示にします:
デスクトップ上のアイコンを非表示にするには、デスクトップ上の空いているスペースを右クリックし、[表示]に移動して[デスクトップ アイコンを表示]を選択し、[デスクトップ アイコン] オプションのチェックを外せば完了です。
以下のその他の記事を参照してください。
幸運を!
このガイドでは、Windows 10でデフォルトの電源プラン(バランス、高パフォーマンス、省電力)を復元する方法を詳しく解説します。
仮想化を有効にするには、まず BIOS に移動し、BIOS 設定内から仮想化を有効にする必要があります。仮想化を使用することで、BlueStacks 5 のパフォーマンスが大幅に向上します。
WiFi 接続に接続するときにドライバーが切断されるエラーを修正する方法を解説します。
DIR コマンドは、特定のフォルダーに含まれるすべてのファイルとサブフォルダーを一覧表示する強力なコマンド プロンプト コマンドです。 Windows での DIR コマンドの使用方法を詳しく見てみましょう。
ソフトウェアなしで Windows 10 アプリをバックアップし、データを保護する方法を説明します。
Windows のローカル グループ ポリシー エディターを使用して、通知履歴の削除やアカウントロックの設定を行う方法を説明します。
重要なリソースを簡単に監視及び管理できる<strong>IP監視</strong>ソフトウェアがあります。これらのツールは、ネットワーク、インターフェイス、アプリケーションのトラフィックをシームレスに確認、分析、管理します。
AxCrypt は、データの暗号化に特化した優れたソフトウェアであり、特にデータ セキュリティに優れています。
システムフォントのサイズを変更する方法は、Windows 10のユーザーにとって非常に便利です。
最近、Windows 10にアップデートした後、機内モードをオフにできない問題について多くのユーザーから苦情が寄せられています。この記事では、Windows 10で機内モードをオフにできない問題を解決する方法を説明します。








