Windows 10で欠落しているデフォルトの電源プランを復元する方法

このガイドでは、Windows 10でデフォルトの電源プラン(バランス、高パフォーマンス、省電力)を復元する方法を詳しく解説します。
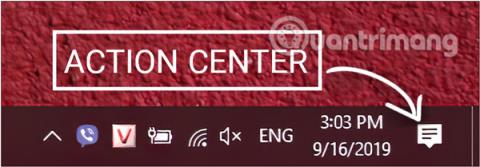
おそらくあなたは知らないかもしれませんが、どこに行こうとも、Windows 10 はすべてを知っています。 Windows 10 はユーザーの位置情報を収集して、地元の天気などの関連情報を提供します。ただし、不快に感じた場合、または Windows 10 による位置追跡を望まない場合は、Windows 10 の位置追跡機能を完全にオフにすることができます。
1. アクション センターを使用して Windows 10 で位置情報サービスをオフにする方法
Windows 10 で位置情報機能をすぐにオフにするには、タスクバーのアクション センターにある[位置情報]ボタンを使用します。手順は次のとおりです。
ステップ 1:タスクバーの右端(通常は画面の右下)にあるアイコンをクリックして、アクション センターを起動します。
または、キーの組み合わせWindows+を使用することもできますA。
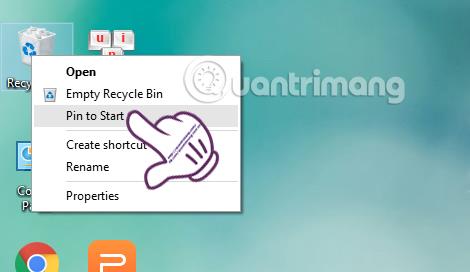
アクションセンターを起動する
ステップ 2:アクション センター インターフェイスで、[場所]ボタンを見つけてクリックし、機能を有効または無効にします。Location がON という文字で点灯している場合はオンであることを意味し、暗い場合はオフであることを意味します。
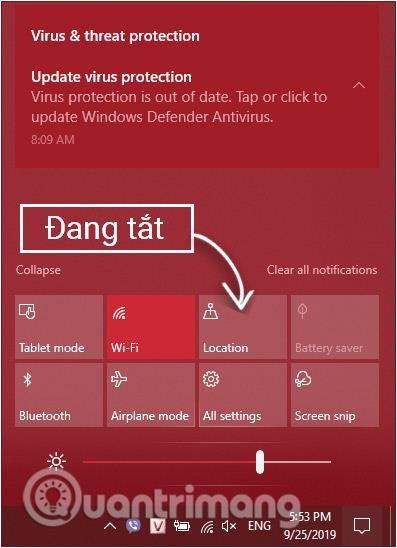
「位置情報」ボタンをクリックして機能をオンまたはオフにします
2. Windows の設定を使用して位置追跡をオフにする
ステップ 1: [スタート] メニューをクリックし、歯車アイコンをクリックして、Windows 設定ウィンドウ インターフェイスを開きます。
または、キーの組み合わせWindows+を使用することもできますI。

「スタート」メニューの「設定」アイコンをクリックします
ステップ 2: Windows の設定インターフェイスで、 [プライバシー]をクリックし続けて変更を設定します。
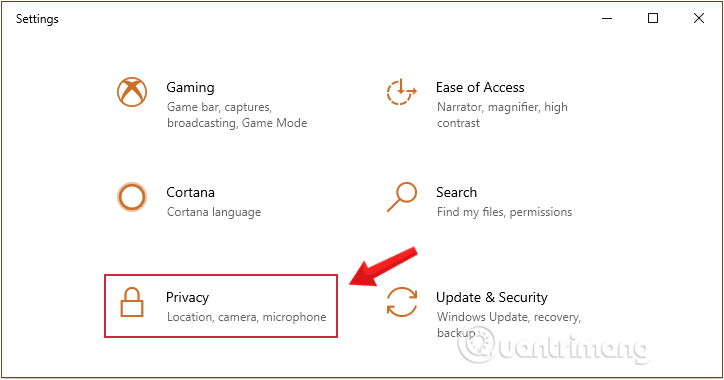
Windowsの設定で「プライバシー」をクリックします
ステップ 3: [プライバシー]で[アプリのアクセス許可]まで下にスクロールし、左側のウィンドウで[位置情報]をクリックします。
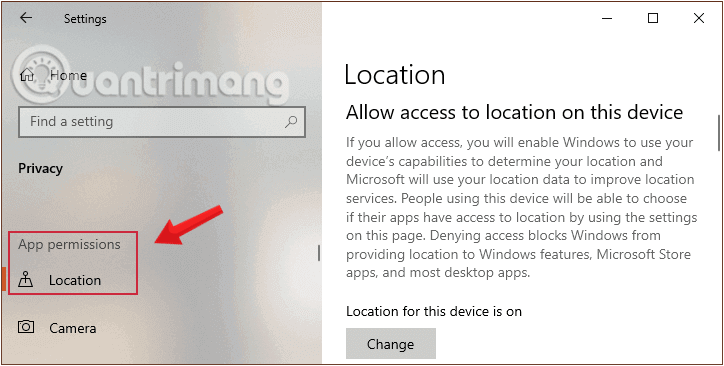
プライバシーのアプリ権限セクションで位置情報を選択します
a.使用しているデバイスの位置追跡をオフにする
これにより、使用しているデバイス上のすべてのアカウントの位置追跡がオフになります。
注:ソリューションを実行するには、使用するユーザーが管理者である必要があります。
ステップ 4: [プライバシー設定]の[位置情報]インターフェイスに進み、[このデバイス上の位置情報へのアクセスを許可する]セクションで、[このデバイスの位置情報はオンです]セクションに従って、[変更] ボタンをクリックします。
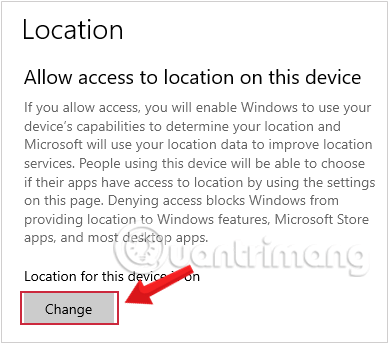
[このデバイス上の場所へのアクセスを許可する] セクションの [変更] ボタンをクリックします。
ステップ 5 : 最後に、[位置情報]を[オフ]状態に切り替えて、Windows 10 コンピューターの位置追跡をオフにします。
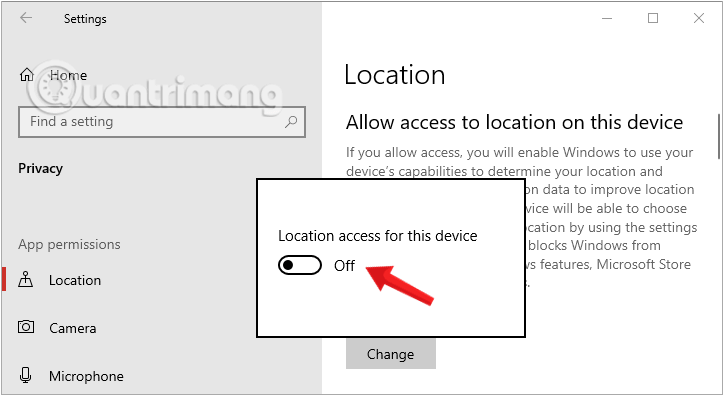
位置追跡をオフにするには、[位置] を [オフ] に切り替えます。
b. Windows 10 で各ユーザー アカウントと特定のアプリの位置情報サービスをオフにする
Windows 10 でユーザー アカウントの位置追跡をオフにするには、まず位置情報をオフにするユーザーにログインし、上記のプライバシーの手順に従ってから、以下の手順に進みます。
ステップ 4: [プライバシー設定]の[位置情報]インターフェイスに進み、[アプリによる位置情報へのアクセスを許可] セクションでステータスを[オフ]に切り替えて、アカウントの位置追跡機能をオフにします。
位置追跡をオフにするには、アプリに位置情報へのアクセスを許可するをオフに切り替えます
ステップ 5:下にスクロールすると、使用中に位置情報が追跡される可能性のあるアプリのリストが表示されます。アプリ名の右側にあるスライダーのステータスをオン/オフに変更して、ニーズに応じてオン/オフを切り替えます。
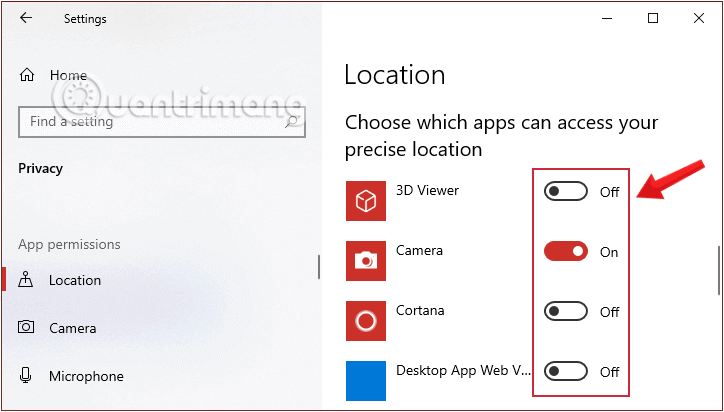
Windows 上のアプリケーションの位置情報機能をオフ/オンにする
レジストリ エディターを使用してコンピューターの位置情報をオフにする
もう 1 つの方法は、レジストリ値を編集してWindows 10 での場所の特定をオフにすることです。
注記:
a.使用しているコンピューターで位置情報をオフにする方法
ステップ 1:Windows +キーの組み合わせを押してR、「実行コマンド」ウィンドウを開きます。
ステップ 2:次のコマンドを入力して Enter キーを押します。
regedit
「ファイル名を指定して実行」ウィンドウに regedit コマンドを入力します。
ステップ 3:レジストリ エディター インターフェイスが表示され、次のパスに移動します。
HKEY_LOCAL_MACHINE\SYSTEM\CurrentControlSet\Services\lfsvc\Service\Configurationステップ 4: [Configuration]の右側のペインで[Status]という名前の DWORD を見つけてダブルクリックします。
ステップ 5 : 表示されるウィンドウで、 [値データ]フレームの値が1 であることがわかります。それを0に変更して、[OK]をクリックします。コンピューターをリセットする必要はありません。
注:値 1 は位置情報をオンにし、値 0 は位置情報をオフにします。
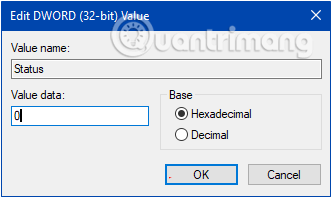
[値データ] フレームの値を 0 に変更して、位置情報をオフにします。
b.アプリと各ユーザーアカウントの位置情報をオフにする
レジストリ エディターを使用して Windows 10 でユーザー アカウントの位置追跡をオフにするには、位置情報をオフにするユーザーにログインする必要があります。
ステップ 1、2:上記のパート a と同じことを行います。
ステップ 3:レジストリ エディターインターフェイスが表示され、次のパスに移動します。
HKEY_CURRENT_USER\SOFTWARE\Microsoft\Windows\CurrentVersion\DeviceAccess\Global\{BFA794E4-F964-4FDB-90F6-51056BFE4B44}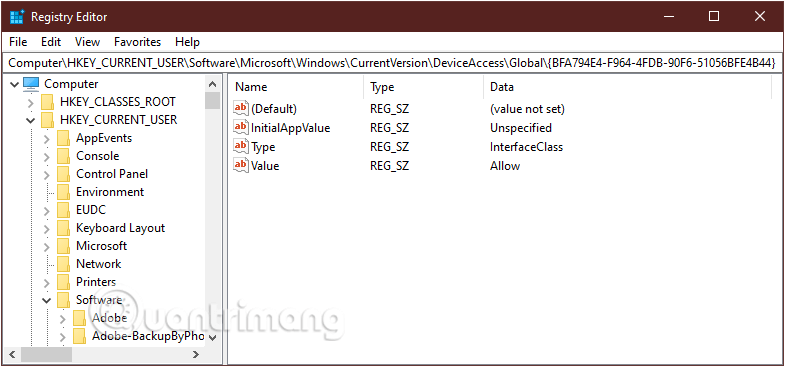
パスで移動する
ステップ 4: {BFA794E4-F964-4FDB-90F6-51056BFE4B44}の右側のペインでValueという名前の文字列値を見つけてダブルクリックします。
ステップ 5 : 表示されるウィンドウで、必要な対応する値を[値のデータ]ボックスに入力します。
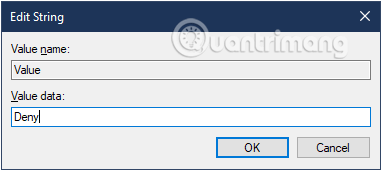
[値データ] フレームの値を [拒否] に変更して、位置情報をオフにします。
ステップ 6:上記のように文字列値を変更した後、次のセクションに移動して DWORD を編集します。
HKEY_CURRENT_USER\SOFTWARE\Microsoft\Windows NT\CurrentVersion\Sensor\Permissions\{BFA794E4-F964-4FDB-90F6-51056BFE4B44}ステップ 7: {BFA794E4-F964-4FDB-90F6-51056BFE4B44}の右側のペインでSensorPermissionStateという名前の DWORD を見つけてダブルクリックします。
ステップ 8:表示されるウィンドウで、位置情報機能のオン/オフに対応する値を変更します。
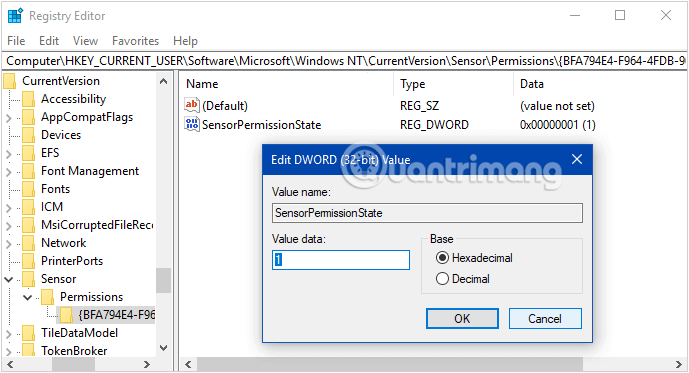
位置情報をオフにするには値データ フレームの値を 0 に変更し、位置情報をオンにするには 1 に変更します。
Quantrimang.com では、Windows 10 コンピューターで位置情報をオフにして位置を特定する方法をいくつか紹介しました。他に効果的で簡単な方法がある場合は、記事の下にコメントを残して遠慮なく共有してください。
成功を祈っています!
さらに詳しく:
このガイドでは、Windows 10でデフォルトの電源プラン(バランス、高パフォーマンス、省電力)を復元する方法を詳しく解説します。
仮想化を有効にするには、まず BIOS に移動し、BIOS 設定内から仮想化を有効にする必要があります。仮想化を使用することで、BlueStacks 5 のパフォーマンスが大幅に向上します。
WiFi 接続に接続するときにドライバーが切断されるエラーを修正する方法を解説します。
DIR コマンドは、特定のフォルダーに含まれるすべてのファイルとサブフォルダーを一覧表示する強力なコマンド プロンプト コマンドです。 Windows での DIR コマンドの使用方法を詳しく見てみましょう。
ソフトウェアなしで Windows 10 アプリをバックアップし、データを保護する方法を説明します。
Windows のローカル グループ ポリシー エディターを使用して、通知履歴の削除やアカウントロックの設定を行う方法を説明します。
重要なリソースを簡単に監視及び管理できる<strong>IP監視</strong>ソフトウェアがあります。これらのツールは、ネットワーク、インターフェイス、アプリケーションのトラフィックをシームレスに確認、分析、管理します。
AxCrypt は、データの暗号化に特化した優れたソフトウェアであり、特にデータ セキュリティに優れています。
システムフォントのサイズを変更する方法は、Windows 10のユーザーにとって非常に便利です。
最近、Windows 10にアップデートした後、機内モードをオフにできない問題について多くのユーザーから苦情が寄せられています。この記事では、Windows 10で機内モードをオフにできない問題を解決する方法を説明します。








