Windows 10で欠落しているデフォルトの電源プランを復元する方法

このガイドでは、Windows 10でデフォルトの電源プラン(バランス、高パフォーマンス、省電力)を復元する方法を詳しく解説します。
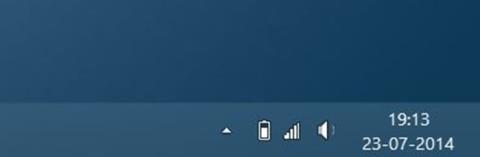
バッテリー アイコンは、Windows オペレーティング システムおよび他のオペレーティング システムに統合されており、ユーザーがラップトップのバッテリー レベルのステータスと、バッテリーが接続されているかどうかを把握するのに役立ちます。
さらに、マウス ポインターをバッテリー アイコンに移動すると、電源オプション、Windows モビリティ センター、および画面の明るさの調整機能にすぐにアクセスできます。
デフォルトでは、バッテリーアイコンはコンピュータまたはラップトップのタスクバーの下に表示されます。ただし、何らかの理由でバッテリー アイコンが消えた場合は、以下の解決策のいくつかを適用してエラーを修正し、バッテリー アイコンをタスクバーに戻すことができます。
さらに、ノートパソコンのバッテリーの状態を確認したい場合は、こちらの手順を参照してください。
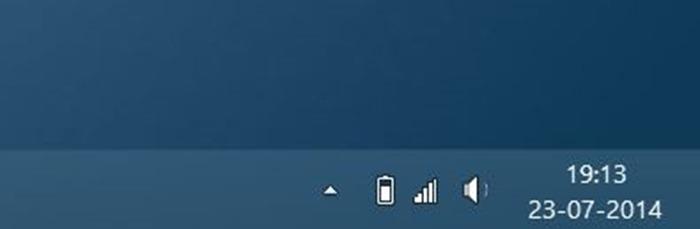
1.タスクバーにバッテリーアイコンが隠れているかどうかを確認します
1.1. Windows 10の場合
現在、Windows 10 には多くのバージョンがあり、各バージョンの設定は常に変更されています。 Windows 10 バージョン 1803 以降では、次の手順を実行します。
タスクバーの右隅にある矢印をクリックし、図のようにメニューにバッテリーアイコンが表示された場合は、以下の手順に従ってください。このメニューにバッテリーアイコンがない場合は、セクション 2、3、4 に進み、他の解決策を参照してください。

バッテリーアイコンがタスクバーの「もっと見る」メニューにプッシュされます
タスクバーを右クリック >タスクバーの設定:
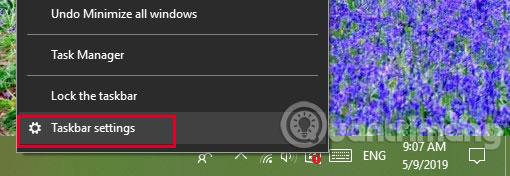
通知領域を見つけて、[タスク バーに表示するアイコンを選択する] をクリックします。
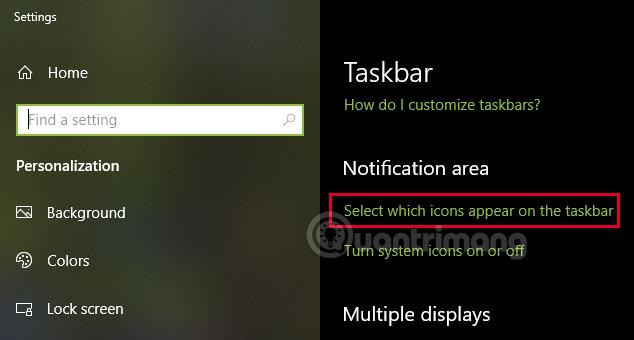
[電源]オプションを見つけて、対応する行のボタンを反転してオンにすると、ボタンが緑色に変わります。

すぐにタスクバーにバッテリーアイコンが表示されるでしょう。
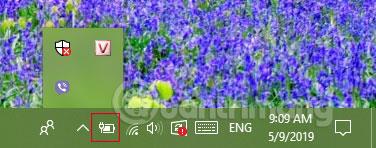
古いバージョンの Windows の場合:
Windows + Iキーの組み合わせを押すか、スタート メニューの設定アイコンをクリックして、設定アプリケーションを開きます。
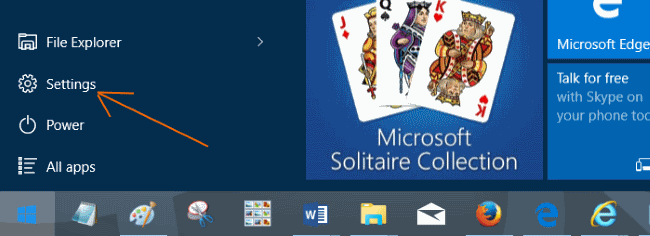
ステップ2:
[設定] ウィンドウで、[システム (ディスプレイ、通知、アプリ、電源)]をクリックします。
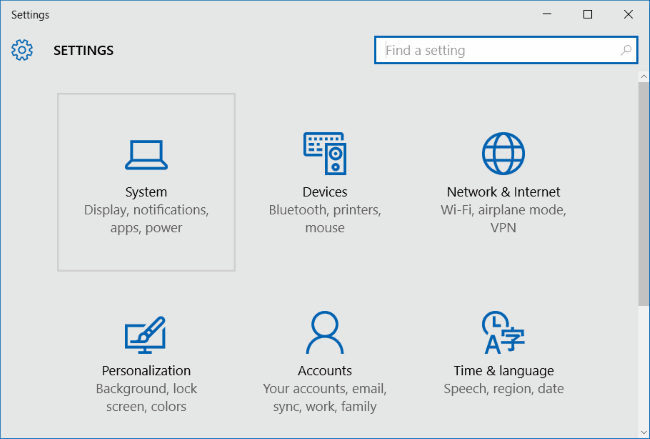
ステップ 3:
次に、 [通知とアクション]をクリックし、右側のペインを見て、[タスクバーに表示するアイコンを選択] リンクをクリックします。

ステップ 4:
次に、電源状態をオンに切り替えます。
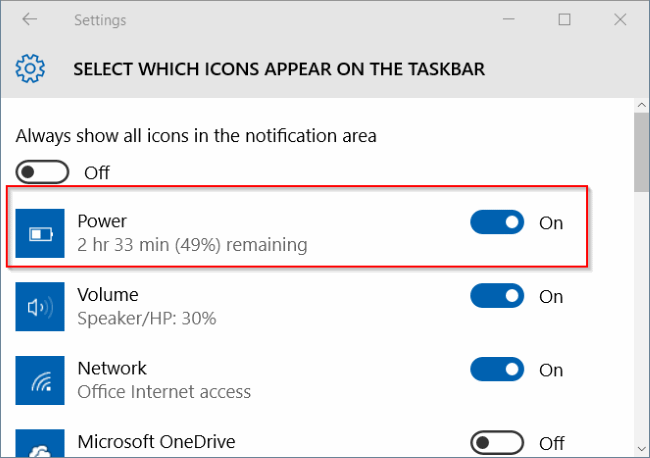
1.2. Windows 8/7の場合
ステップ1:
タスクバーの矢印をクリックし、「カスタマイズ」オプションをクリックして「通知領域アイコン」ウィンドウを開きます。
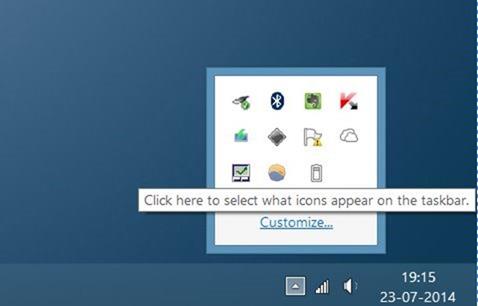
ステップ2:
[通知領域のアイコン] ウィンドウで、[電源] が[アイコンと通知を非表示にする] に設定されているかどうかを確認します。
ステップ 3:
[ドロップダウ] メニューをクリックして [電源を表示] アイコンと通知をリセットし、[OK]をクリックしてバッテリー アイコンを復元します。
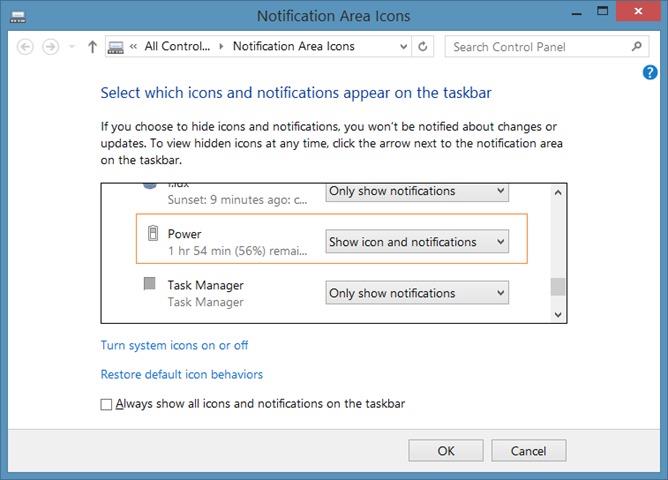
2. ハードウェアの変更をスキャンします。
ステップ1:
まず、[スタート] ボタン (Windows 8.1 の場合) を右クリックして、[デバイス マネージャー] をクリックしてデバイス マネージャーを開きます。
Windows 10/8/7 を使用している場合は、Windows + Rキーの組み合わせを押して [ファイル名を指定して実行] コマンド ウィンドウを開き、 [ファイル名を指定して実行] ウィンドウにDevmgmt.mscと入力し、 Enter キーを押してデバイス マネージャーを開きます。
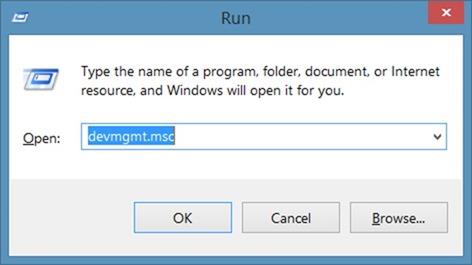
ステップ2:
[デバイス マネージャー] ウィンドウで、 [バッテリー]セクションを展開し、 [Microsoft AC アダプター]を右クリックし、 [アンインストール]をクリックします。
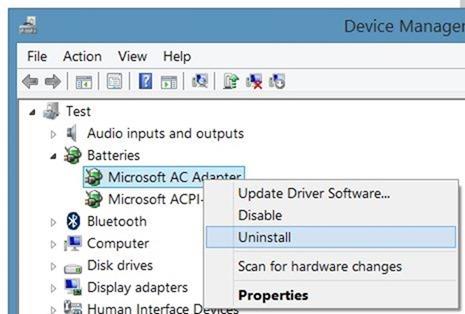
警告メッセージが表示された場合は、「OK」をクリックしてドライバーのアンインストールプロセスを続行します。

ステップ 3:
次に、[メニュー アクション]をクリックし、[ハードウェア変更のスキャン]オプションをクリックして、失われたバッテリー アイコンを復元します。
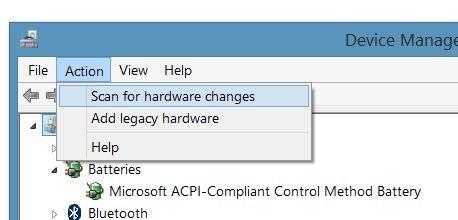
3. システムファイルを修復する
ステップ1:
管理者の下でコマンド プロンプトを開きます。これを行うには、スタート画面またはスタート メニューの検索ボックスに「CMD」と入力し、Ctrl + Shift + Enter を押して管理者の下でコマンド プロンプトを実行します。
ステップ2:
コマンド プロンプト ウィンドウで、「sfc /scannow」と入力し、 Enter キーを押してシステム ファイル チェッカーを開きます。
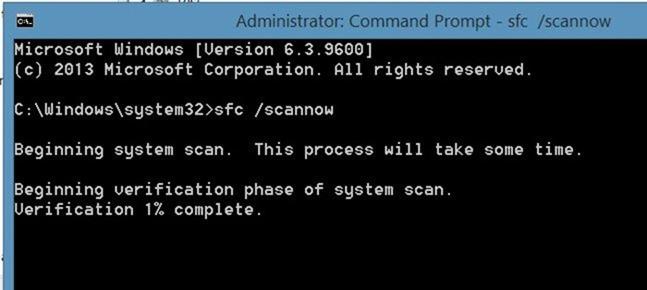
このプロセスでは、すべてのシステム ファイルをスキャンし、オペレーティング システム上の破損したファイルを自動的に修復するため、しばらく時間がかかります。
システム ファイル チェッカー プロセスの実行が終了したら、コンピュータを再起動する必要があります。
4. PC の更新機能を使用する (Windows 8 および Windows 8.1)
Windows 8 および Windows 8.1 の PC の更新機能を使用すると、ストアにインストールされているファイル、設定、アプリケーションを削除せずに Windows を再インストールできます。
PC の更新機能を使用するには、次の手順に従います。
ステップ1:
マウス ポインタを画面の右下隅に移動してチャーム バーを表示し、チャーム バーの[設定]をクリックまたはタップして [設定チャーム] ウィンドウを開きます。
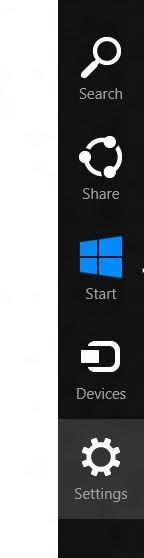
ステップ2:
[設定チャーム] ウィンドウで[ PC 設定の変更]をクリックして、コンピューターの設定 (PC 設定) を開きます。
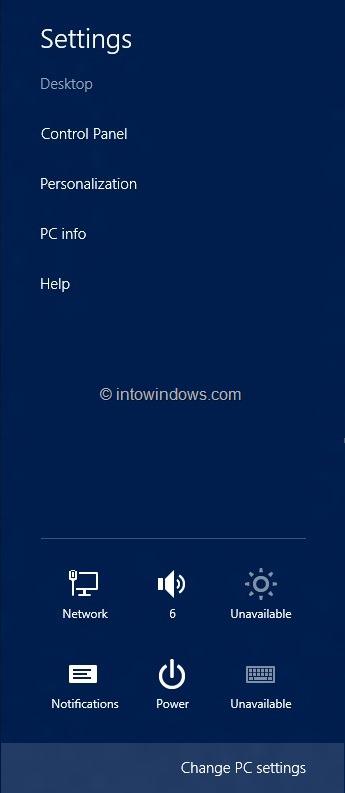
ステップ 3:
[PC 設定] ウィンドウで、左側のペインを確認し、[全般]をクリックして、右側のペインに利用可能な設定を表示します。
ステップ 4:
ここで、[ファイルに影響を与えずに PC 設定を更新する]で、[開始する]をクリックします。このとき、PC の更新プロセス中に発生する変更を通知するウィンドウが画面に表示されます。
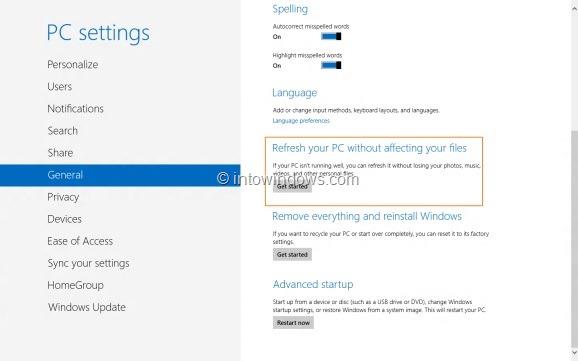
前述したように、個人のファイルと設定は変更されず、コンピューターの設定は工場出荷時のデフォルトに変更され、Windows ストアのアプリはそのまま残り、ドライブまたは Web サイトからインストールされたアプリケーションは削除され、リストは削除されます。アンインストールされたアプリケーションの一部がデスクトップに保存されます。
[次へ]をクリックして続行します。メディア インストール ドライブの挿入を求められたら、ドライブを挿入します。
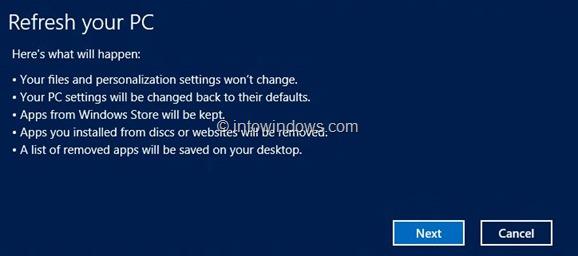
ステップ5:
システムの準備が完了すると、以下の画像が表示されます。
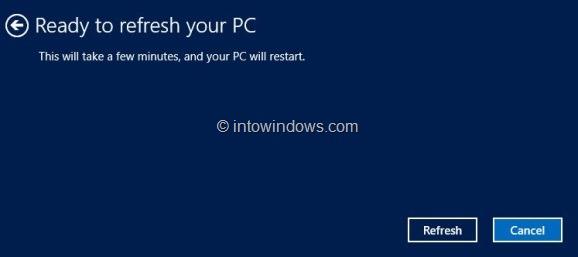
[更新]をクリックしてコンピュータを再起動し、Windows コンピュータの更新プロセスを開始します。
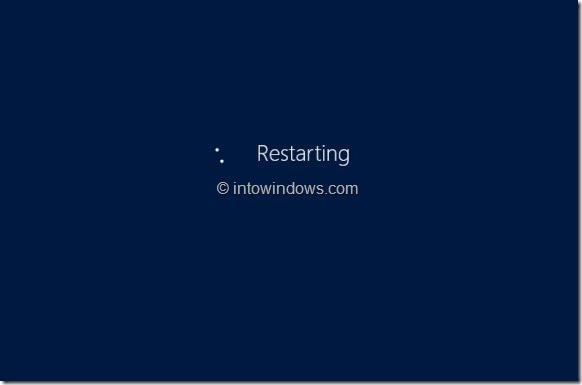
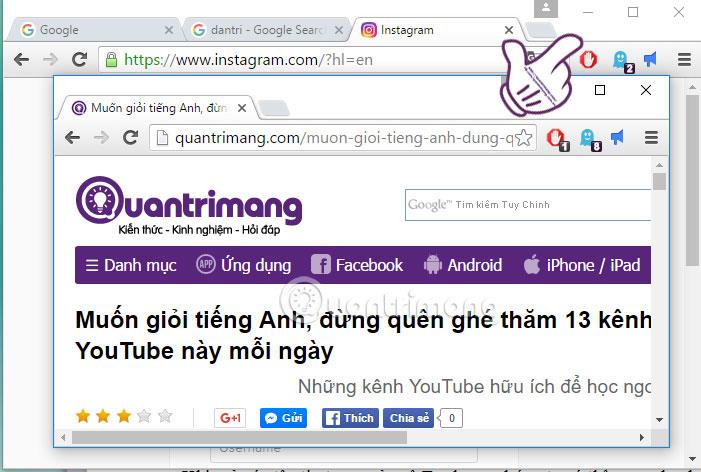
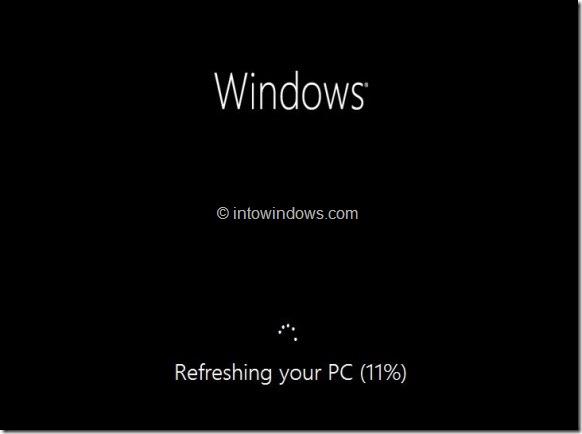
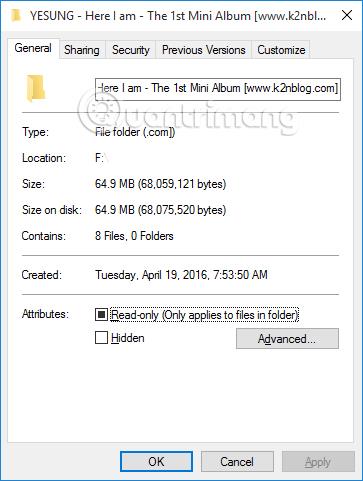
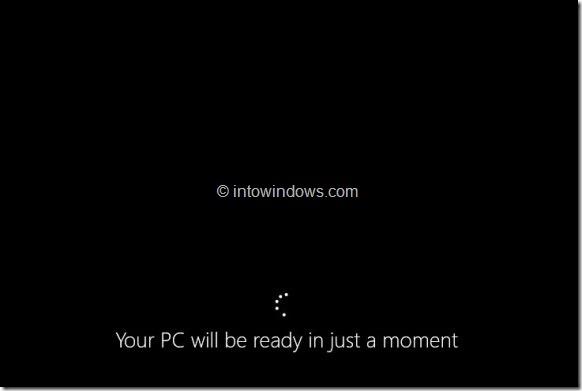
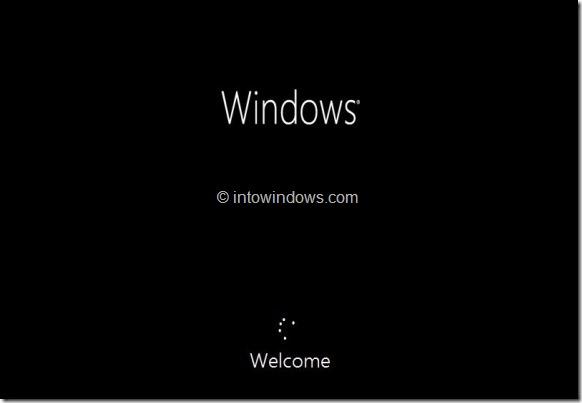
ステップ6:
更新プロセスが終了すると、ロック画面またはスタート画面画面が表示されます。
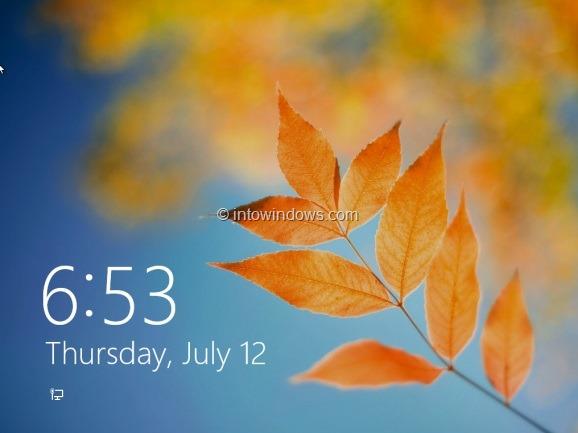
以下のその他の記事を参照してください。
幸運を!
このガイドでは、Windows 10でデフォルトの電源プラン(バランス、高パフォーマンス、省電力)を復元する方法を詳しく解説します。
仮想化を有効にするには、まず BIOS に移動し、BIOS 設定内から仮想化を有効にする必要があります。仮想化を使用することで、BlueStacks 5 のパフォーマンスが大幅に向上します。
WiFi 接続に接続するときにドライバーが切断されるエラーを修正する方法を解説します。
DIR コマンドは、特定のフォルダーに含まれるすべてのファイルとサブフォルダーを一覧表示する強力なコマンド プロンプト コマンドです。 Windows での DIR コマンドの使用方法を詳しく見てみましょう。
ソフトウェアなしで Windows 10 アプリをバックアップし、データを保護する方法を説明します。
Windows のローカル グループ ポリシー エディターを使用して、通知履歴の削除やアカウントロックの設定を行う方法を説明します。
重要なリソースを簡単に監視及び管理できる<strong>IP監視</strong>ソフトウェアがあります。これらのツールは、ネットワーク、インターフェイス、アプリケーションのトラフィックをシームレスに確認、分析、管理します。
AxCrypt は、データの暗号化に特化した優れたソフトウェアであり、特にデータ セキュリティに優れています。
システムフォントのサイズを変更する方法は、Windows 10のユーザーにとって非常に便利です。
最近、Windows 10にアップデートした後、機内モードをオフにできない問題について多くのユーザーから苦情が寄せられています。この記事では、Windows 10で機内モードをオフにできない問題を解決する方法を説明します。








