Windows 10で欠落しているデフォルトの電源プランを復元する方法

このガイドでは、Windows 10でデフォルトの電源プラン(バランス、高パフォーマンス、省電力)を復元する方法を詳しく解説します。
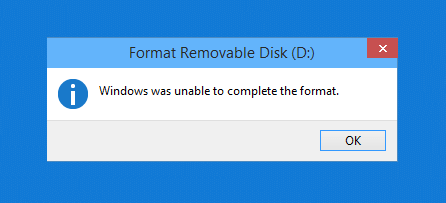
通常、Windows コンピュータで USB フラッシュ ドライブをフォーマットするには、コンピュータ上で接続されている USB ドライブを右クリックし、「フォーマット」を選択するだけで USB フォーマット プロセスを開始できます。
ただし、場合によっては、USB をフォーマットするときに、USB をフォーマットできず、フォーマット処理中に「Windows はフォーマットを完了できませんでした」というエラー メッセージが画面に表示されると多くのユーザーが報告しました。
以下の記事では、LuckyTemplates が USB フォーマット中にこのエラーを修正する 5 つの簡単な方法を説明します。
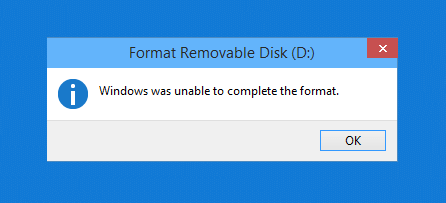
エラー「Windows はフォーマットを完了できませんでした」
「Windows はフォーマットを完了できませんでした」エラーを修正
USB フラッシュ ドライブを別のファイル形式にフォーマットすることは、「Windows はフォーマットを完了できませんでした」というエラーを修正する最も簡単な方法です。 USB フラッシュドライブをフォーマットするには
以下の手順に従って、別の形式に変換します。
ステップ 1:まず USB ドライブをコンピュータに接続し、次に接続された USB ドライブを右クリックして、「フォーマット」を選択します。
ステップ 2:次のウィンドウの[ファイル システム]セクションで、 FAT 32形式をNTFSまたは別の形式に変更します。
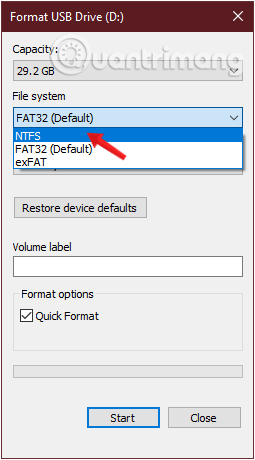
FAT 32 形式を NTFS または別の形式に変更します
ステップ 3:次に、 [クイック フォーマット]オプションのチェックを外し、 [開始]を選択してUSB フォーマット プロセスを開始します。
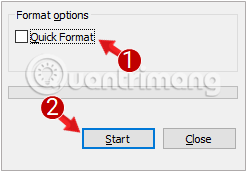
[クイック フォーマット] オプションのチェックを外し、[開始] を選択します。
最後に、 Windows がフォーマットを完了できませんでしたというエラーが修正されているかどうかを確認します。
まず、USB フラッシュ ドライブまたはペン ドライブをコンピュータに接続します。 USB ドライブ名が表示されるかどうかを確認します。
USBドライブ名を確認してください
次に、Windows+キーの組み合わせを押して「ファイル名を指定して実行」Rコマンド ウィンドウを呼び出し、Enter キーを押してコマンド プロンプトを開きます。cmd
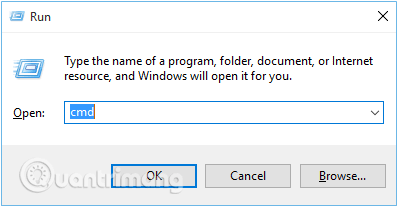
「ファイル名を指定して実行」コマンドウィンドウを呼び出して「cmd」と入力します。
または、[スタート]cmdに移動して検索バーに語句を入力しても、同じ結果が得られます。
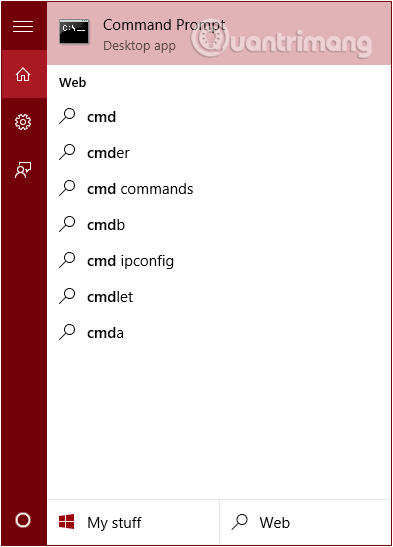
[スタート] に移動し、検索バーに「cmd」という語句を入力します。
この時点で、コマンド プロンプト ウィンドウが画面に表示されます。ここで次のコマンドを入力して Enter キーを押します。
format J: /fs:FAT32この場合、Jフォーマットする USB ドライブはFAT32適切なファイル システムです。お使いのコンピュータに応じて、これら 2 つの値を変更します。
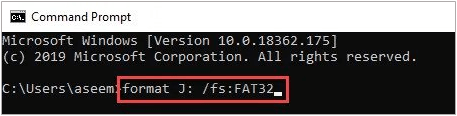
コマンド形式 J: /fs:FAT32 を入力します。
USB が希望どおりにフォーマットされているかどうかを確認してください。
場合によっては、ユーザーはディスクの管理を使用して USB フラッシュ ドライブをフォーマットし、「Windows がフォーマットを完了できませんでした」エラーを修正できることがあります。
まず USB ドライブをコンピュータに接続し、コンピュータ アイコンを右クリックして[管理]を選択します。
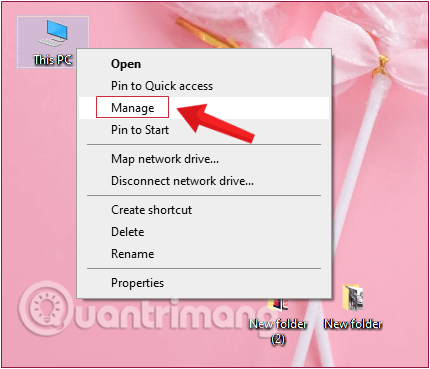
「コンピュータ」アイコンを右クリックし、「管理」を選択します。
画面に[コンピュータの管理]ウィンドウが表示され、[ストレージ] > [ディスクの管理]に移動します。右ペインに、コンピュータに接続されている USB ドライブとハード ドライブ パーティションのリストが表示されます。
USB フラッシュドライブを右クリックし、「フォーマット」を選択します。
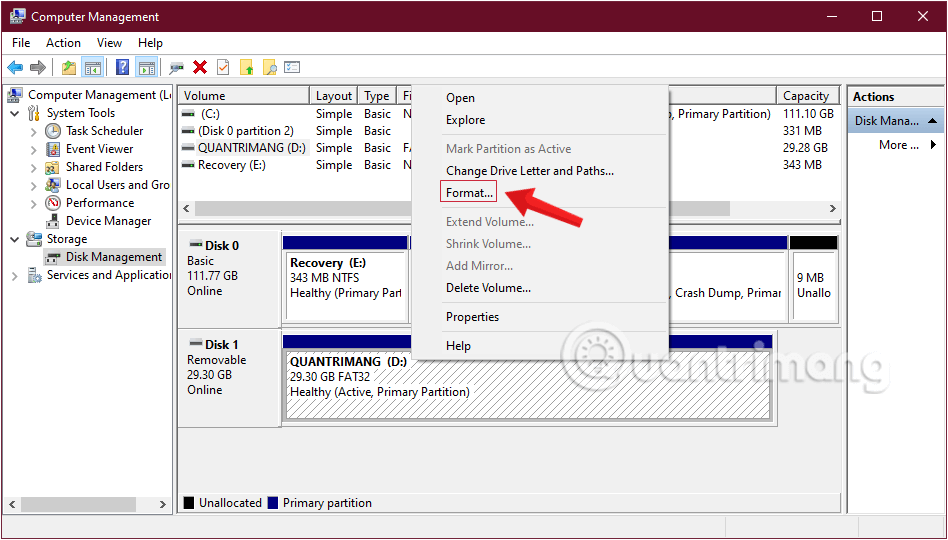
USBフラッシュドライブを右クリックし、「フォーマット」を選択します
[USB フラッシュ ドライブのフォーマット] ウィンドウが画面に表示されます。ここで、FAT 32フォーマットをNTFSまたはexFATに変更し、 [クイック フォーマットを実行する] オプションのチェックを外して、[OK]をクリックして終了します。
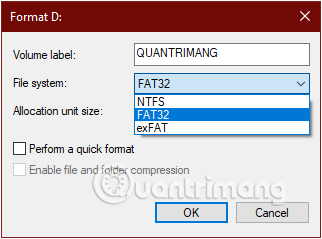
FAT 32 形式を NTFS または exFAT に変更します
上記の解決策を適用してもエラーを修正できない場合は、HP USB ディスク ストレージ フォーマット ツールを使用して USB フラッシュ ドライブをフォーマットし、サードパーティの助けを求めることができます。
まず、HP USB ディスク ストレージ フォーマット ツールをダウンロードします。このツールはコンピュータにインストールする必要はありません。ダウンロードしたファイルを右クリックし、 [管理者として実行]を選択するとツールを開くことができます。
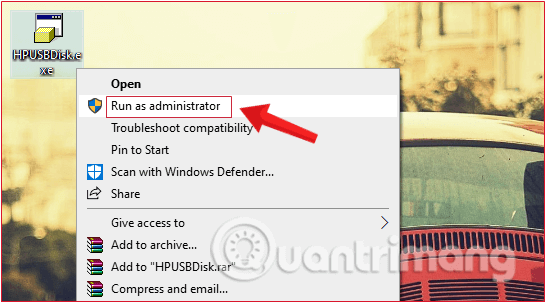
右クリックして「管理者として実行」を選択してツールを開きます。
プログラムは接続している USB ドライブを自動的に認識し、フォーマット インターフェイスを表示します。 USB情報を確認し、適切なファイルシステムを選択し、「開始」をクリックしてフォーマットを開始します。
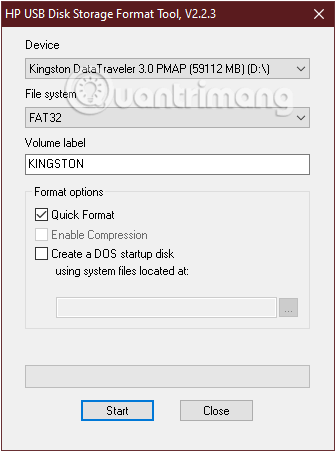
HP USB ディスク ストレージ フォーマット ツールを使用して USB をフォーマットする
USBをフォーマットするために使用できるもう1つのツールは、AOMEI Partition Assistantです。
まず、AOMEI Partition Assistantをデバイスにダウンロードしてインストールします。
インストールが完了したら、ツールを開くと、プログラム インターフェイスにコンピューター上のドライブが表示されます。フォーマットするUSBドライブを選択し、右クリックして「パーティションのフォーマット」を選択します。
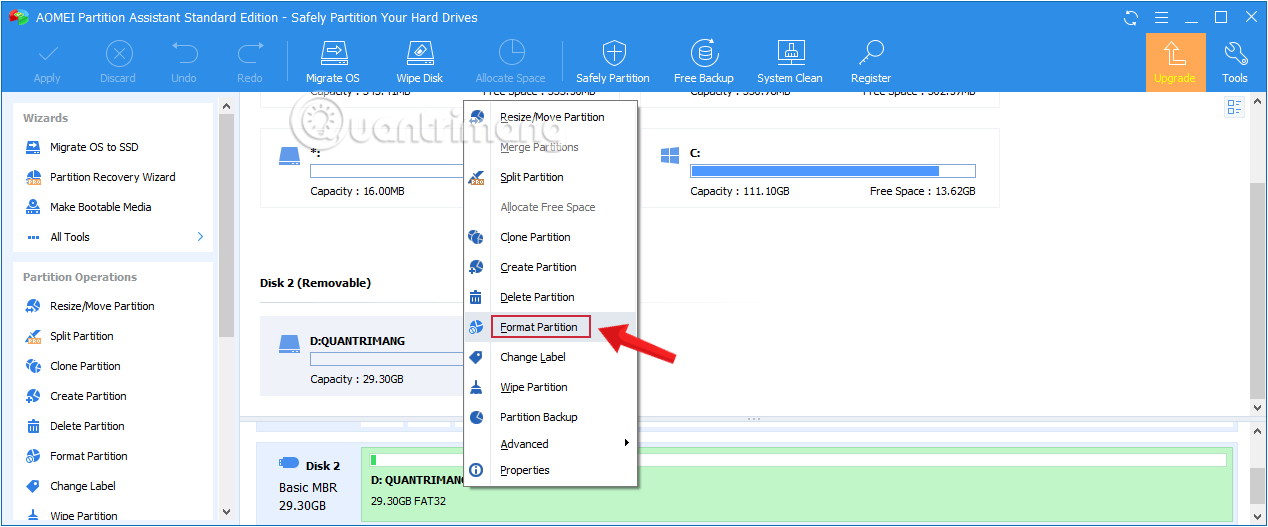
フォーマットしたいUSBドライブを選択し、右クリックして「パーティションのフォーマット」を選択します。
[パーティションのフォーマット]ダイアログ ボックスが表示されます。USB 情報を確認し、適切なファイル システムを選択して、[OK] をクリックします。
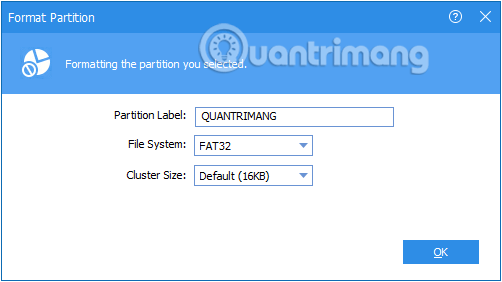
USB情報を再確認し、適切なファイルシステムを選択してください
引き続き左上の「適用」をクリックし、 「続行」をクリックしてプロセスを開始します。
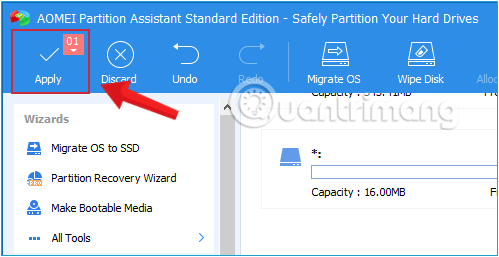
左上の「適用」を選択します...
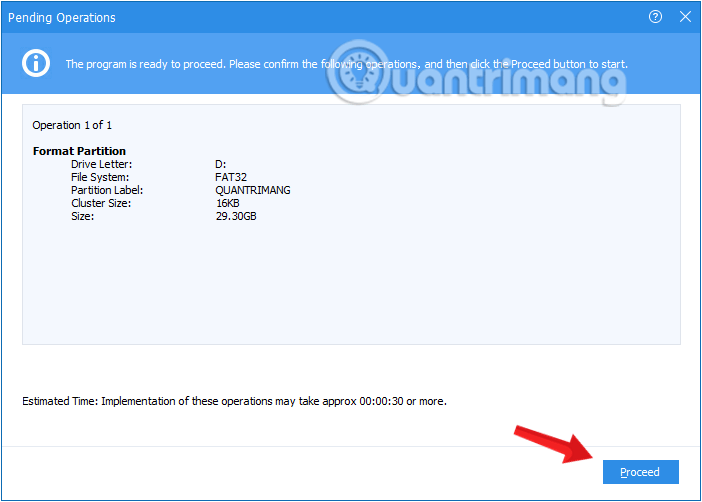
...表示されるウィンドウに進み、プロセスを開始します
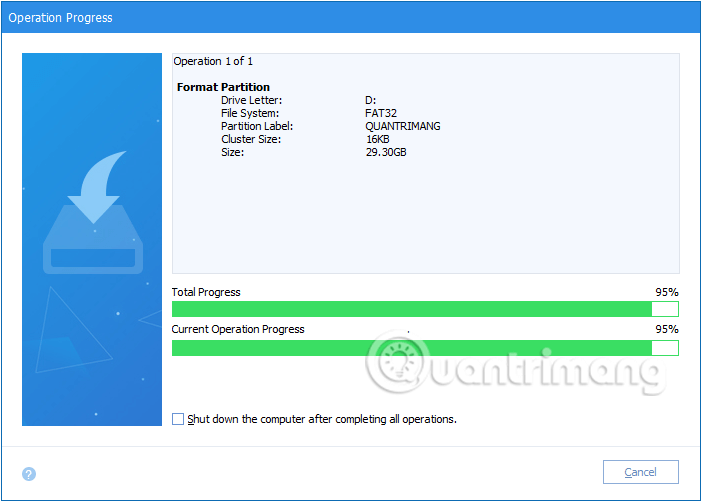
AOMEI Partition AssistantでのUSBフォーマットプロセス
画面には、USB のフォーマットプロセスが完了したことを示す次のようなメッセージが表示されます。
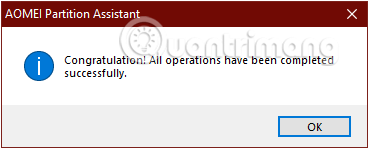
AOMEI Partition Assistantを使用してUSBフォーマットを完了する
上記のすべての方法を試しても問題が解決しない場合は、USB がウイルスに感染していないか、読み取り/書き込みができないようにロックされているかどうかを確認する必要があります。
書き込み保護は、その名前が示すように、システムがドライブに新しいデータを追加できないようにします。通常、ドライブ自体に物理スイッチがあります。ドライブを見て、スライダーやスイッチがロックまたは読み取り専用の位置にないことを確認してください。
これを確認した後、ドライブのソフトウェア書き込み保護も解除する必要があります。これを行うには、Win+を押して [ファイル名を指定して実行]Rダイアログ ボックスを開き、「diskpart」と入力します。表示される UAC プロンプトを確認すると、コマンド プロンプトインターフェイスが表示されます。
ここではリストディスクと入力して を押しますEnter。ドライブのリストが表示され、容量によってリムーバブル ドライブを識別できます。「select disc X」と入力して、適切なデバイスに変更を加えます。
正しいドライブが選択されていることを確認するメッセージが表示されたら、ディスク属性を入力してそのドライブに関する情報を表示します。[現在の読み取り専用状態]の横に[はい]が表示されている場合は、ドライブの書き込み保護が有効になっています。
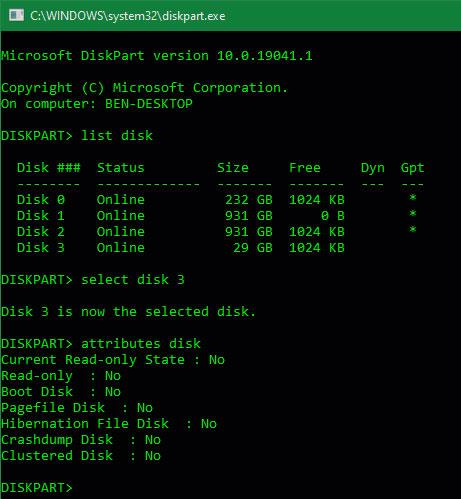
[現在の読み取り専用状態] の横に [はい] と表示されている場合、ドライブでは書き込み保護が有効になっています。
この機能を削除するには、attributes disc clear readonlyと入力します。その後、プロパティが正常に削除されたことを示すメッセージが Windows に表示されます。exitコマンドを入力してウィンドウを終了します。
書き込み保護がなくなったので、ドライブを再フォーマットしてみてください。
ドライブに不良セクタや同様の問題があるために、フォーマット エラーが発生することがあります。この時点で、ドライブに問題がないかどうかを確認する必要があります。
これを行うには、[この PC]を開きます。ドライブを右クリックし、「プロパティ」を選択します。表示されたメニューで、[ツール]タブに切り替え、 [エラー チェック]の下にある[チェック]ボタンをクリックします。[ドライブの修復]を選択してドライブのスキャンを実行し、プロセスが完了するまで待ってから再試行します。
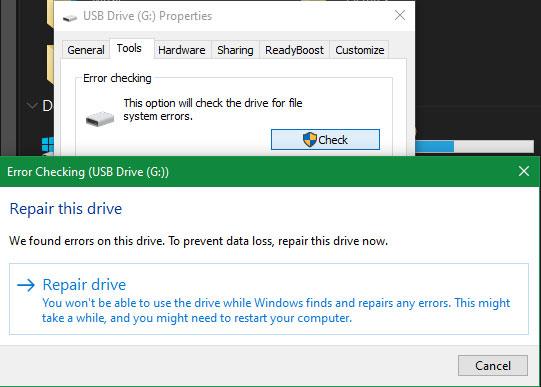
ドライブのエラーをスキャンします
これが問題の原因ではない可能性が高いですが、それでもドライブをフォーマットできない場合は、マルウェアをスキャンする必要があります。一部のマルウェアは、ドライブのフォーマットなど、ファイル システムの通常の操作を妨害する可能性があります。
Malwarebytes の無料版を使用してスキャンし、感染が見つかったかどうかを確認する必要があります。その後、再度フォーマットを試してください。
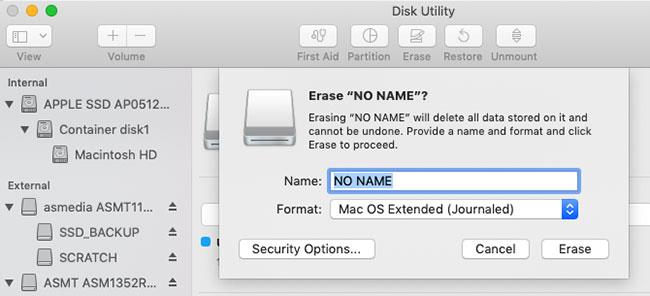
別のオペレーティング システムでフォーマットしてみてください
ドライブを諦める前に、問題を解決するために試せることがもう 1 つあります。 macOS または Linux を実行しているマシンにアクセスできる場合は、それらのオペレーティング システムを使用してドライブをフォーマットしてみてください。
Windows で使用するにはドライブを再フォーマットする必要がありますが、これは問題がハードウェアにあるのか Windows にあるのかを判断するのに役立ちます。 Mac でドライブが正常にフォーマットされた場合は、Windows に何らかの問題があることを意味します。
さらに詳しく:
幸運を!
このガイドでは、Windows 10でデフォルトの電源プラン(バランス、高パフォーマンス、省電力)を復元する方法を詳しく解説します。
仮想化を有効にするには、まず BIOS に移動し、BIOS 設定内から仮想化を有効にする必要があります。仮想化を使用することで、BlueStacks 5 のパフォーマンスが大幅に向上します。
WiFi 接続に接続するときにドライバーが切断されるエラーを修正する方法を解説します。
DIR コマンドは、特定のフォルダーに含まれるすべてのファイルとサブフォルダーを一覧表示する強力なコマンド プロンプト コマンドです。 Windows での DIR コマンドの使用方法を詳しく見てみましょう。
ソフトウェアなしで Windows 10 アプリをバックアップし、データを保護する方法を説明します。
Windows のローカル グループ ポリシー エディターを使用して、通知履歴の削除やアカウントロックの設定を行う方法を説明します。
重要なリソースを簡単に監視及び管理できる<strong>IP監視</strong>ソフトウェアがあります。これらのツールは、ネットワーク、インターフェイス、アプリケーションのトラフィックをシームレスに確認、分析、管理します。
AxCrypt は、データの暗号化に特化した優れたソフトウェアであり、特にデータ セキュリティに優れています。
システムフォントのサイズを変更する方法は、Windows 10のユーザーにとって非常に便利です。
最近、Windows 10にアップデートした後、機内モードをオフにできない問題について多くのユーザーから苦情が寄せられています。この記事では、Windows 10で機内モードをオフにできない問題を解決する方法を説明します。








