Windows 10で欠落しているデフォルトの電源プランを復元する方法

このガイドでは、Windows 10でデフォルトの電源プラン(バランス、高パフォーマンス、省電力)を復元する方法を詳しく解説します。

Web ブラウザ Google Chrome、Firefox などを使用するときにユーザーの操作を軽減するために、タブ機能を使用すると、複数のタブを 1 つのウィンドウで同時に開くことができます。多くのウィンドウを使用すると混乱が生じます。これにより、観察が容易になり、操作をより迅速に実行できるようになります。
ただし、Windows オペレーティング システム上のアプリケーション ウィンドウやソフトウェアでは、この機能は利用できません。ただし、TidyTabs ソフトウェアを使用すると、すべてが可能になります。このツールは、ユーザーが Windows 10 上で開いているアプリケーションとソフトウェアのウィンドウを 1 つに結合するのに役立ちます。さらに、タブを前後に移動して、コンピュータでの作業をより便利に管理することもできます。 LuckyTemplates は、以下の記事で、TidyTabs を使用して Windows 10 上のすべてのウィンドウを 1 つに結合する方法を読者にガイドします。
まず、以下のリンクから TidyTabs ツールをダウンロードします。
ステップ1:
次に、TidyTabs ダウンロード ファイルをクリックして、ソフトウェアをコンピュータにインストールします。「次へ」をクリックしてインストールします。
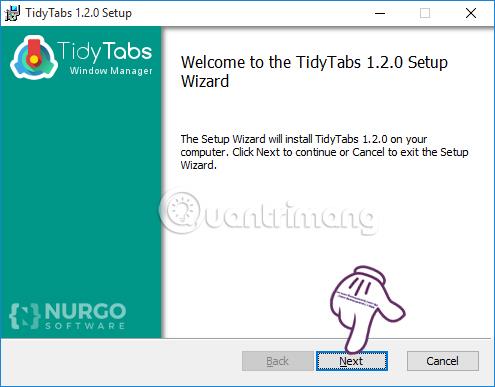
ステップ2:
TidyTabs の次のウィンドウ インターフェイスで、[ライセンス契約の条項に同意します] チェックボックスをオンにしてTidyTabs の条項に同意し、[次へ]をクリックします。
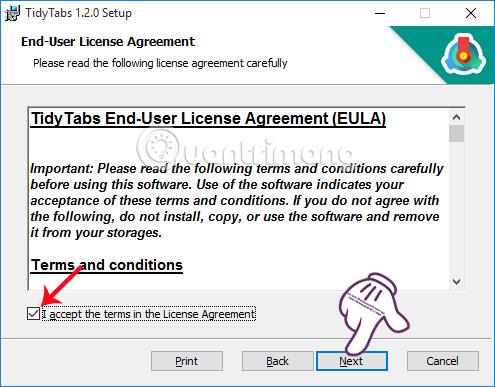
ステップ 3:
次に、コンピュータ上の TidyTabs のインストール ディレクトリ パスを変更する場合は、[変更]をクリックします。次に、「次へ」をクリックして続行します。
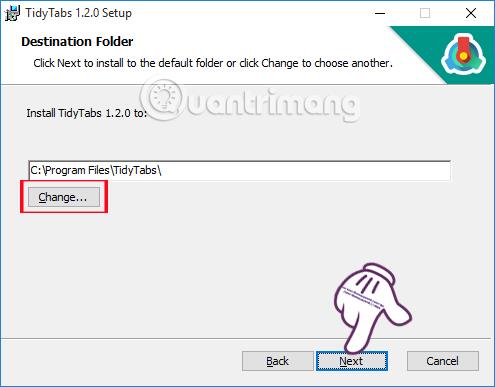
ステップ 4:
最後のステップとして、 「インストール」ボタンを押します。 TidyTabs は非常に迅速にインストールされ、他のソフトウェア プログラム、ウイルス、広告は含まれません。
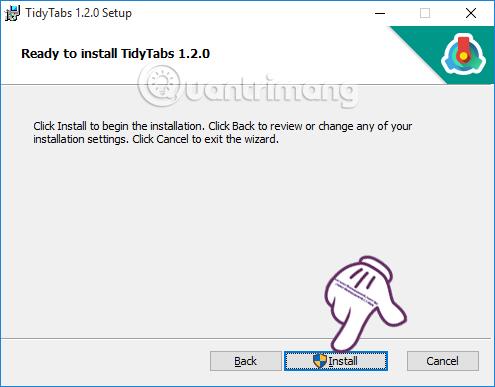
最後に「完了」をクリックして、 TidyTabs のインストールプロセスを終了します。
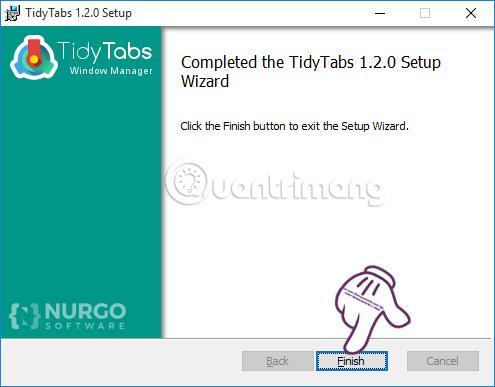
ステップ5:
その直後に、 「ようこそ TidyTabs」ダイアログ ボックス インターフェイスが表示されます。[TidyTabs Personal Edition で続行] チェックボックスをオンにし、[続行]をクリックして続行します。
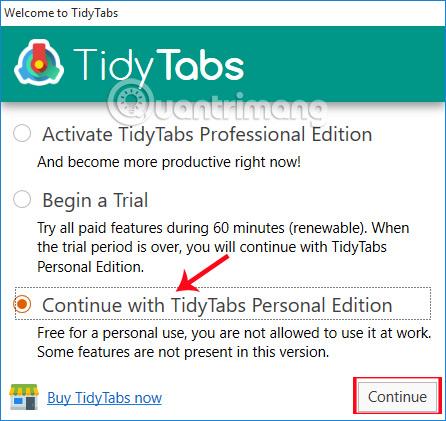
TidyTabs は、Windows 10 システムでタスクバーをクリックするとバックグラウンドでも実行されます。
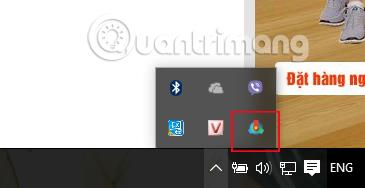
ステップ6:
Windows 10 で開いているウィンドウの左上にマウスを移動すると、次のようなタブが表示されます。
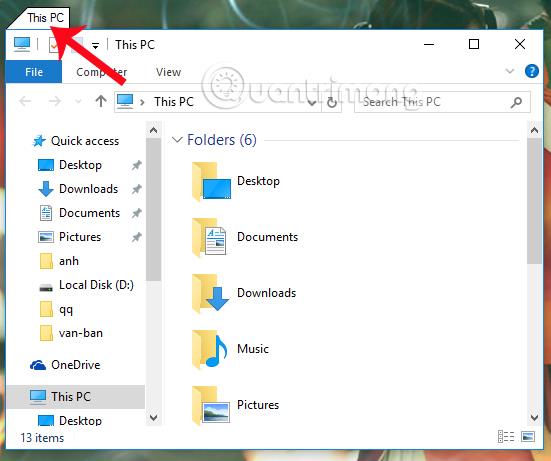
ステップ 7:
そのウィンドウインターフェイス上に新しいタブを作成していきます。コンピュータ上で別のアプリケーション ウィンドウを開き、タブの上にカーソルを置き、タブを別のウィンドウにドラッグします。
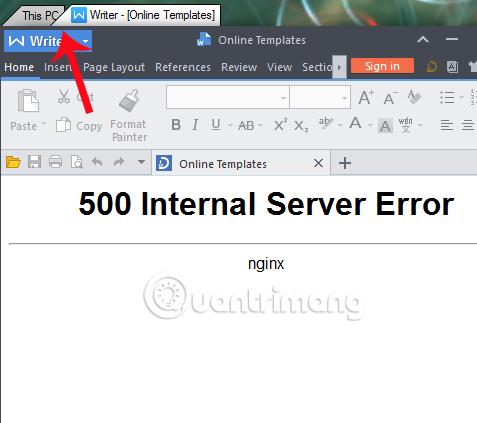
このとき、Web ブラウザで複数のタブを開いたときと同じように、 2 つのウィンドウが結合され、2 つのタブが隣接した状態になります。複数のタブを 1 つに結合できます。
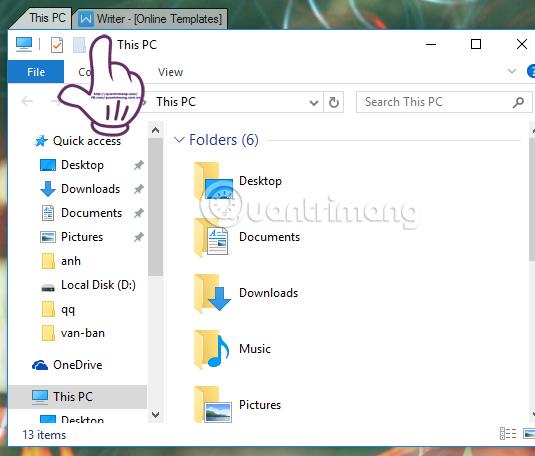
ステップ8:
1 つまたは複数のタブを閉じるには、タブ セクションをクリックし、このタブを閉じるには「タブを閉じる」 、他のタブを閉じるには「他のタブを閉じる」、すべてのタブを閉じるには「すべてのタブを閉じる」などの「閉じる」コマンドを選択します。
ステップ9:
TidyTabs ソフトウェアにカスタム変更を加えるには、タスクバーの TidyTabs アイコンをクリックして、 TidyTabs - 設定インターフェイスを表示します。
一般インターフェイスには、TidyTabs の 3 つの起動オプションがあります。
設定したいオプションのみをオンまたはオフにすることができます。
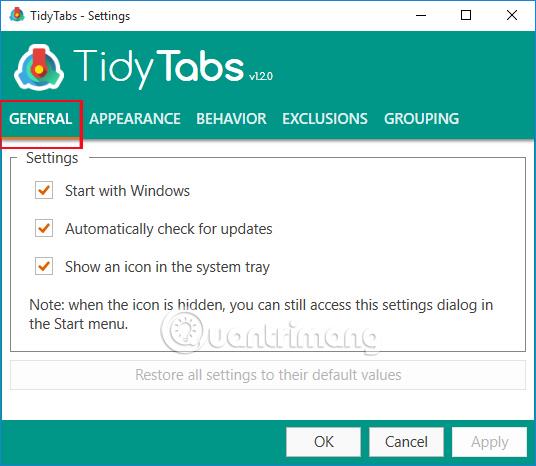
ステップ 10:
また、 「外観と動作」タブの設定インターフェースでは、タブの不透明度やタブの色などのタブの設定を変更できます。
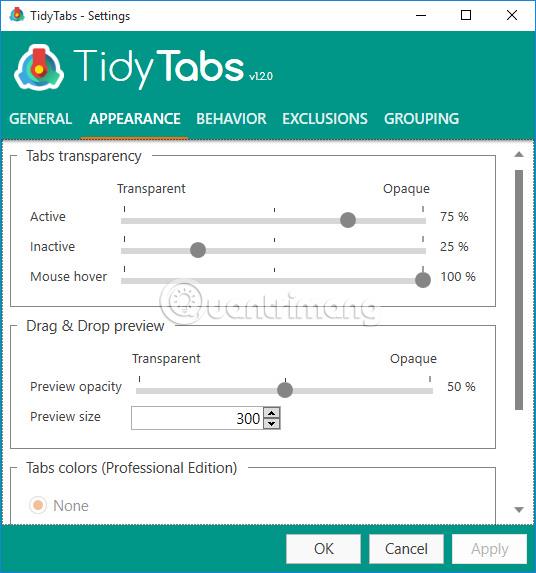
ステップ 11:
アプリケーション除外リストの設定がある[除外とグループ化] タブで、アプリケーション ウィンドウ グループを設定します。「適用」をクリックして設定を保存し、「OK」を選択します。
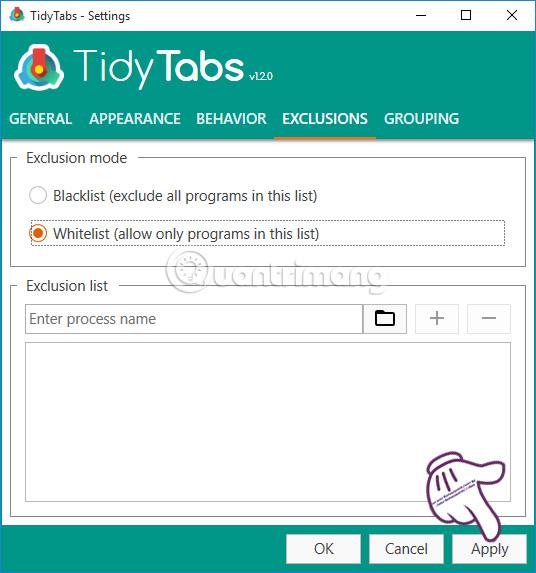
したがって、TidyTabs ソフトウェアは、ユーザーが Windows 10 上のファイル エクスプローラーや他のアプリケーションにタブ機能を追加するのに役立ちました。そこから、開いているウィンドウを 1 つに結合して、管理が容易になり、タスクをより迅速に実行できるようになります。
詳細については、次の記事を参照してください。
成功を祈っています!
このガイドでは、Windows 10でデフォルトの電源プラン(バランス、高パフォーマンス、省電力)を復元する方法を詳しく解説します。
仮想化を有効にするには、まず BIOS に移動し、BIOS 設定内から仮想化を有効にする必要があります。仮想化を使用することで、BlueStacks 5 のパフォーマンスが大幅に向上します。
WiFi 接続に接続するときにドライバーが切断されるエラーを修正する方法を解説します。
DIR コマンドは、特定のフォルダーに含まれるすべてのファイルとサブフォルダーを一覧表示する強力なコマンド プロンプト コマンドです。 Windows での DIR コマンドの使用方法を詳しく見てみましょう。
ソフトウェアなしで Windows 10 アプリをバックアップし、データを保護する方法を説明します。
Windows のローカル グループ ポリシー エディターを使用して、通知履歴の削除やアカウントロックの設定を行う方法を説明します。
重要なリソースを簡単に監視及び管理できる<strong>IP監視</strong>ソフトウェアがあります。これらのツールは、ネットワーク、インターフェイス、アプリケーションのトラフィックをシームレスに確認、分析、管理します。
AxCrypt は、データの暗号化に特化した優れたソフトウェアであり、特にデータ セキュリティに優れています。
システムフォントのサイズを変更する方法は、Windows 10のユーザーにとって非常に便利です。
最近、Windows 10にアップデートした後、機内モードをオフにできない問題について多くのユーザーから苦情が寄せられています。この記事では、Windows 10で機内モードをオフにできない問題を解決する方法を説明します。








