Windows 10で欠落しているデフォルトの電源プランを復元する方法

このガイドでは、Windows 10でデフォルトの電源プラン(バランス、高パフォーマンス、省電力)を復元する方法を詳しく解説します。

2 台のコンピュータ間でデータを送信するには、電子メール サービスまたはオンライン ファイル送信サービスを使用できます。しかし、相手がインターネット接続を失い、USB などのデータ記憶装置を持っていない場合はどうすればよいでしょうか。ネットワーク ケーブルを介して 2 台のラップトップ間でネットワークを接続する非常に簡単な方法もあります。ネットワーク ケーブルの両端を 2 台のコンピュータに接続し、すべてのデータをすばやく共有できるように 2 台のコンピュータの IP アドレスを変更するだけです。以下の記事では、ネットワーク ケーブルを使用して 2 台のラップトップ間でネットワークを接続する方法を説明します。
ユーザーに注意してください。以下の記事は Windows 10 オペレーティング システムで行われていますが、他のオペレーティング システムでも同様に行います。
ステップ1:
まず、2つの標準プラグが付いたネットワークケーブルを準備する必要があります。
そうでない場合は、ネットワーク ケーブルを自分で押すことができます。イーサネット ネットワーク ケーブルと、UTP Cat 5/5e ケーブル、RJ45 ネットワーク ビーズ 2 個、ネットワーク ワイヤー圧着ペンチなどの必要な機器を準備します。次に、UTP ケーブルの一端の外殻をペンチまたはハサミで切ります。内部のネットワーク コアを損傷しないように、優しく注意してください。
内側のワイヤー コアには、オレンジのペア、緑のペア、青のペア、および 1 つの茶色のペアの 4 ペアのワイヤーが含まれています。コアの端をまっすぐにして、ネットワーク ワイヤの圧着作業を簡単に実行できます。次に、以下に示すように、ケーブルセグメントを左から右に順番に配置します (標準 B): 白オレンジ > オレンジ > 白緑 > 青 > 白青 > 緑 > 白茶色 > 茶色。

取り付けが完了したら、ワイヤ部分を RJ45 コネクタに挿入し、パチパチ音が鳴ったらネットワーク ペンチを使用してプラスチック ヘッドをクランプします。残りのネットワークでもこれを続けます。
その方法をより深く理解するには、「ネットワーク ケーブルを素早く正確に押すための 3 つのステップ」の記事を参照してください。

ステップ2:
次に 2 台のコンピュータに IP アドレスを設定します。[スタート] > [コントロール パネル] > [ネットワークとインターネット] > [ネットワークと共有センター]に移動します。
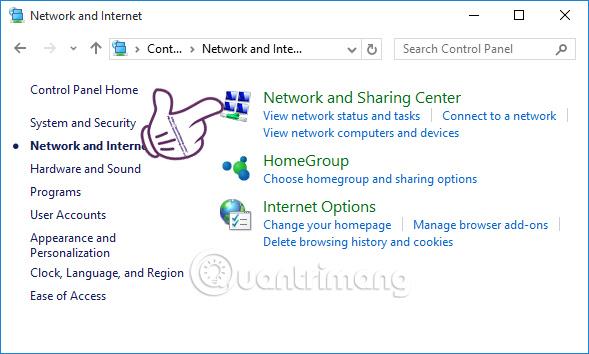
ステップ 3:
ネットワークと共有センターのダイアログ ボックス インターフェイスで、インターフェイスの左側にあるメニューを確認し、 [アダプター設定の変更]を選択します。
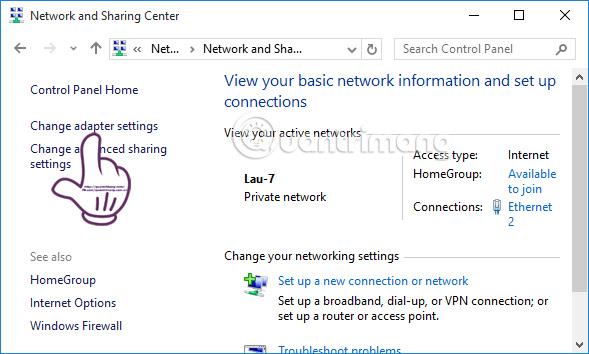
ステップ 4:
次に、新しいインターフェイスで[ローカル エリア接続]アイコンを見つけて右クリックし、 [プロパティ]を選択します。
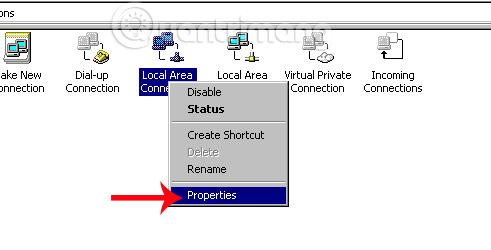
ユーザーへの注意: Windows 7 以下のオペレーティング システムでは、[ローカル エリア接続] をクリックします。 Windows 7 以降のオペレーティング システムに関しては、その項目の名前が変更されます。以下に示すように、ネットワーク ケーブルを介して相互に接続されている 2 台のコンピュータのアイコンに注意する必要があります。次の手順も同様です。
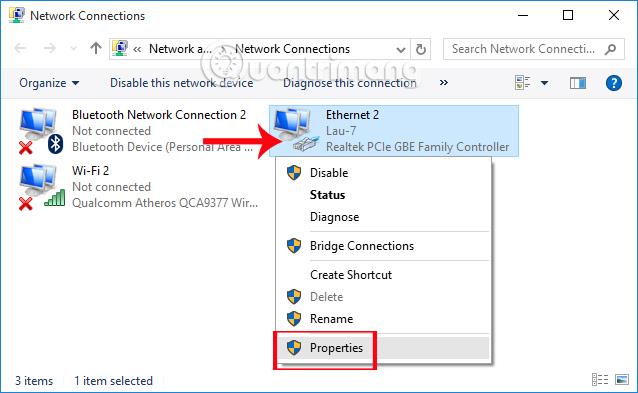
ステップ5:
次に、[インターネット プロトコル バージョン 4 (TCP/Ipv4)]をクリックし、下の[プロパティ]ボタンを選択します。
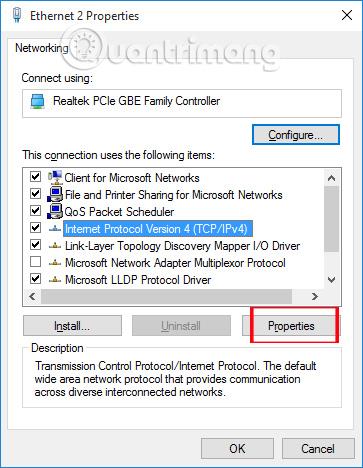
ステップ6:
[次の IP アドレスを使用する]を選択し、最初のラップトップの IP を次の構成で変更します。
「OK」をクリックして変更を保存します。
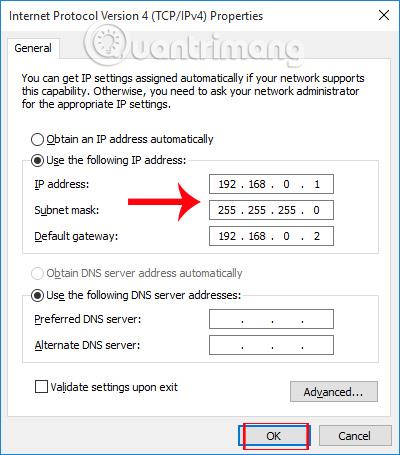
ステップ 7:
次に、接続する必要がある 2 番目のコンピューターの IP アドレスを変更します。また、上記の手順に従い、下に新しい IP アドレスを入力し、[OK] をクリックして保存します。
これで 2 台のラップトップの IP アドレスの変更が完了しました。

ステップ8:
次に、コンピュータ上で共有するフォルダを選択し、そのフォルダを右クリックして [プロパティ]を選択します。
ステップ9:
フォルダーの [プロパティ] ダイアログ ボックスが表示されるので、[共有] タブをクリックし、[詳細な共有]を選択します。
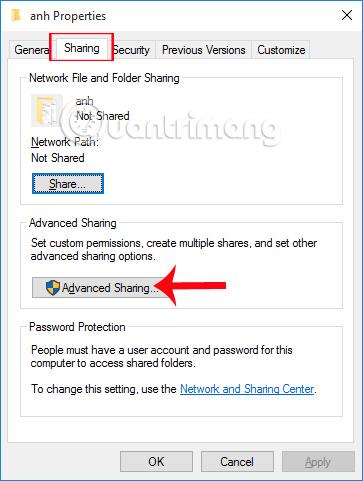
[詳細な共有] ダイアログ ボックスで、[このフォルダーを共有する]セクションをオンにします。共有するフォルダーの名前を変更し、必要に応じてメッセージを追加し、[ OK]をクリックしてデータを送信すれば完了です。
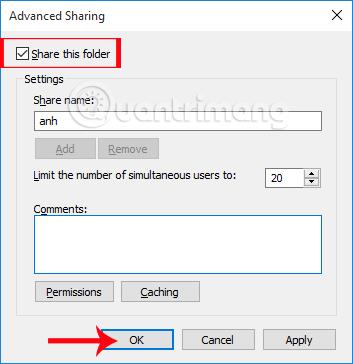
これで 2 台のコンピュータ間のネットワーク接続が完了したので、ネットワーク ケーブルを介して簡単にフォルダを相互に送信できるようになります。 2 台のコンピュータの IP アドレスを変更するだけで、簡単に接続できます。
以下のその他の記事を参照してください。
このガイドでは、Windows 10でデフォルトの電源プラン(バランス、高パフォーマンス、省電力)を復元する方法を詳しく解説します。
仮想化を有効にするには、まず BIOS に移動し、BIOS 設定内から仮想化を有効にする必要があります。仮想化を使用することで、BlueStacks 5 のパフォーマンスが大幅に向上します。
WiFi 接続に接続するときにドライバーが切断されるエラーを修正する方法を解説します。
DIR コマンドは、特定のフォルダーに含まれるすべてのファイルとサブフォルダーを一覧表示する強力なコマンド プロンプト コマンドです。 Windows での DIR コマンドの使用方法を詳しく見てみましょう。
ソフトウェアなしで Windows 10 アプリをバックアップし、データを保護する方法を説明します。
Windows のローカル グループ ポリシー エディターを使用して、通知履歴の削除やアカウントロックの設定を行う方法を説明します。
重要なリソースを簡単に監視及び管理できる<strong>IP監視</strong>ソフトウェアがあります。これらのツールは、ネットワーク、インターフェイス、アプリケーションのトラフィックをシームレスに確認、分析、管理します。
AxCrypt は、データの暗号化に特化した優れたソフトウェアであり、特にデータ セキュリティに優れています。
システムフォントのサイズを変更する方法は、Windows 10のユーザーにとって非常に便利です。
最近、Windows 10にアップデートした後、機内モードをオフにできない問題について多くのユーザーから苦情が寄せられています。この記事では、Windows 10で機内モードをオフにできない問題を解決する方法を説明します。








